
Unlocking the Hidden Gems: Top 14 Often-Ignored FaceTime Functions You Need

Unlocking the Hidden Gems: Top 14 Often-Ignored FaceTime Functions You Need
Quick Links
- Use FaceTime Audio for Crystal Clear Calls
- Fake Eye Contact for a More Natural Feel
- Make Conversational Text Calls With RTT
- Move the FaceTime Window to an iPad
- Record Important Calls for Reference
- Take Control of Another Device
- Boost Your Mac’s Image Quality With Continuity Camera
- Save FaceTime Snapshots as Live Photos
- FaceTime With Android or Windows Friends
- Personalize the FaceTime Ringtone
- Mute Yourself or Switch to Audio-Only
- Collaborate on Projects or Documents
- FaceTime on Mac Faster With Keyboard Shortcuts
- Reduce Background Noise on Your iPhone
FaceTime lets you make audio and video calls on your Apple devices, but are you aware of its other features, such as hidden chat or sharing your screen to assist others remotely? Here are some underused FaceTime features that we think are worth checking out.
1. Use FaceTime Audio for Crystal Clear Calls
The difference in voice quality between regular phone calls and FaceTime Audio is like upgrading from VHS to Blu-ray. The only time I’m not FaceTiming people is when my wireless reception is poor. Just hit the “Audio” button to place a FaceTime Audio call .
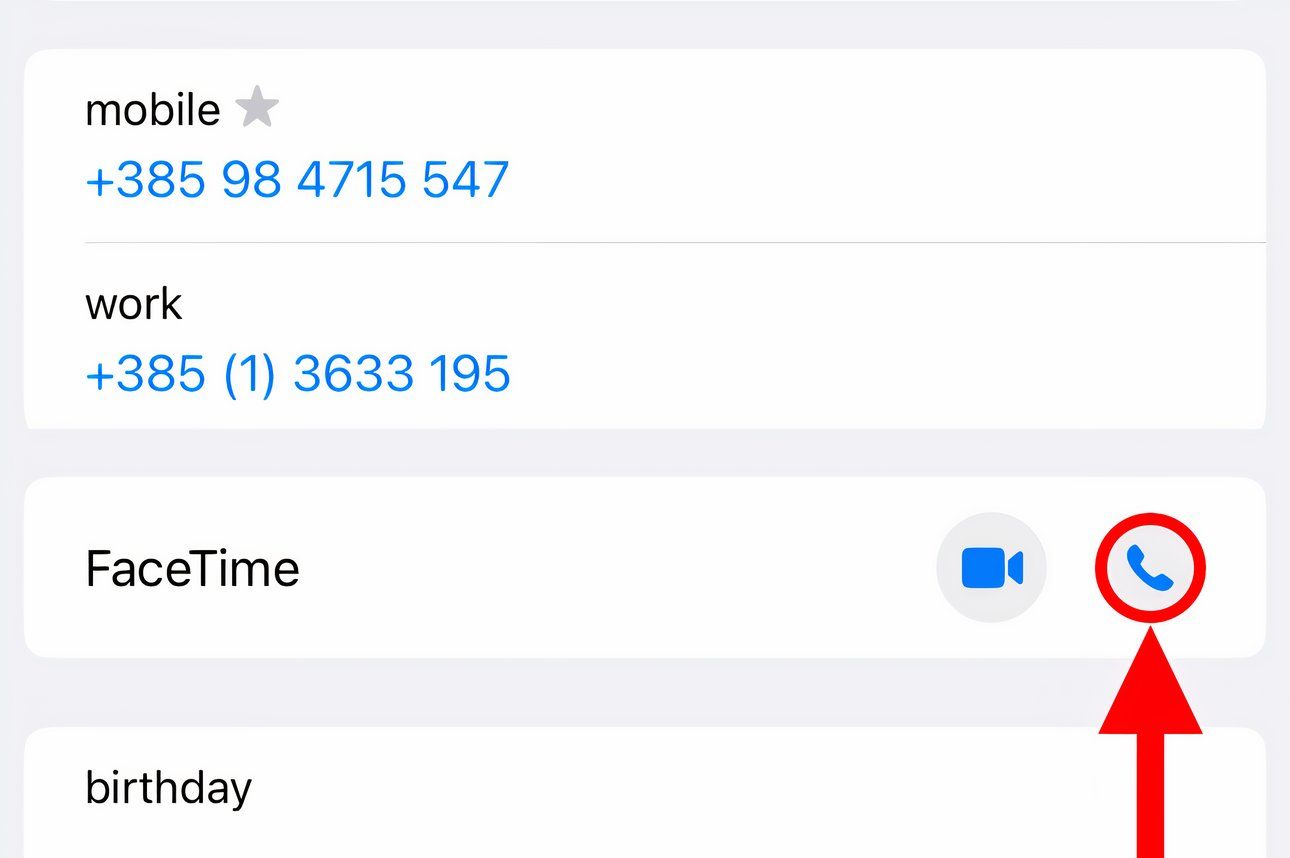
Whereas regular calls use a low-bandwidth codec, FaceTime takes advantage of the AAC-LD codec for a higher frequency range. The Wi-Fi Calling option and many VoIP apps such as WhatsApp and Viber use HD codecs to boost audio quality.
To switch to FaceTime Video on the fly, hit the camera icon on the calling screen.
2. Fake Eye Contact for a More Natural Feel
If your iPad lacks a landscape camera, you’ll appear to the other party as if you’re not tuned in. Thankfully, AI can correct your gaze. Turn on “Eye Contact” in FaceTime’s settings to make it look like you’re maintaining eye contact even when you aren’t.
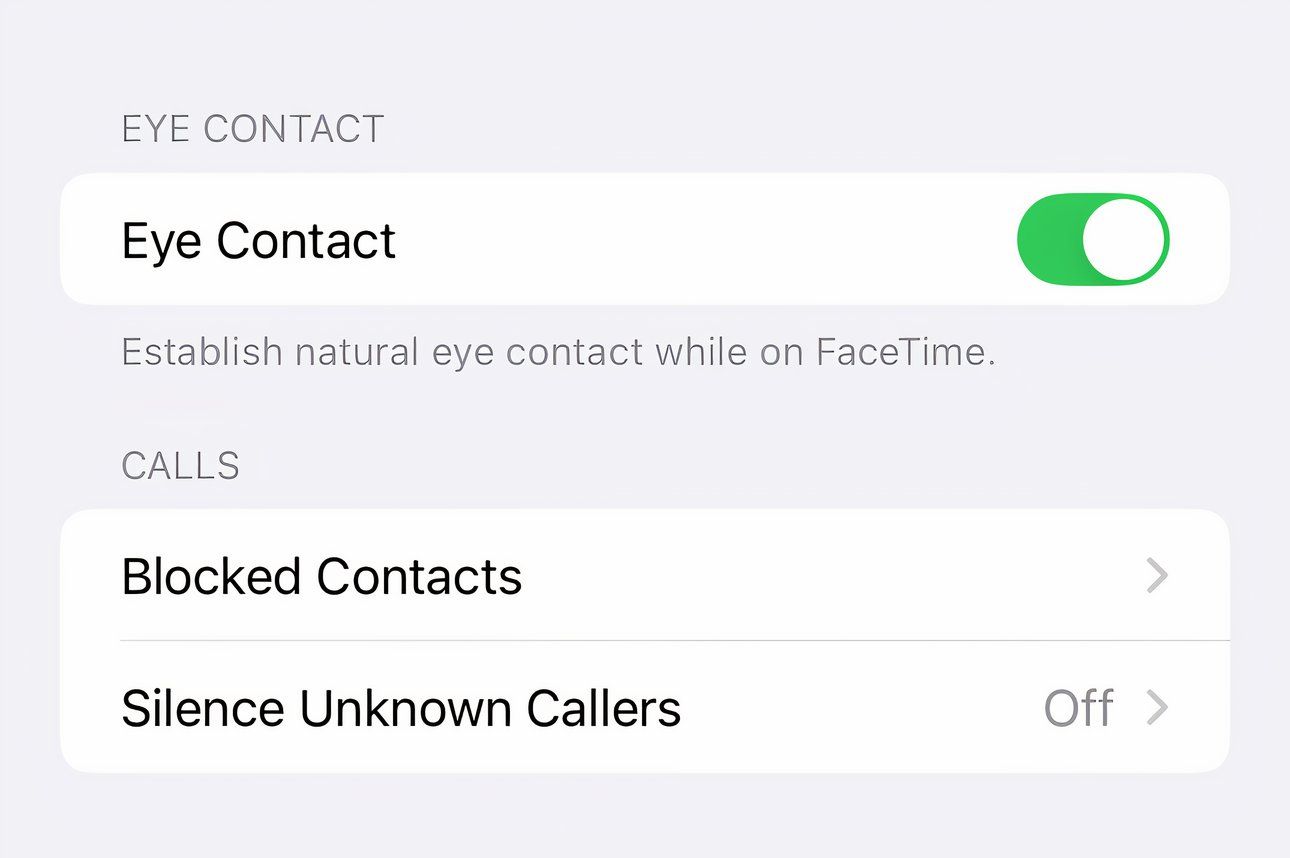
With fake eye contact , AI digitally modifies the video feed so that you don’t appear looking sideways, which is rude because you’re disrespecting my time and not paying attention.
Instead of faking it, always focus on the other party for better video-calling etiquette.
3. Make Conversational Text Calls With RTT
You know what’s better than iMessaging while FaceTiming? Literal real-time chatting where the recipient sees the characters as you’re composing the message. The Real-Time Text (RTT) messaging protocol that makes this possible works alongside cellular, Wi-Fi, and VoIP calls without switching modes of communication.
Check with your carrier because RTT isn’t supported in all countries. Standard voice call rates apply for RTT relay calls.
Before using RTT, set up Wi-Fi Calling on your iPhone and enable iPhone calling on your Mac . Next, select “RTT/TTY” in your accessibility settings and turn on “Software RTT/TTY.” If you live in the United States, type “711” in the Relay Number field. Enable “Send Immediately” so you don’t have to press Return to send the message.
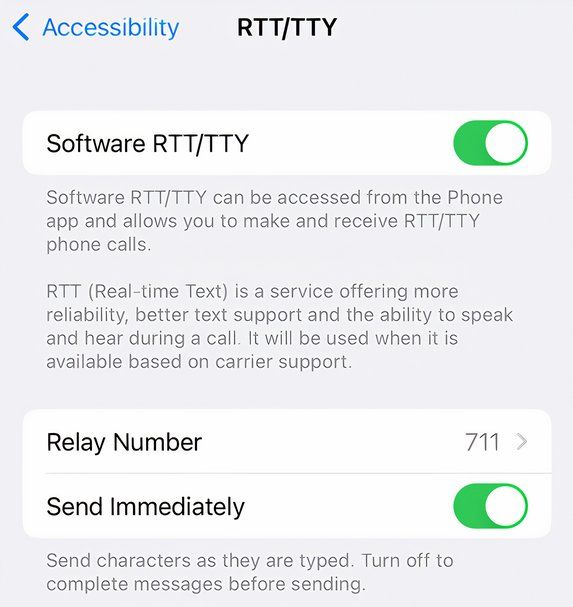
Apple
To make an RTT call, hit a contact’s phone number and choose “RTT Call” or “RTT Relay Call.”
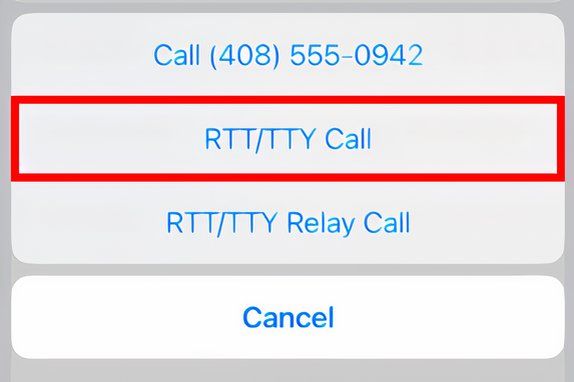
Apple
When the call is connected, touch the RTT icon to enter your message.
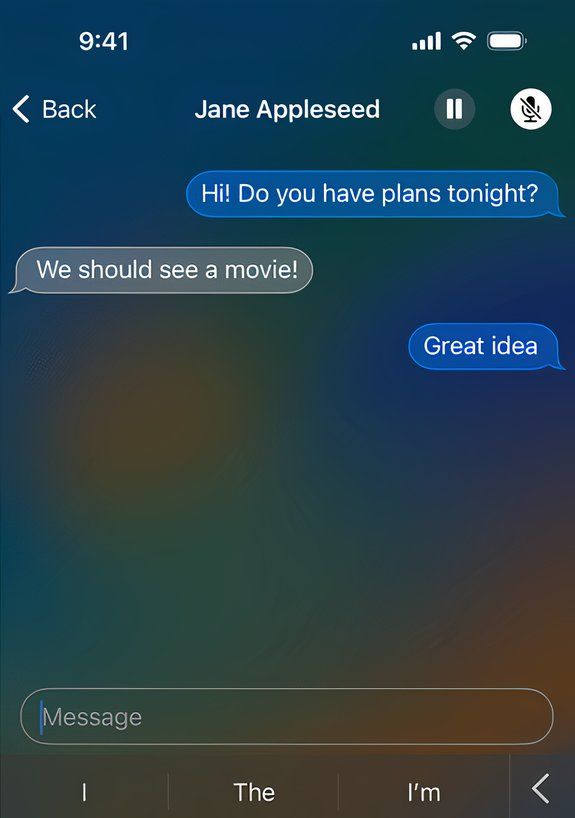
Apple
RTT is useful if you’re hard of hearing or in a noisy environment, and is an excellent option for privately exchanging sensitive info like passwords or addresses in public.
4. Move the FaceTime Window to an iPad
Sidecar lets you use your iPad as an external Mac display to extend or mirror your canvas. You can use Sidecar to move a FaceTime window to your iPad. This is perfect for FaceTiming on a screen-less device like the Mac mini, especially if you don’t have an external display.
Hover over the FaceTime window’s green full-screen button and choose “Move to iPad.”
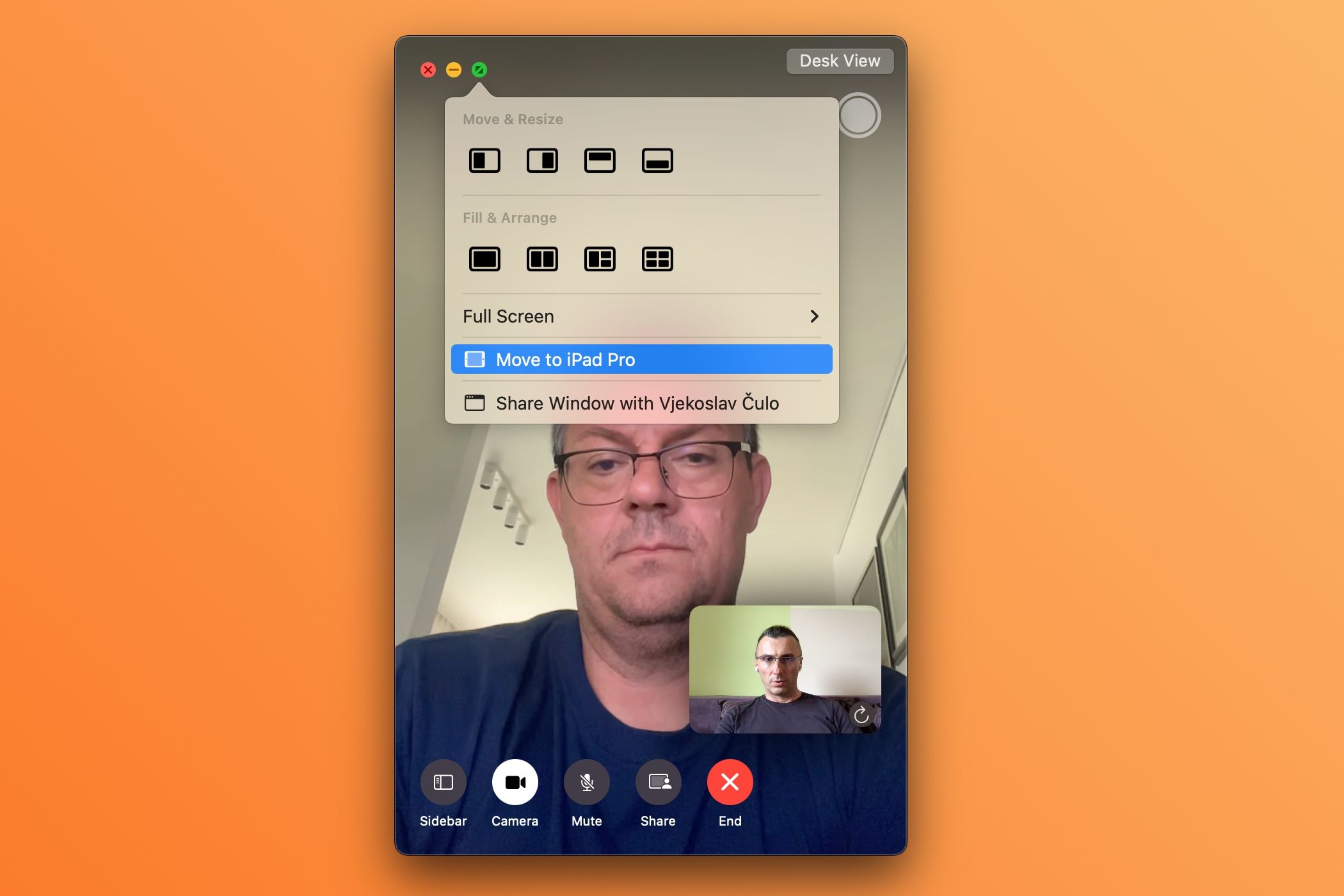
Now you have more room to multitask on your Mac while FaceTiming.
Sidecar isn’t the only way to use second-screen functionality. Check out Duet Display , which brings similar features to unsupported Macs and platforms like Windows.
5. Record Important Calls for Reference
I use the built-in iOS Screen Recording feature and the macOS Screenshot app to record important calls with mutual consent for safekeeping and reference. With the call active, touch the Screen Recording icon in the iPhone’s Control Center.
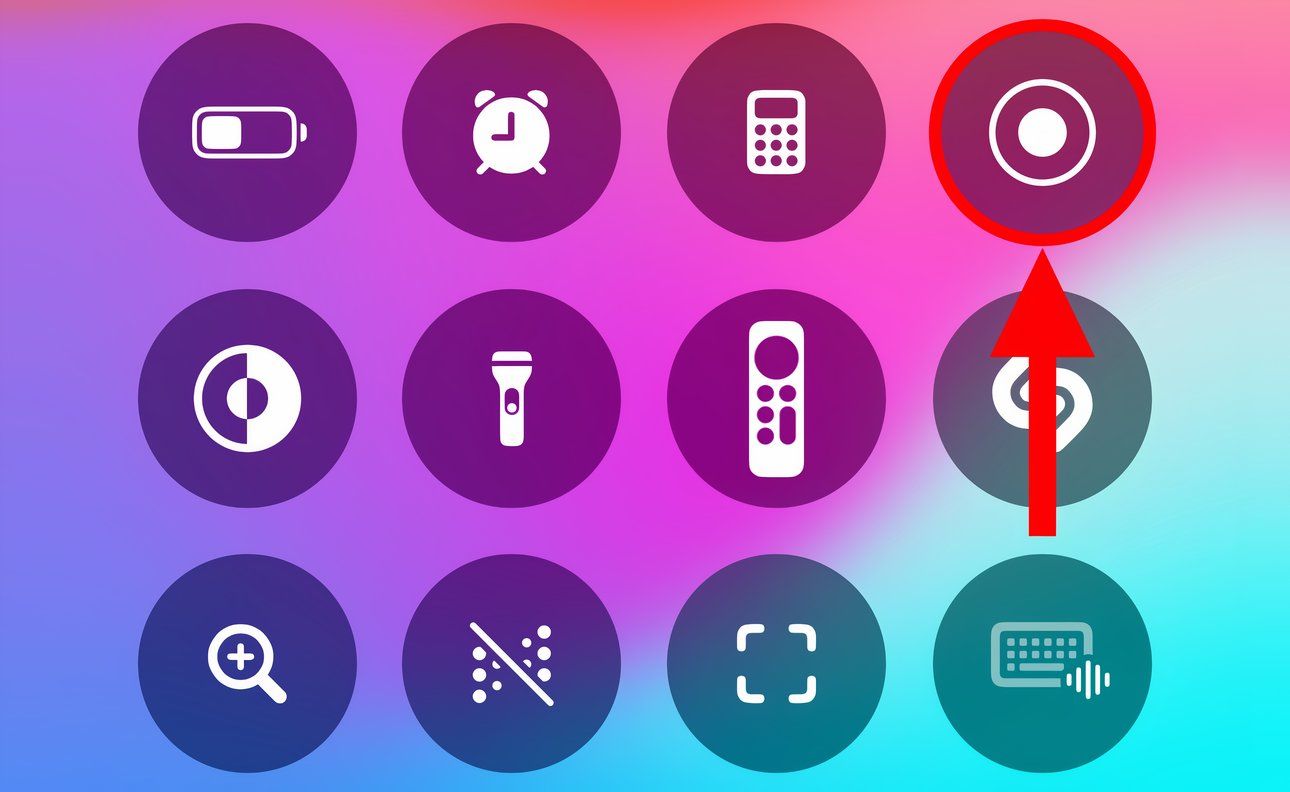
On your Mac, press Command+Shift+5 and select “Record Selected Portion.” Then drag the corners to fit the FaceTime window and click “Record” to capture the designated area.
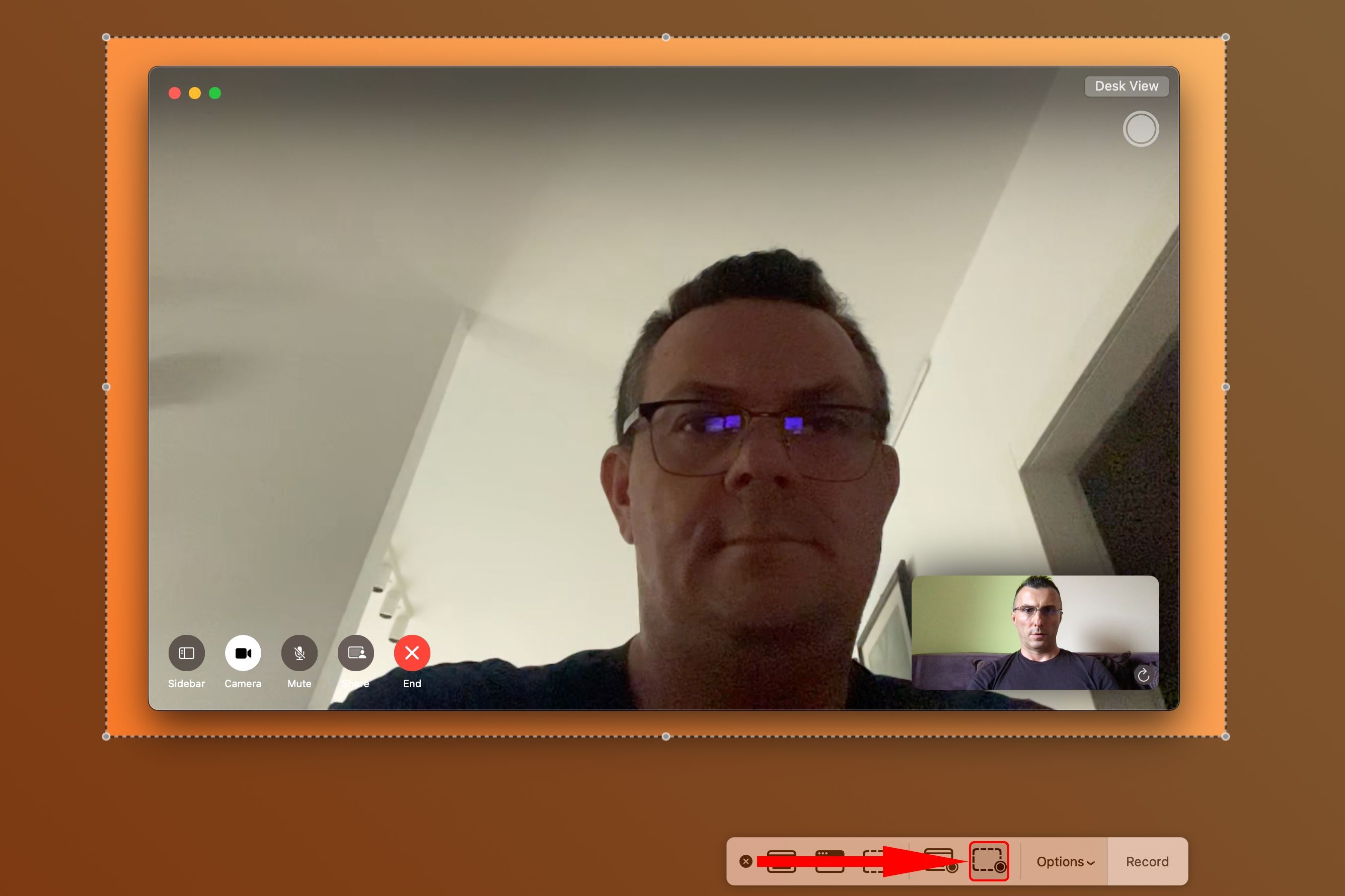
Or open QuickTime Player and click File > New Screen Recording. Hit the downward-pointed arrow, select your iPhone under both Camera and Microphone, then enable the “Maximum” quality setting. Start recording, then open FaceTime on your iPhone and initiate a call.
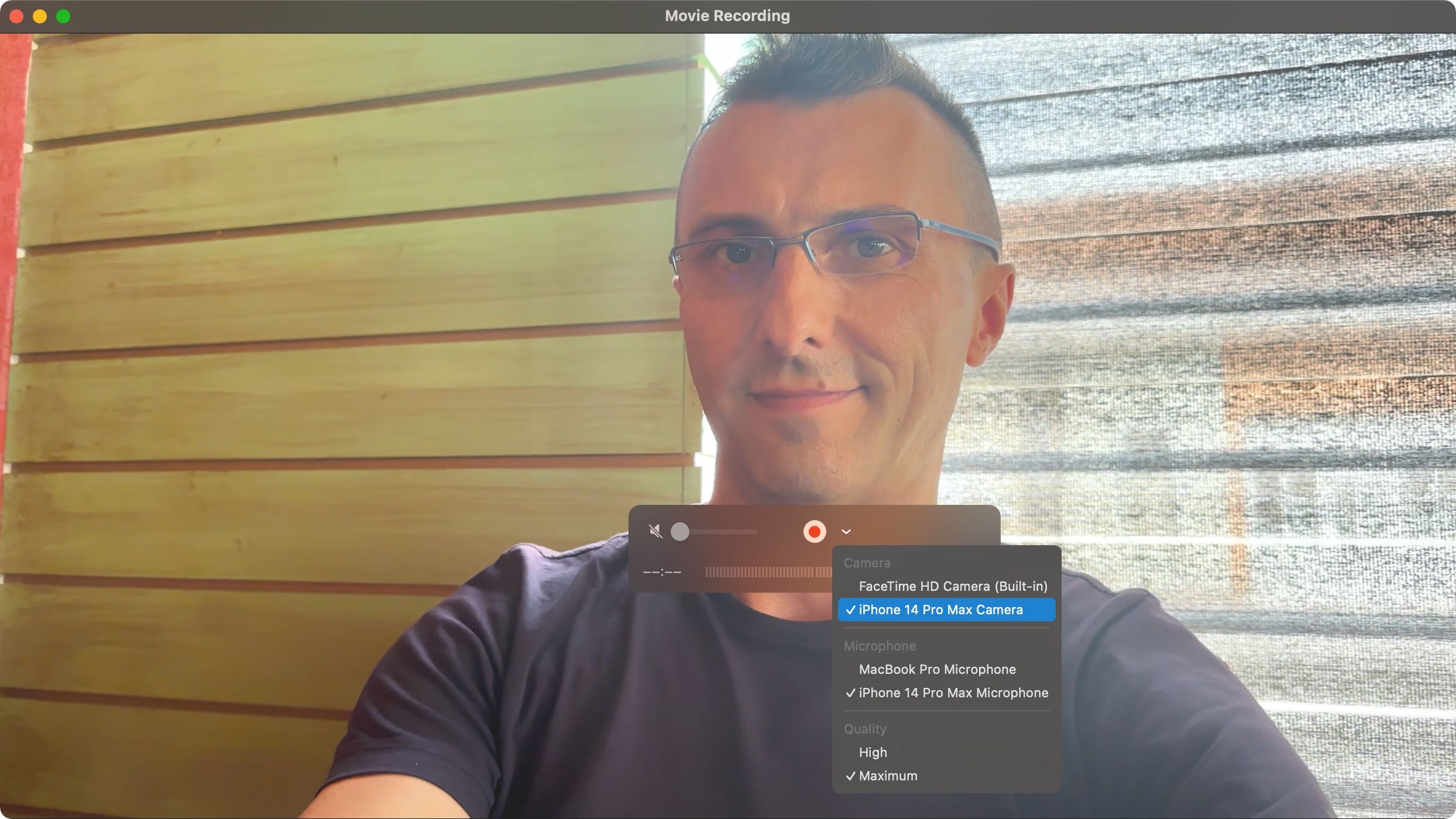
iOS 18 enables call recording in some countries with an automatic warning to the other party that the call is being recorded to comply with consent laws.
6. Take Control of Another Device
Being tech support for your family can be demanding. Instead of burdening them with multi-step instructions, share your screen or take control of theirs to troubleshoot their issue live.
To share your screen using FaceTime , first start a FaceTime call. Now touch the screen (iOS) or hit the green Video icon in the menu bar (macOS) to reveal the options, then hit the button resembling a display with a mugshot silhouette and select “Share My Screen” (iPhone/iPad) or “Share the Whole Screen” (Mac).
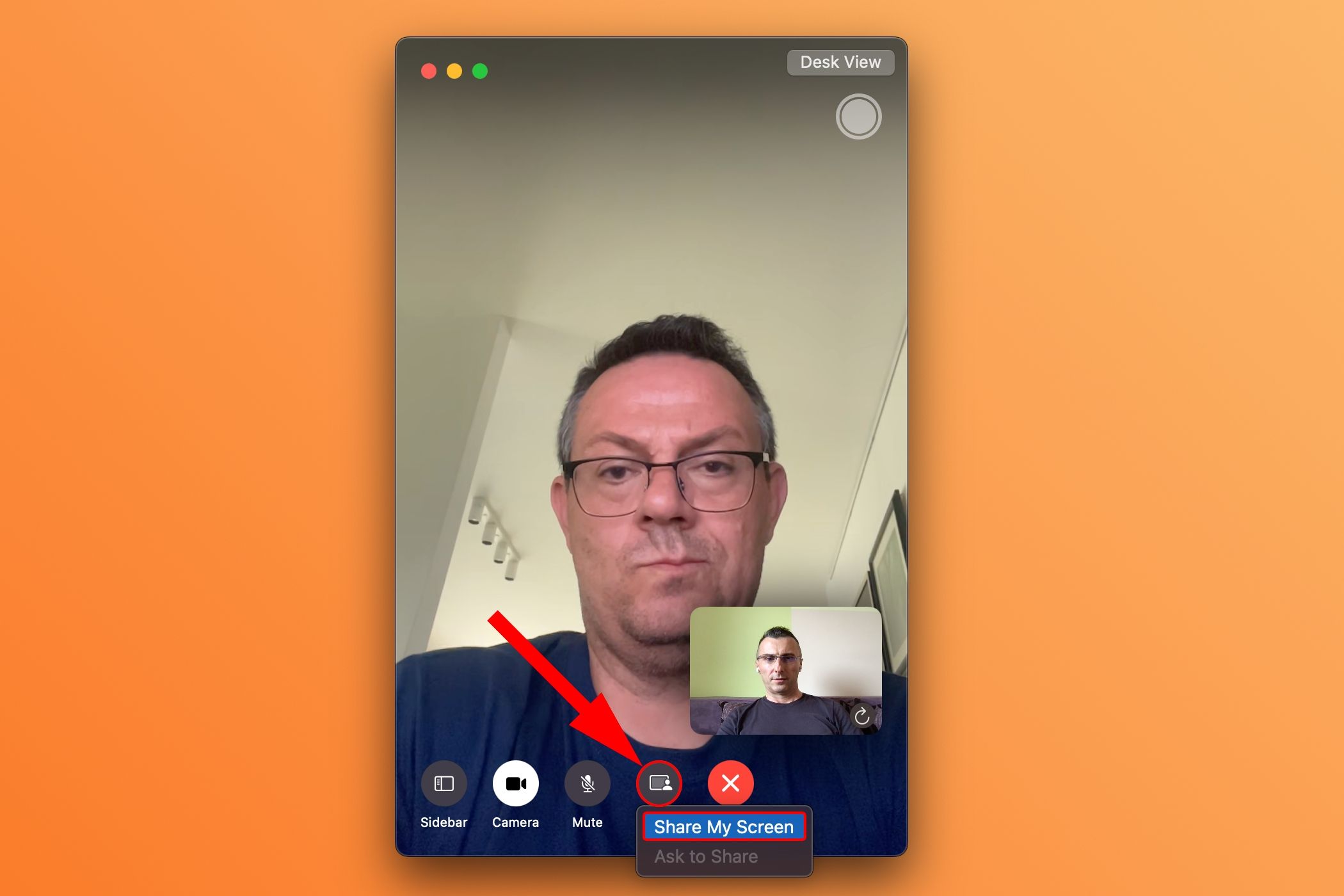
The other party will need to choose “Open” next to Join Screen Sharing in the notification that appears on their device to accept your invite and start sharing their screen with you.
7. Boost Your Mac’s Image Quality With Continuity Camera
I’m ashamed of my MacBook’s potato cam but don’t get me started on my Thunderbolt Display’s 720p webcam. God bless Continuity Camera, one of Apple’s best features!
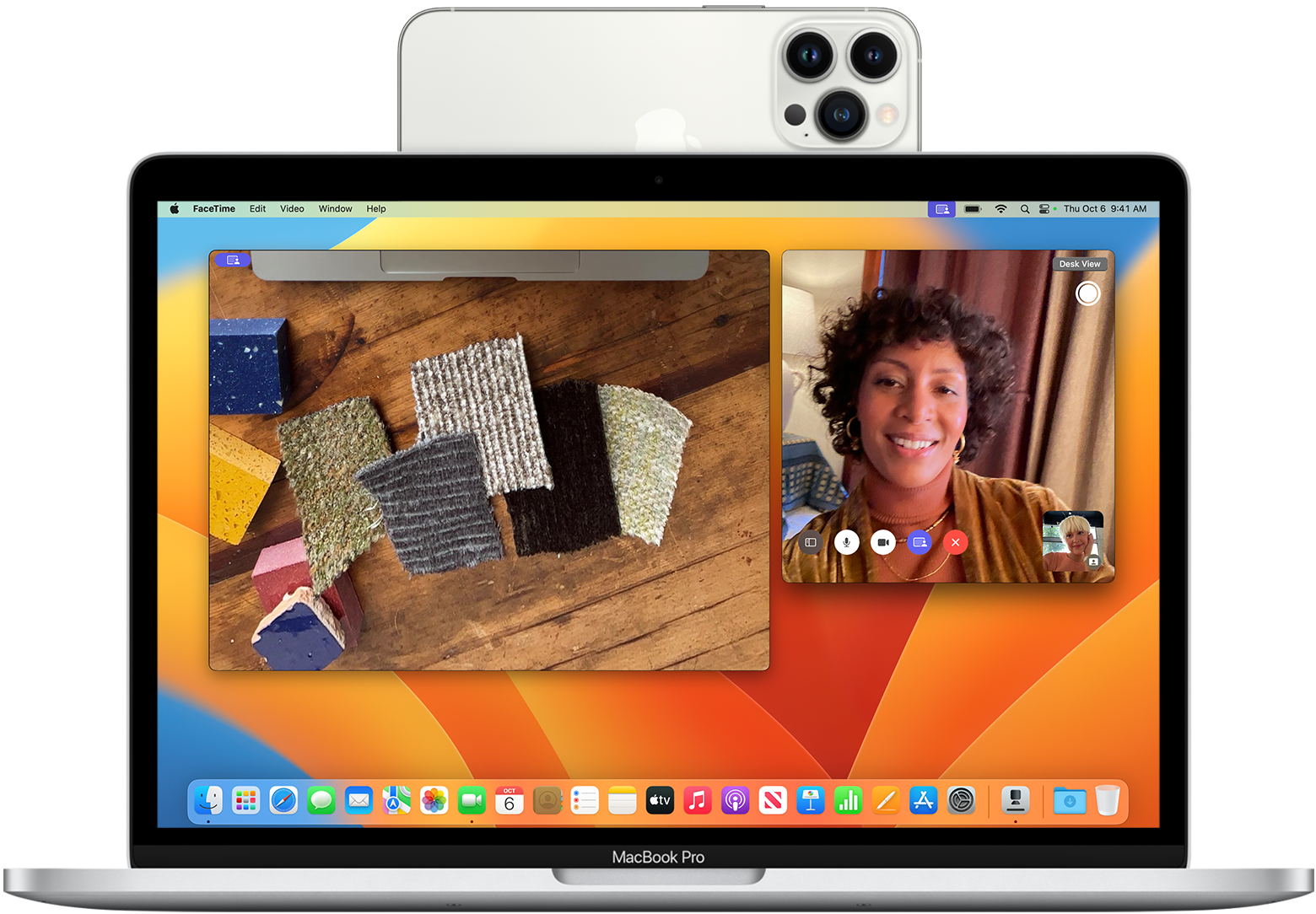
Apple
To use Continuity Camera , click the FaceTime > Video menu and select your iPhone.
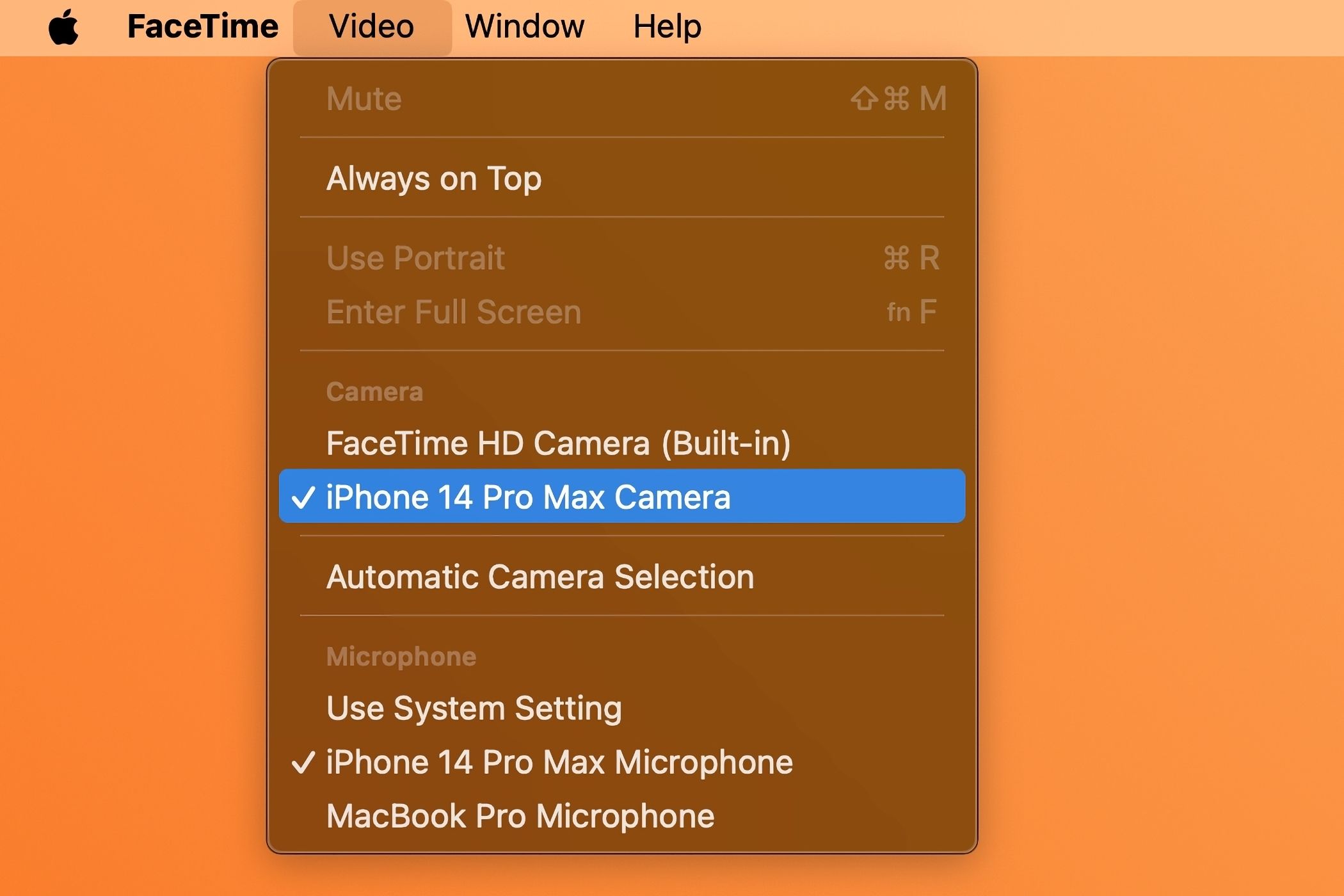
This will stream video from the iPhone’s rear camera, using its computational photography prowess and AI processing to boost image quality.
Close
This super-convenient feature works like magic in Photo Booth, QuickTime Player (via File > New Movie Recording), and many third-party apps. For best quality, plug the iPhone into your Mac.
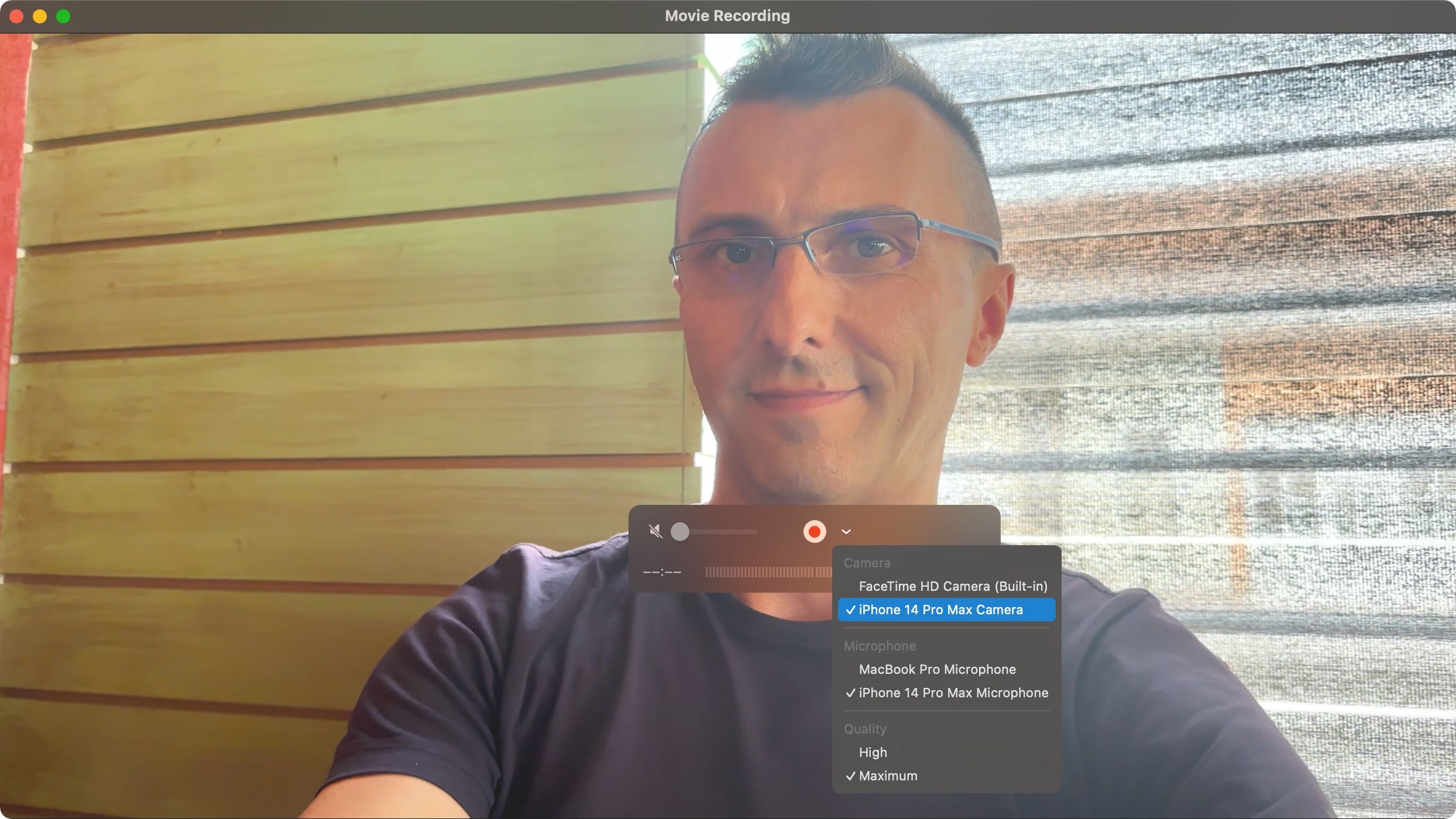
I use a MagSafe Continuity mount from Belkin to conduct FaceTime calls on my Apple TV like a boss—while sitting on the couch in front of my telly.

Christian Zibreg / How-To Geek
8. Save FaceTime Snapshots as Live Photos
I use this helpful feature whenever I’d like to capture short snapshots of my favorite video conversations with loved ones to cherish those moments later. Select “Allow Live Photos to be captured during Video calls” in FaceTime > Settings > General on macOS.
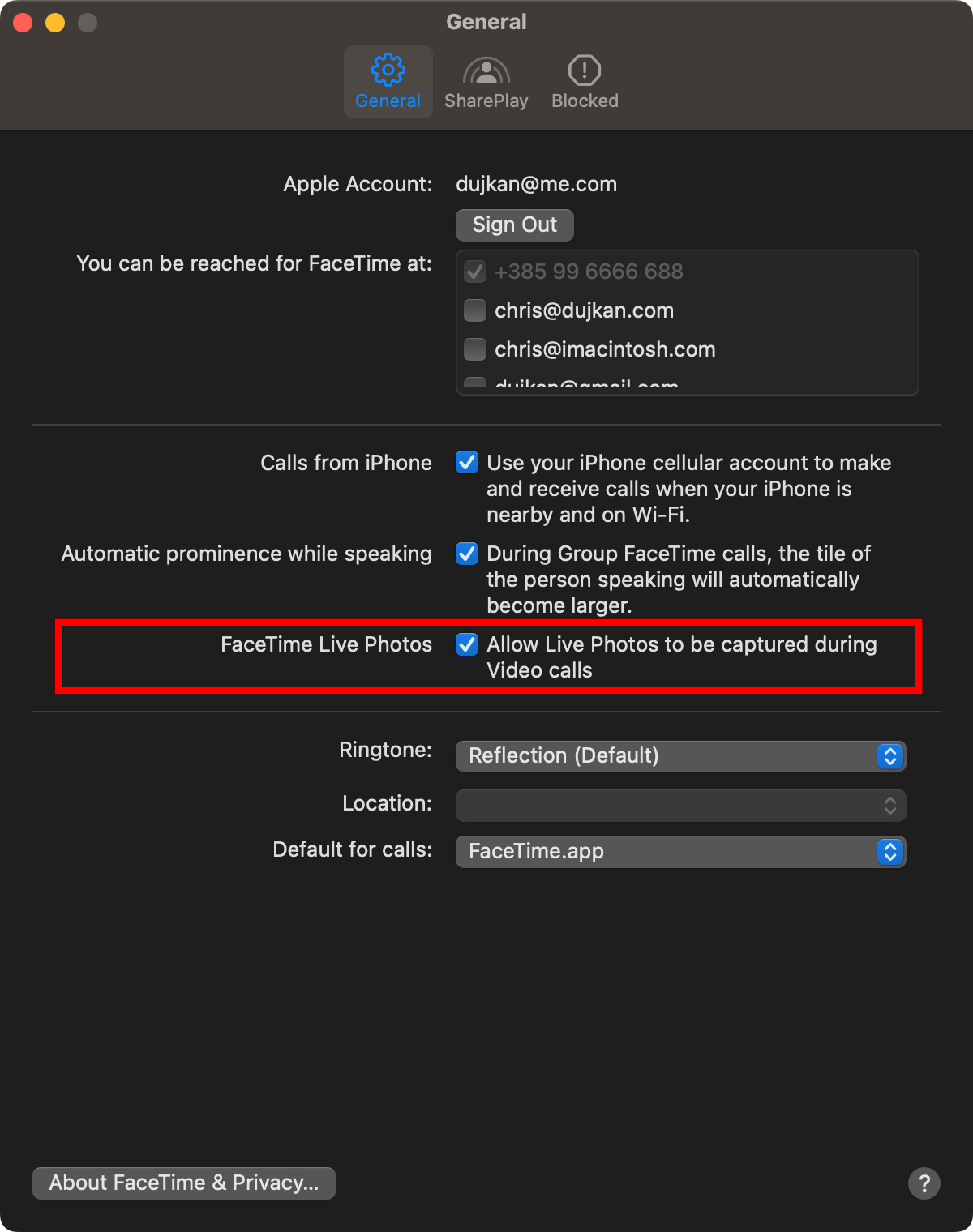
On iOS, enable “FaceTime Live Photos” in Settings > FaceTime.
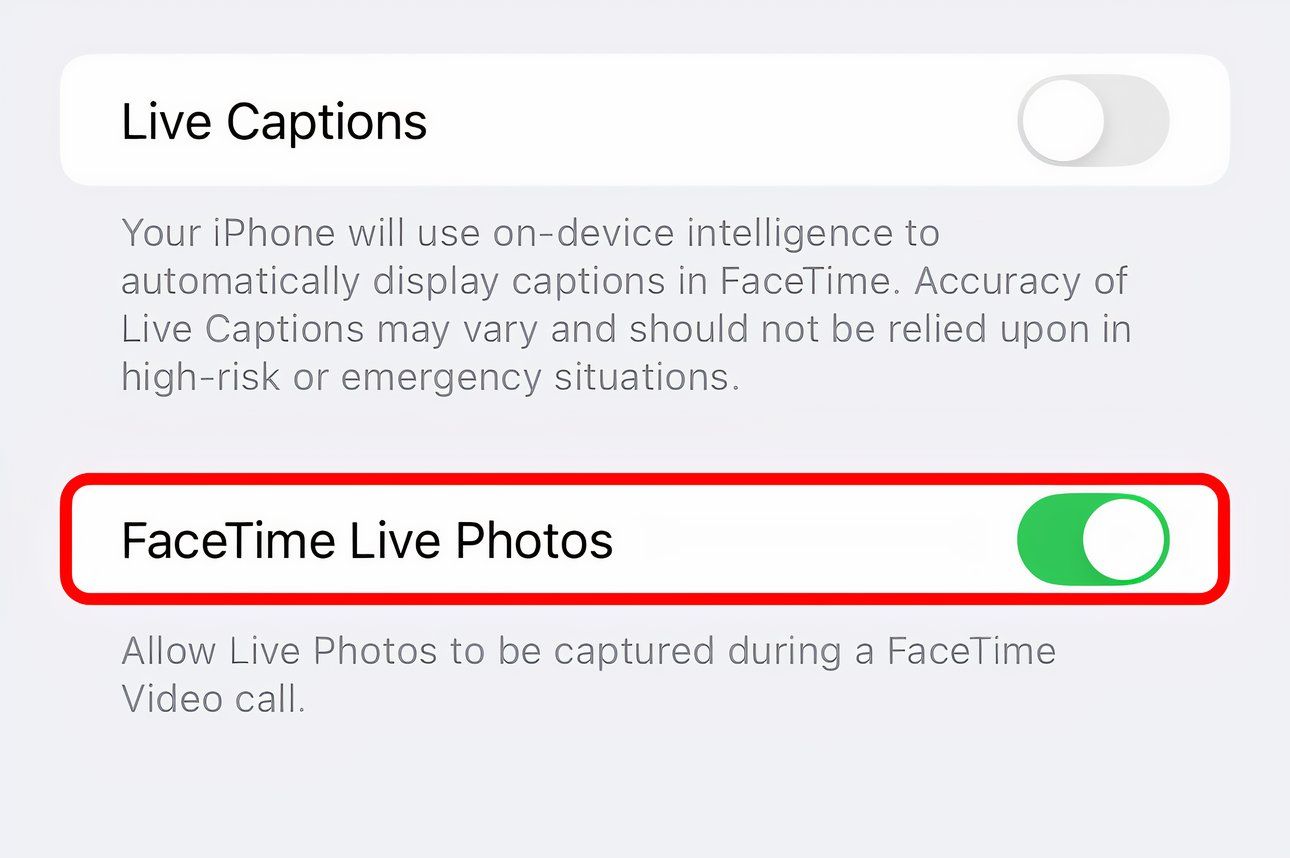
With that done, hit the gray shutter button when on a call.
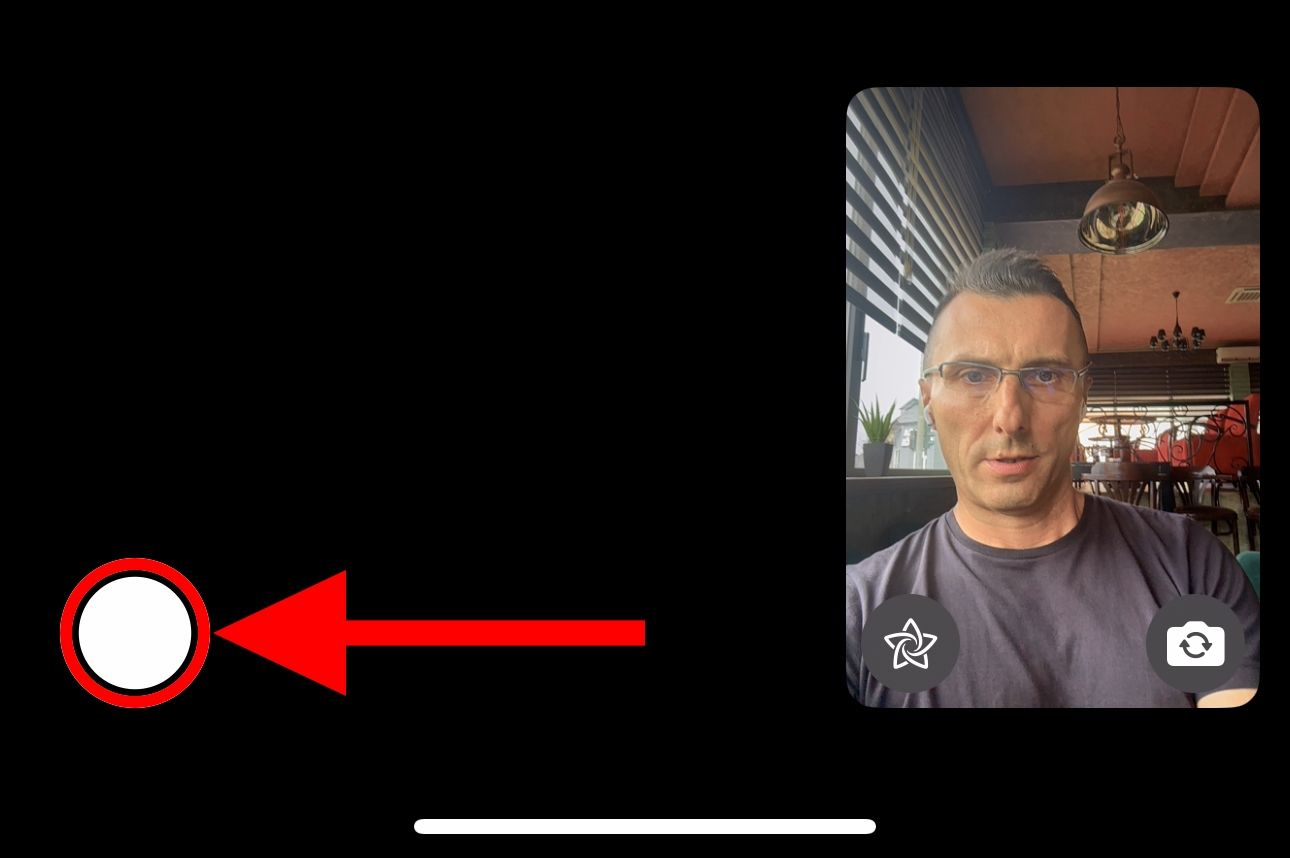
The other party will be notified that you snapped a photo.
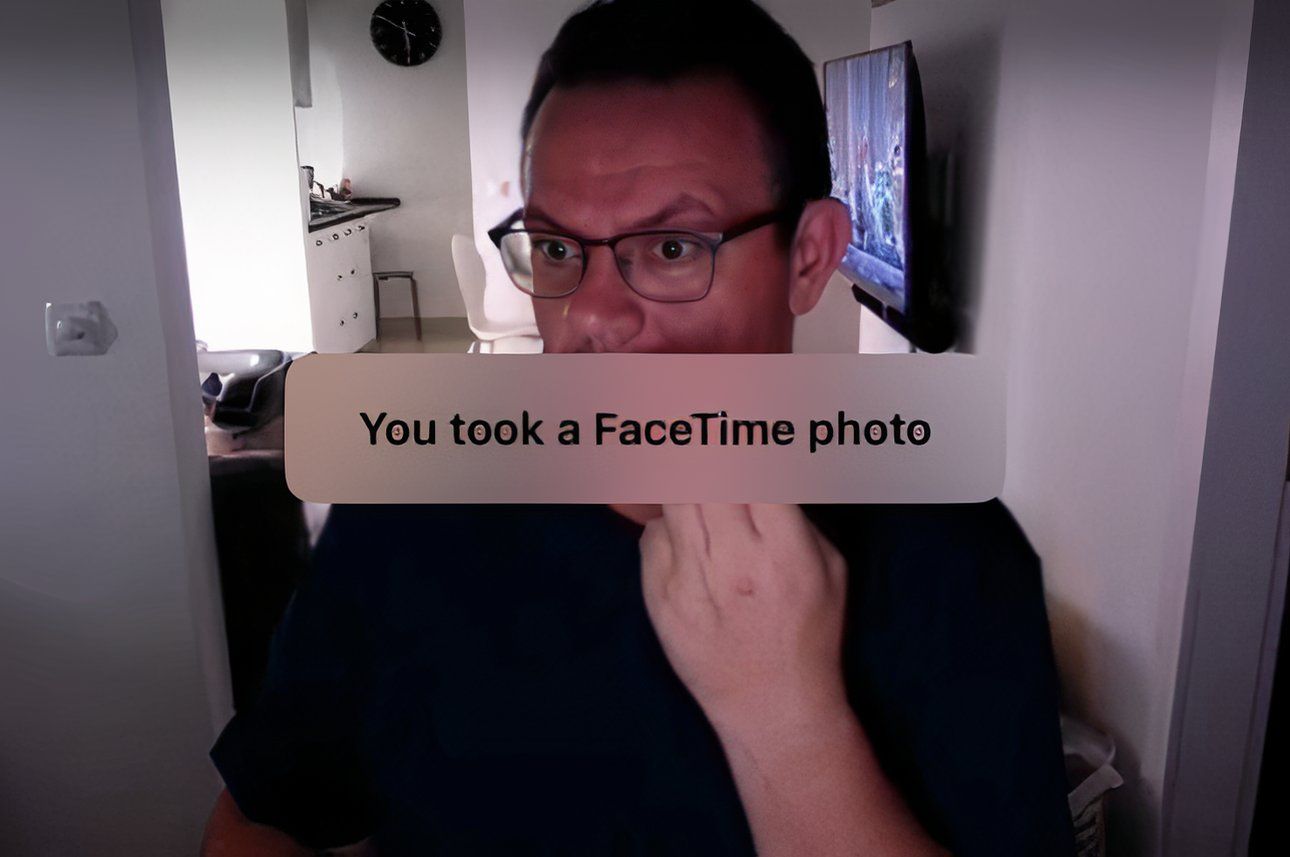
Look for your image in the Live Photos album in the Photos app, where you can turn your Live Photo into an animated GIF .
9. FaceTime With Android or Windows Friends
There’s no FaceTime app for Android or Windows. Still, non-Apple folks can join your call through a browser, no login necessary. To create a FaceTime link for a one-on-one or group FaceTime call, hit “Create Link” and choose the sharing method (Mail, Messages, etc.).
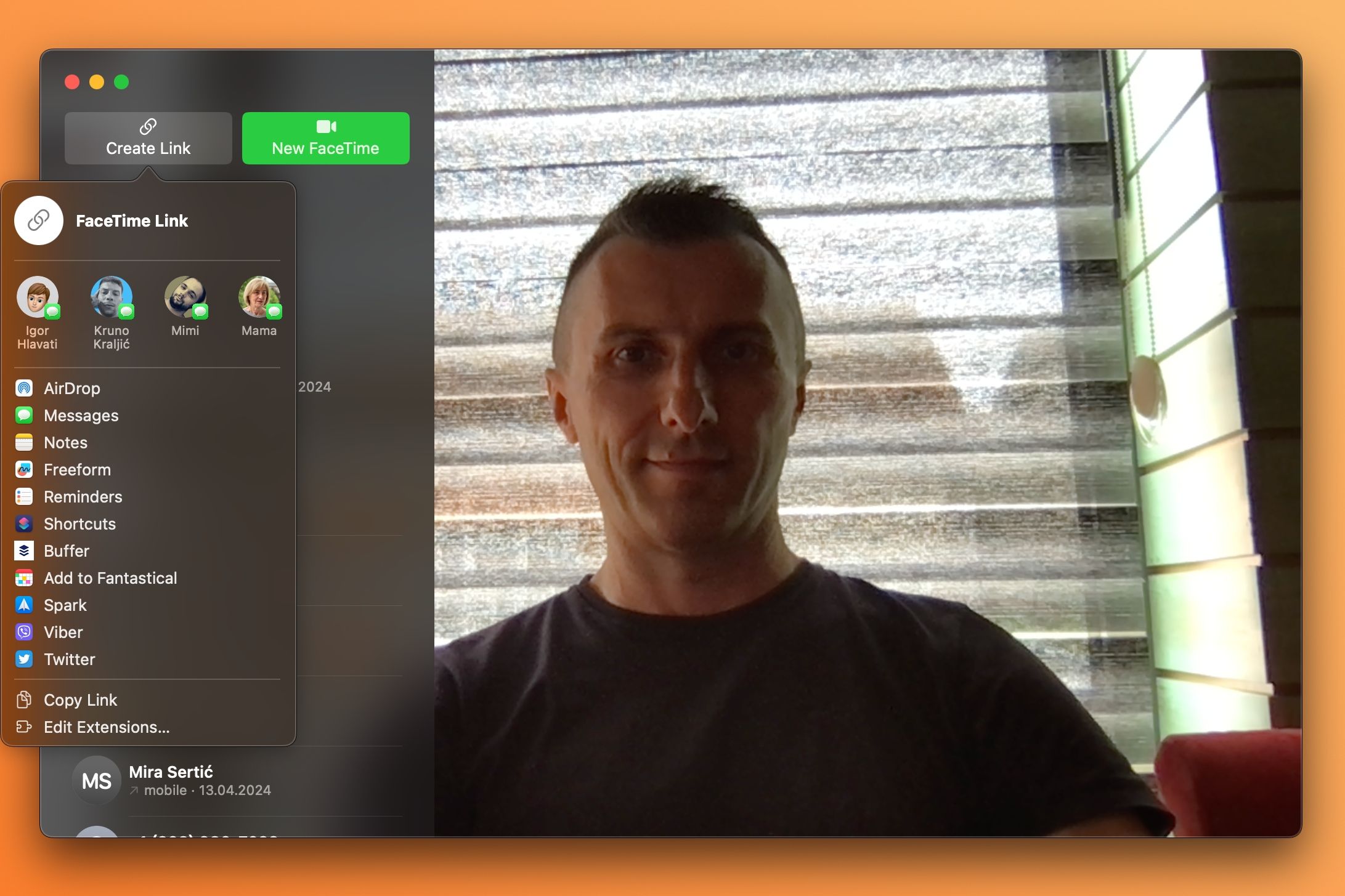
The link will enable the other party to join your call from their Android phone or Windows device using Chrome or another browser with H.264 video encoding support.
SharePlay and screen sharing on FaceTime are unavailable on the web.
10. Personalize the FaceTime Ringtone
You can change the FaceTime ringtone to make it more distinguishable from other alerts. Go to iPhone Settings > FaceTime > Notifications > Sounds to pick another ringtone. You can also create and add custom ringtones to your iPhone .
Close
To adjust the FaceTime ringing vibration pattern, choose the “Haptics” option.
On your Mac, venture into FaceTime > Settings > General and select a desired ringing sound from the Ringtone menu.
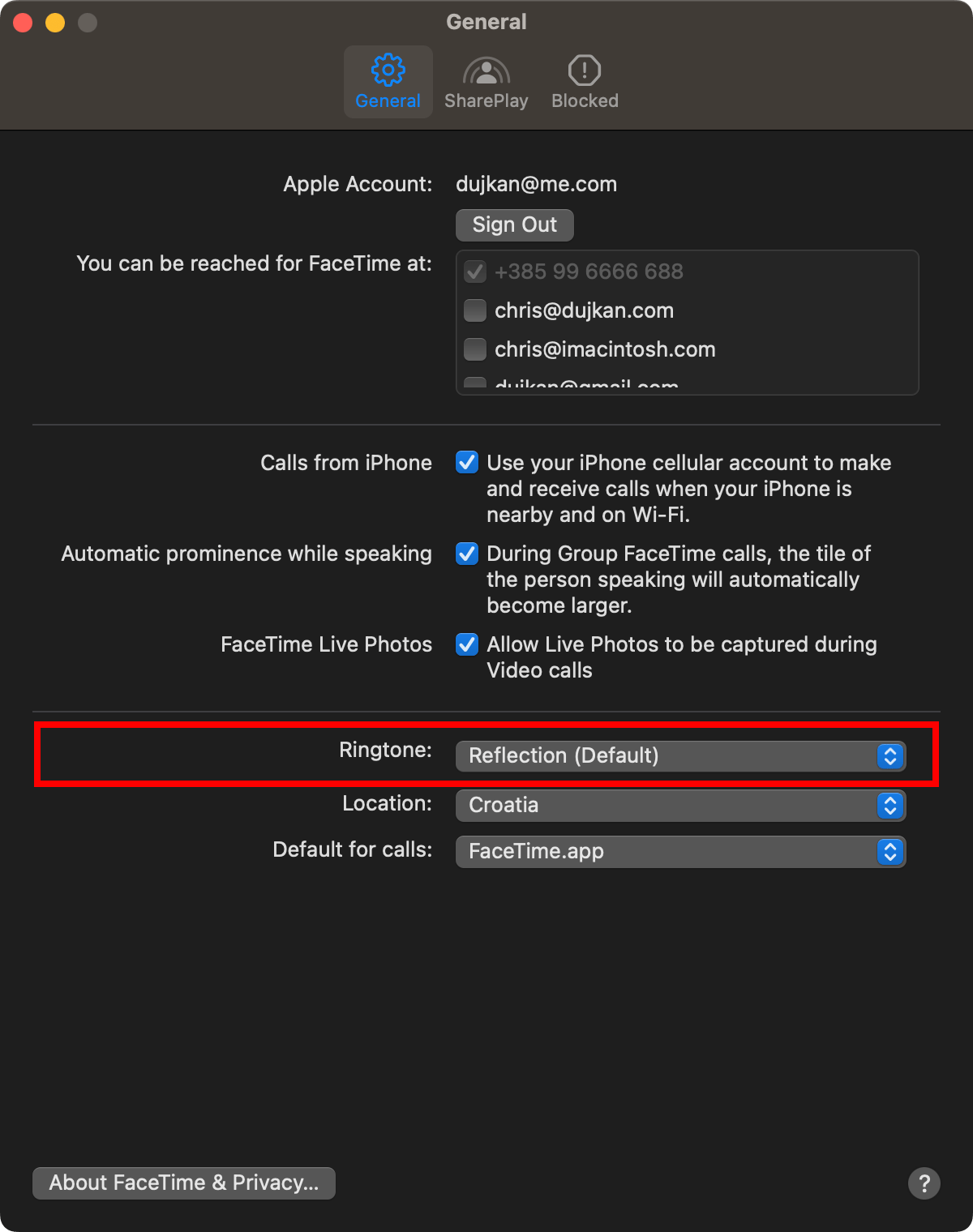
11. Mute Yourself or Switch to Audio-Only
You can mute audio or video for more privacy to take another call or answer the door. Toggle the microphone icon on the calling screen to mute and unmute yourself.
Close
You can temporarily go audio-only to hide your messy room by hitting the camera icon on the call screen. To resume the call’s video portion, toggle the button.
Close
Handoff must be enabled in Settings > General > AirPlay & Handoff on your iPhone. On a Mac, go to System Settings > General > AirDrop & Handoff and enable “Allow Handoff between this Mac and your iCloud devices.”
12. Collaborate on Projects or Documents
You can invite people to work on a document together, though the process is a bit convoluted. After starting a FaceTime call, you must switch to an app that supports collaboration, such as Pages, Keynote, Numbers, Freeform, Safari, Reminders, or Notes.
Next, select “Collaborate” in the notification that pops up or choose “Collaborate” from a document’s share sheet to invite participants via the Messages app instead.
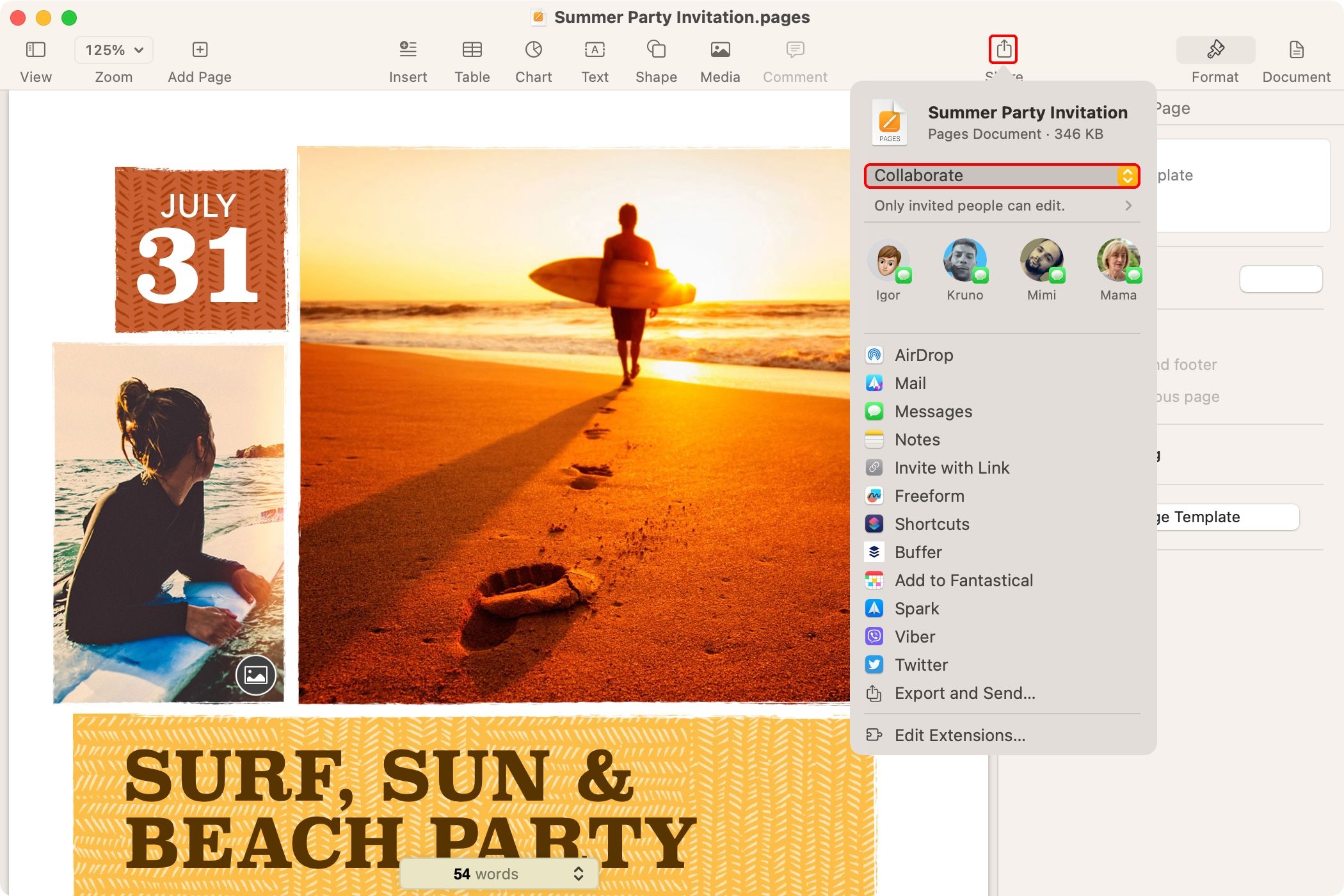
13. FaceTime on Mac Faster With Keyboard Shortcuts
Become more productive with the helpful keyboard shortcuts in FaceTime for Mac. Click through the FaceTime menus to view the available shortcuts, and Apple has a full list of them.
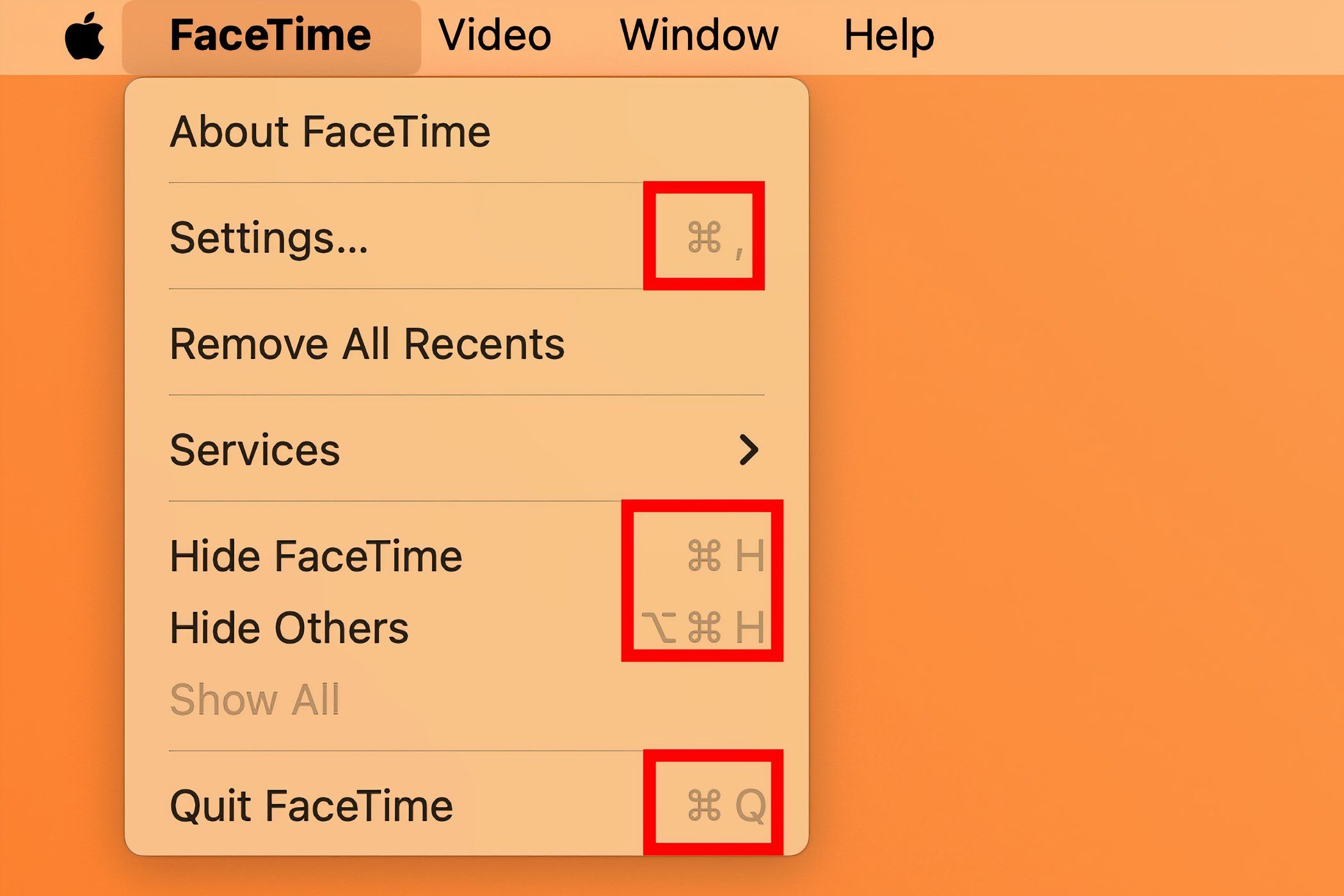
I’ve memorized two combinations for in-call control. One takes FaceTime full screen by pressing Control+Command+F because who wants to video chat in a window? The other switches between portrait and landscape mode with the Command+R combo. This also changes video orientation for the other party.
14. Reduce Background Noise on Your iPhone
If the wind is blowing or the environmental conditions are harsh, your device can filter out background sounds for the listener, making your voice heard more clearly. While on a call on iPhone, open Control Center, hit the “Mic Mode” tile, and select “Voice Isolation.”
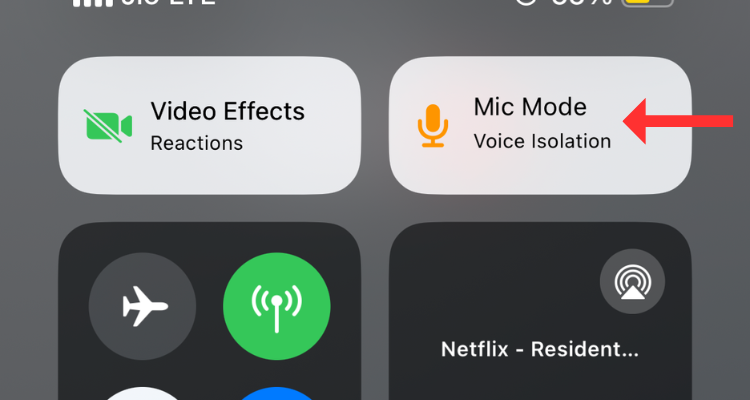
You need iOS 18 to use Voice Isolation on your USB-C AirPods Pro.
FaceTime has been adding features since its 2010 debut, and everyone has their favorites. For me, it’s using SharePlay to watch shows together and react live.
With iOS 18, FaceTime will use more data in Low Power Mode for improved video quality. Also, SharePlay will let you request permission to remotely control a device in other apps.
Also read:
- [New] Dissecting SplitCam's Stand in Video Technology for 2024
- [New] In 2024, Deciphering How to Spot Your Video Enthusiasts
- [New] In 2024, Smart Sync Strategy Transferring Photos From iPhone to Snapchat Correctly
- Complete Guide to Hard Reset Your Realme C51 | Dr.fone
- Hard Resetting an Infinix Smart 8 HD Device Made Easy | Dr.fone
- High Definition Videography for 2024
- How to Reset Itel A60 Without the Home Button | Dr.fone
- How to Reset Oppo A78 Without the Home Button | Dr.fone
- How To Transfer Data From Apple iPhone XS Max To Android devices? | Dr.fone
- How To Transfer WhatsApp From Apple iPhone 8 to others devices? | Dr.fone
- In 2024, Sim Unlock Honor V Purse Phones without Code 2 Ways to Remove Android Sim Lock
- Simple ways to get lost music back from Narzo N53
- Smart Savings Alert: Premium Laptop Bargains for July 2Er 2024 - Curated
- Top 5 Best Monitors for Ps5 for 2024
- Unleash Your Time Potential with Gratuitous Clock Tools for 2024
- Unlock iPhone 12 Pro Max lock with Apple ID
- Unlocking Profitability on Youtube Shorts Essentials and Future Earning Prospects
- Title: Unlocking the Hidden Gems: Top 14 Often-Ignored FaceTime Functions You Need
- Author: Ian
- Created at : 2025-02-18 16:39:48
- Updated at : 2025-02-19 18:58:48
- Link: https://techidaily.com/unlocking-the-hidden-gems-top-14-often-ignored-facetime-functions-you-need/
- License: This work is licensed under CC BY-NC-SA 4.0.