
Unlocking the Cosmos: A Guide on Using Your PC to Explore and Identify Stars

Unlocking the Cosmos: A Guide on Using Your PC to Explore and Identify Stars
Key Takeaways
- Einstein@Home uses volunteer computing to discover neutron stars.
- Join by downloading the BOINC app and adding the Einstein@Home project.
- Adjust your computing preferences to optimize task allocation and contribute effectively.
While sitting idle, your computer could be searching the sky for undiscovered stars using Einstein@Home. Folks such as yourself who volunteer their computing resources for this project, have discovered more than 90 stars! Here’s how you can join this awesome mission.
How It Works
Einstein@Home processes data from telescopes all over the world on your machine, searching for faint signals of far-off stars. More specifically, it looks for gravitational waves which Einstein predicted a century ago (hence the name). Neutron stars spin at almost the same speed as your kitchen blender and that sends out gravitational waves. Unique waves that we can pick up and trace to their star of origin.
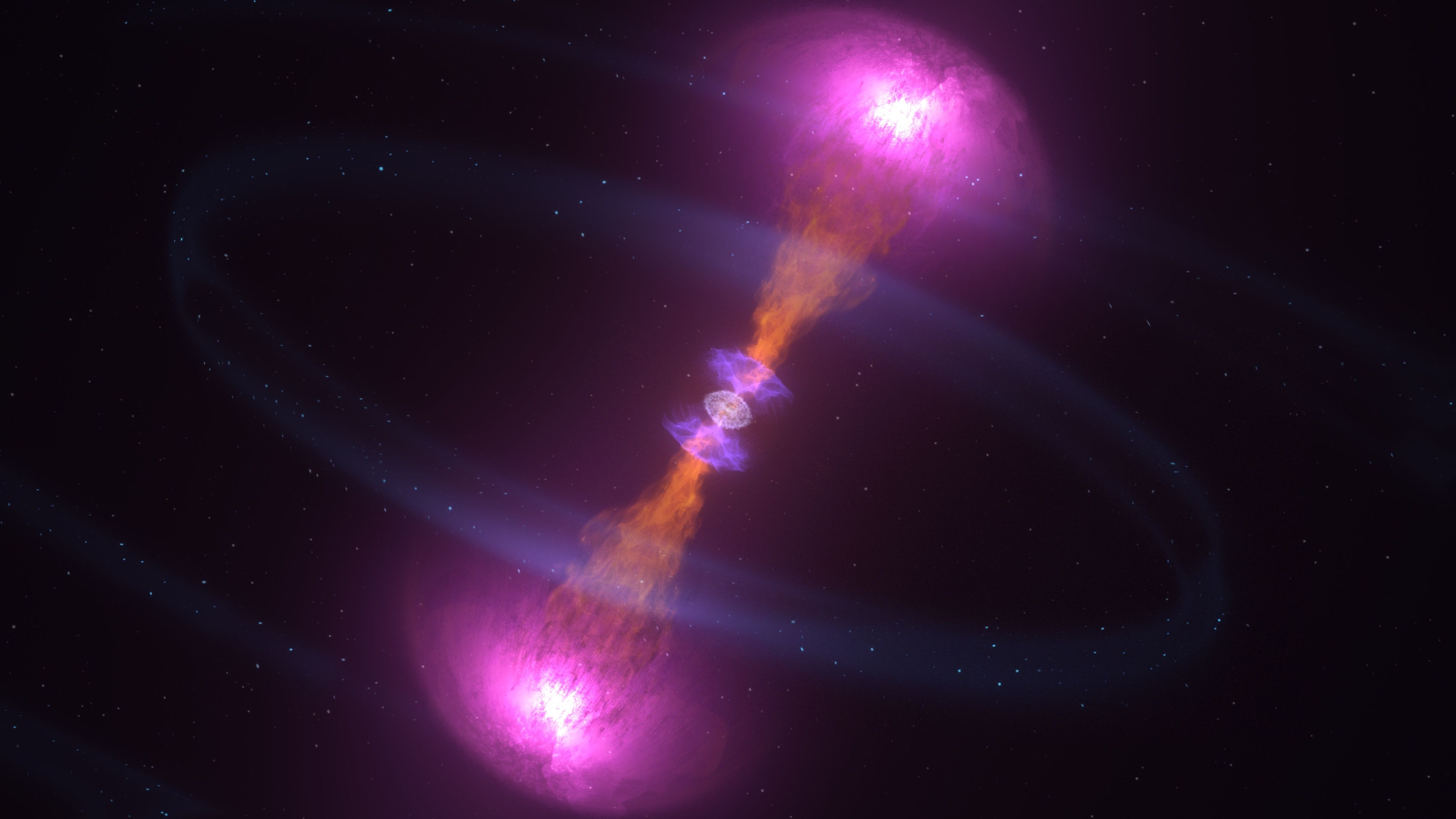
NASA
The project mostly crunches data from LIGO gravitational-wave detectors. But the MeerKAT radio telescope, Arecibo radio telescope, and Fermi gamma-ray satellite also contribute.
Like manyother volunteer science projects , Einstein@Home runs on the BOINC platform. BOINC is an app developed by UC Berkeley to share and use volunteer computing resources. You can share your CPU, GPU, storage, and network resources through BOINC. All you have to do is download the BOINC app and run the Einstein@Home project on it.
Creating the Perfect Einstein@Home Setup
To get Einstein@Home up and running on your machine, you need two things:
- An account on Einstein@Home
- The BOINC app
Signing up for Einstein@Home is simple enough. Just go to their registration page , agree to terms of use, enter a name, give a valid e-mail address, and hit ‘Create New Account’.
You’ll receive your password and other login details in your inbox. Check spam if you can’t find the e-mail.
Next, we need the BOINC app. The setup works the same for Windows, Mac, and Linux machines. Simply Download BOINC anywhere on your device.
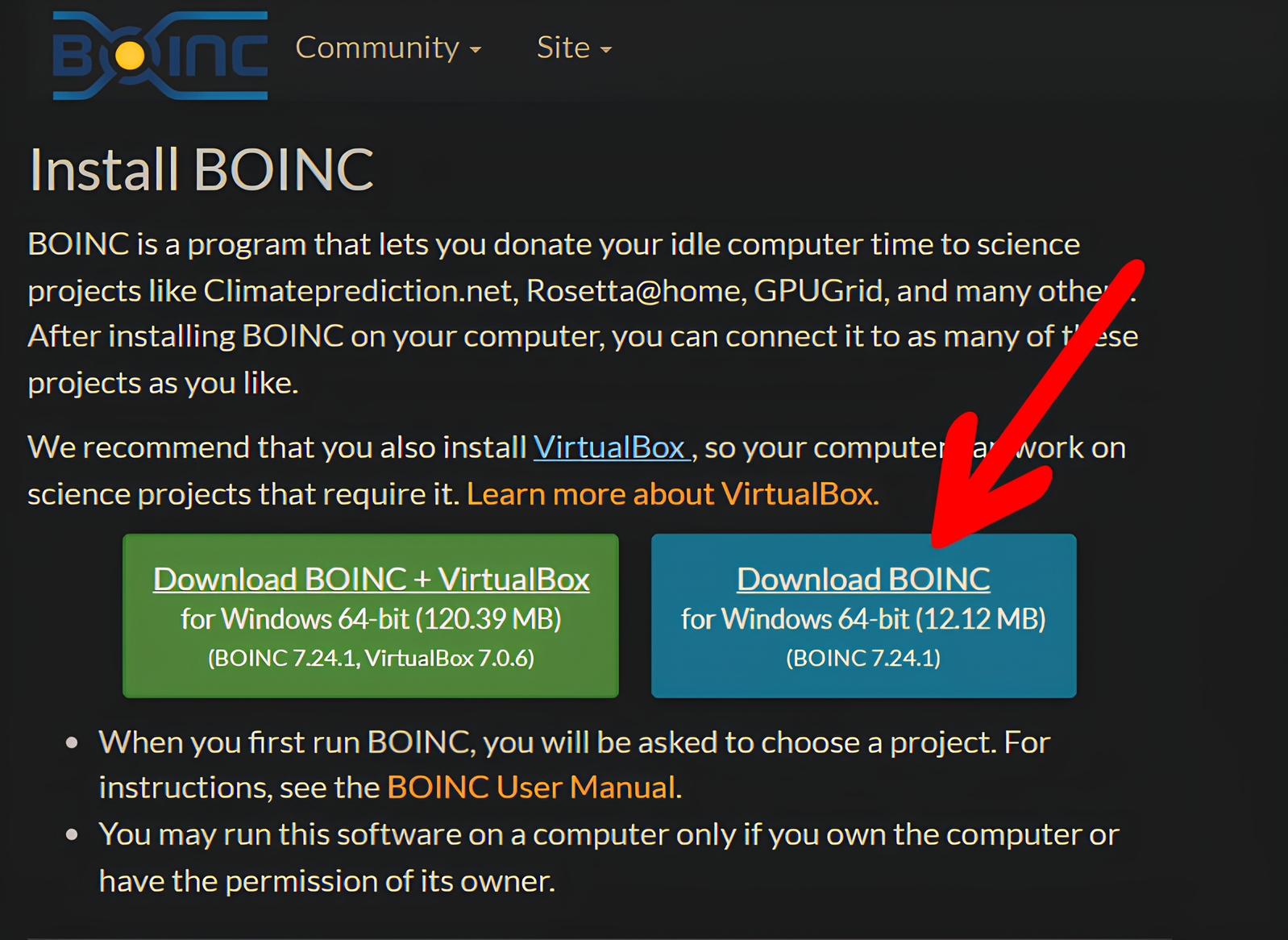
I’m using the Windows version of BOINC for this demonstration.
Launch the setup by double-clicking the file you downloaded. Click “Next” twice and wait for a successful installation.
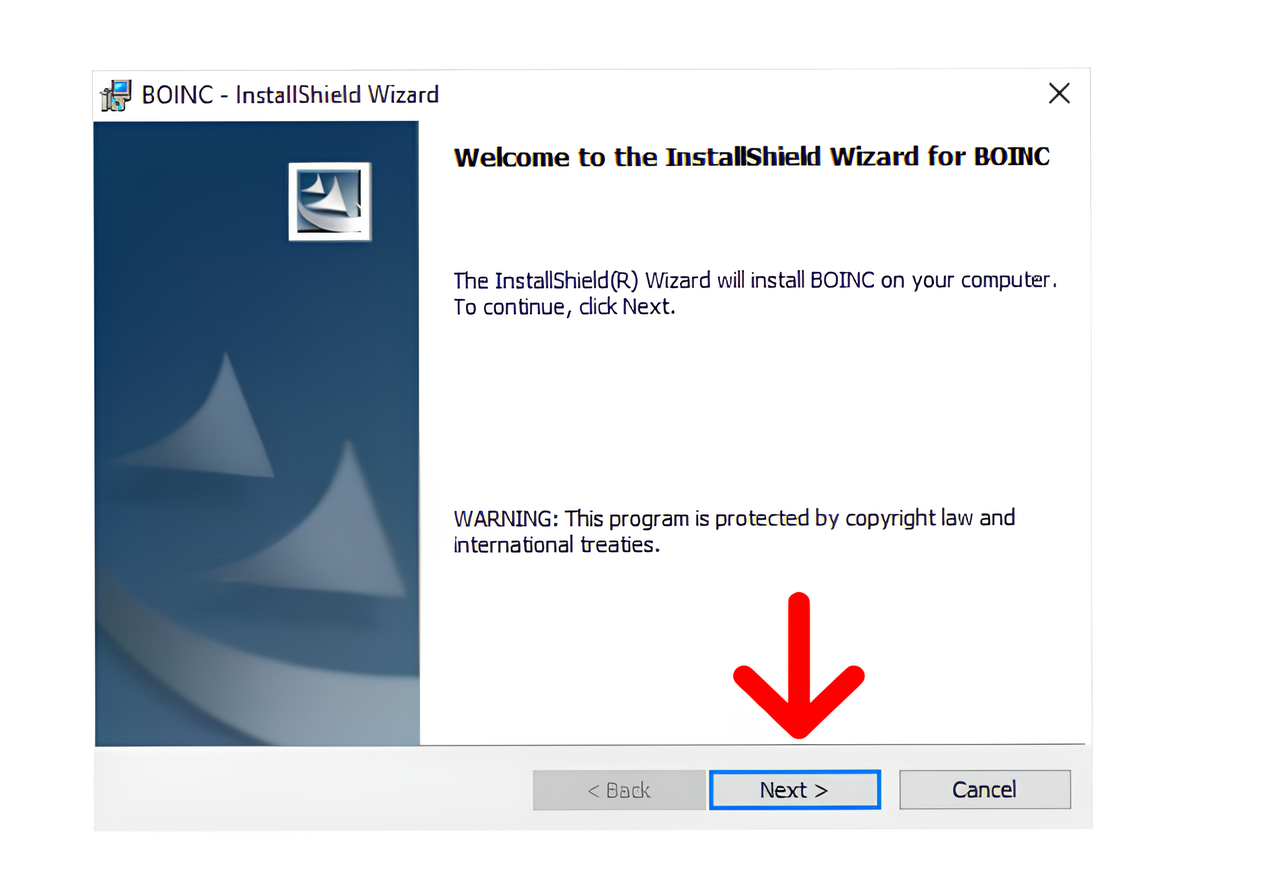
BOINC will automatically launch when you click “Finish.”
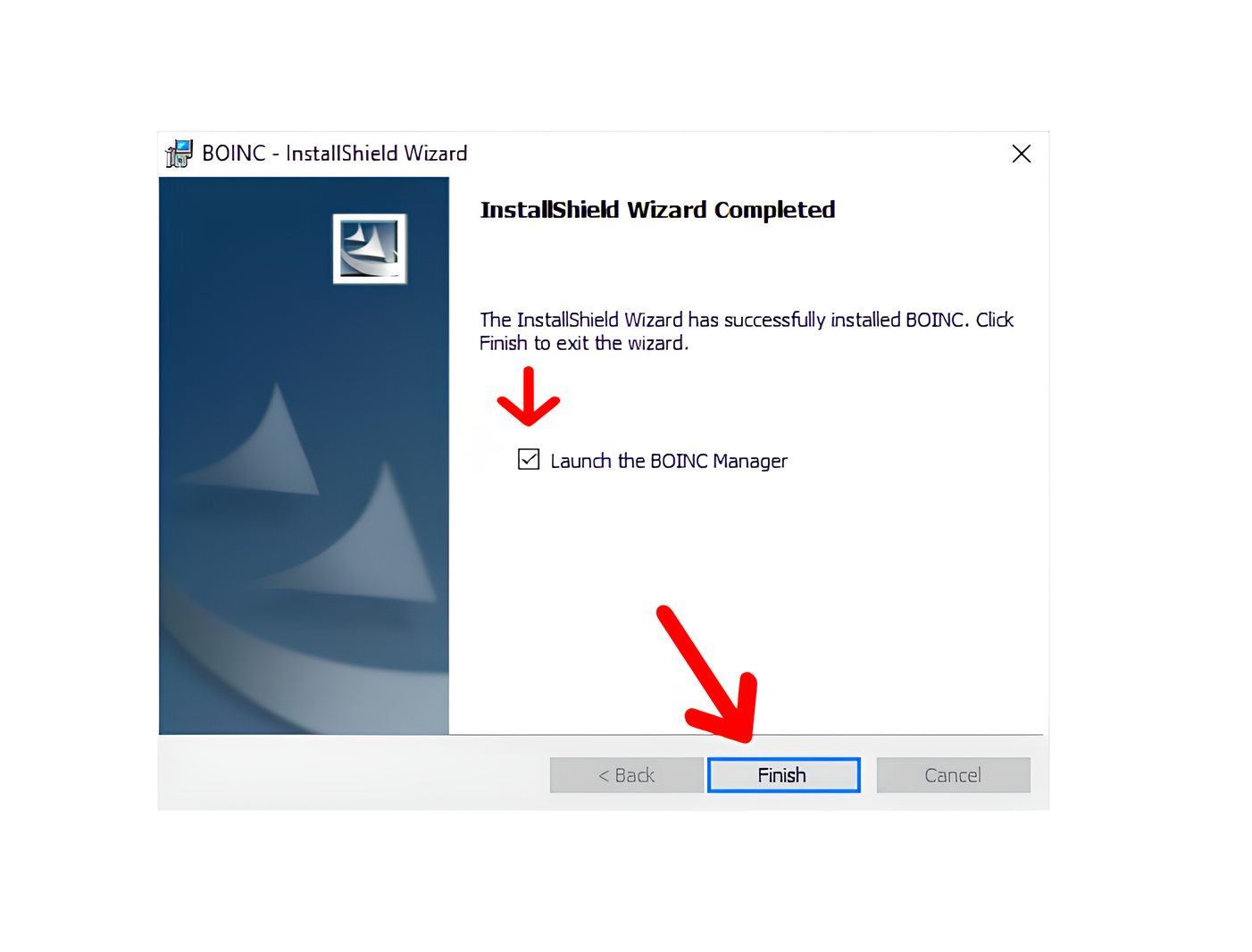
BOINC manager should launch with a blank project slate. Now we’re ready to add the Einstein@Home project to our BOINC installation.
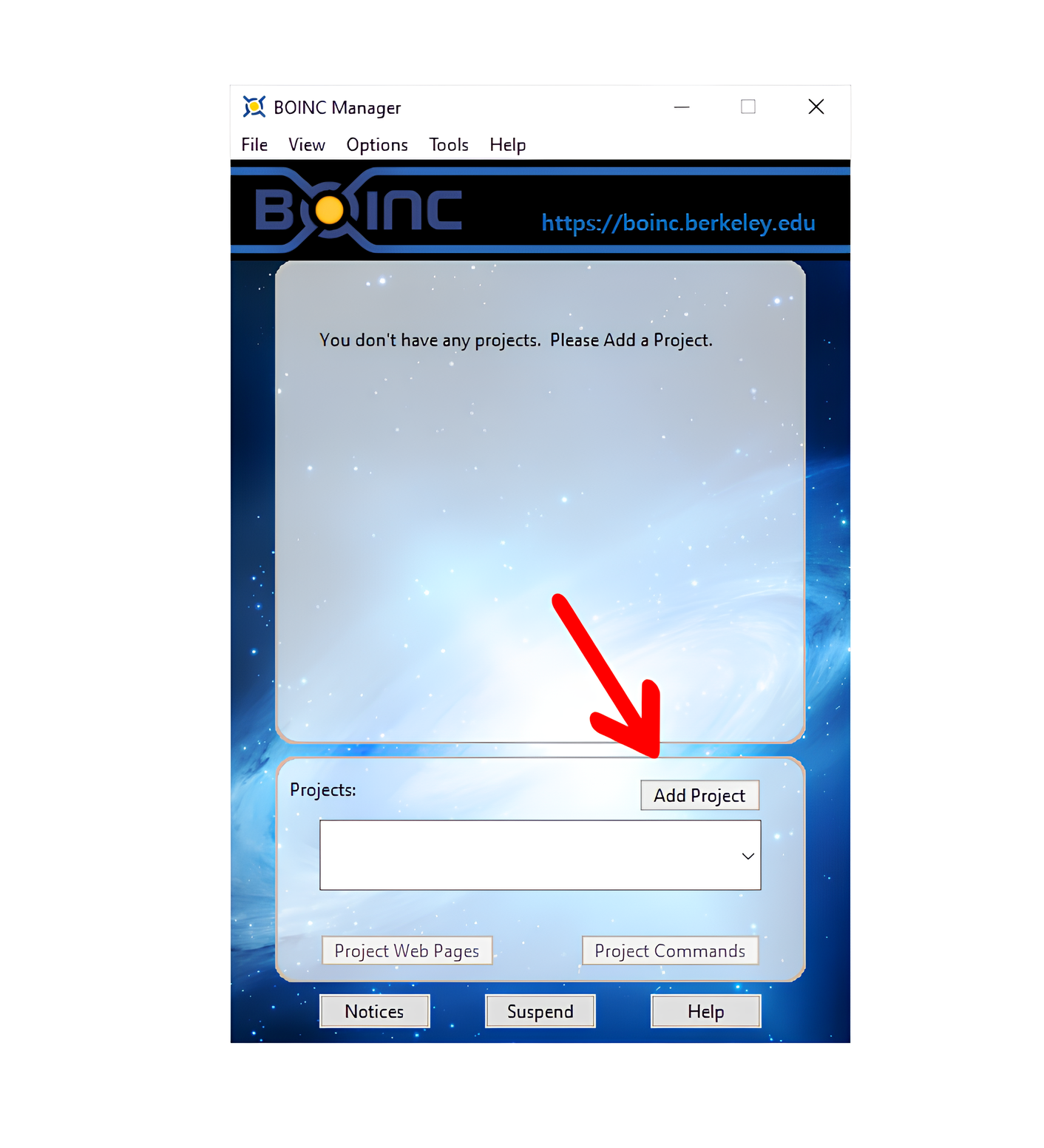
Click “Add Project.” Choose Einstein@Home from the list and click “Next.” You’ll be asked to log into your Einstein@Home account. Under “Are you already running this project?”, select “Yes, existing user.” Enter your email and password. Click “Next.”
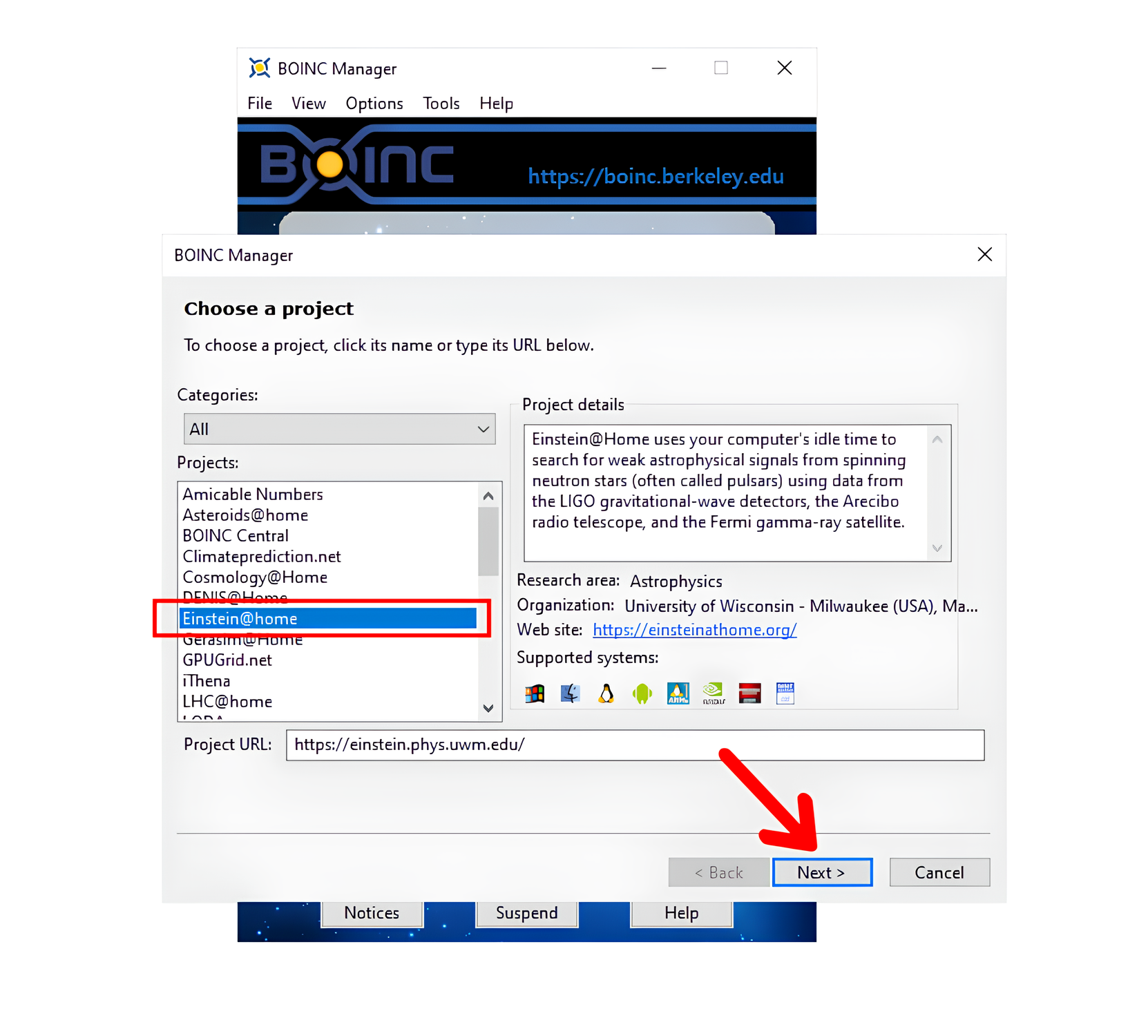
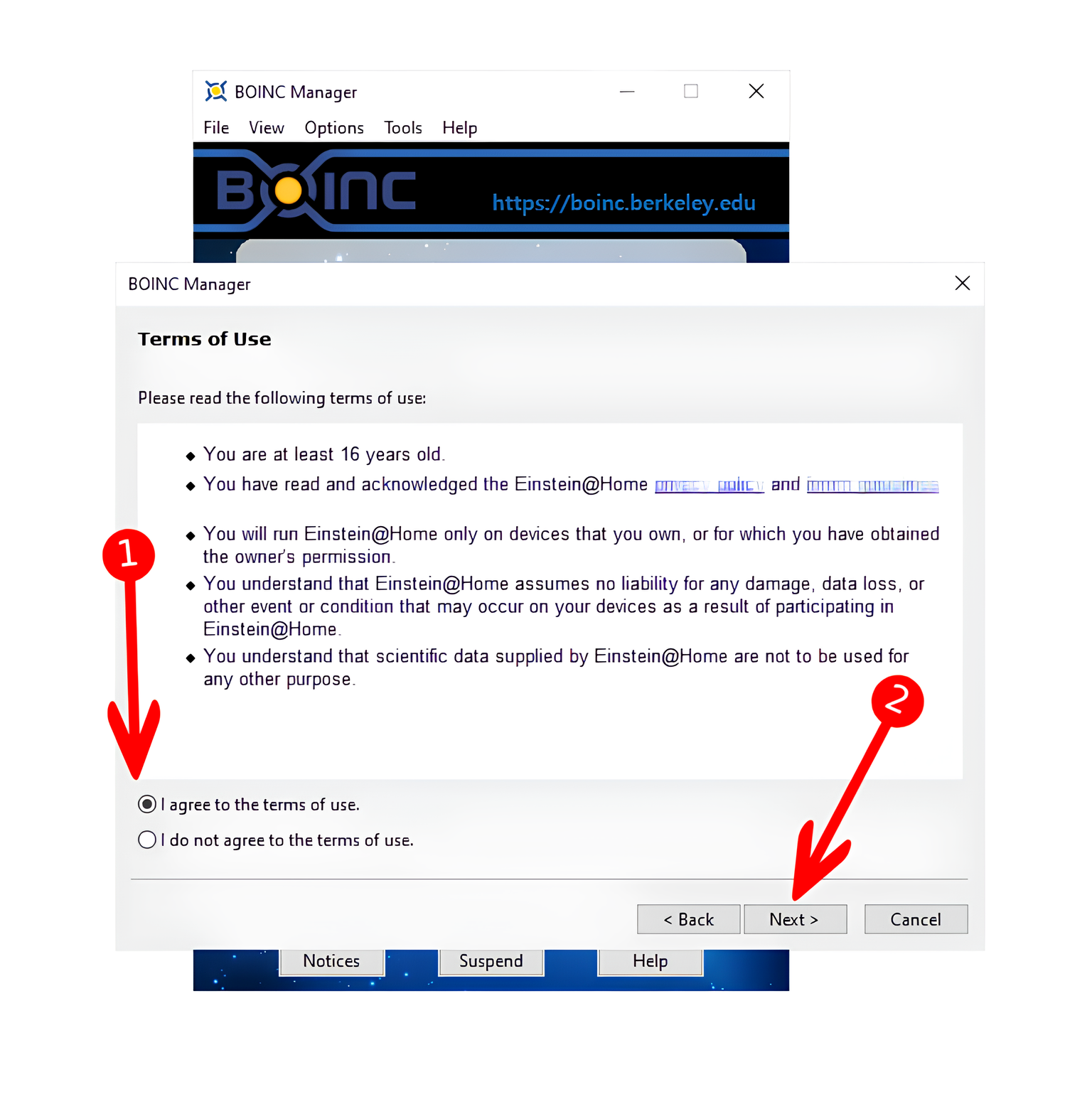
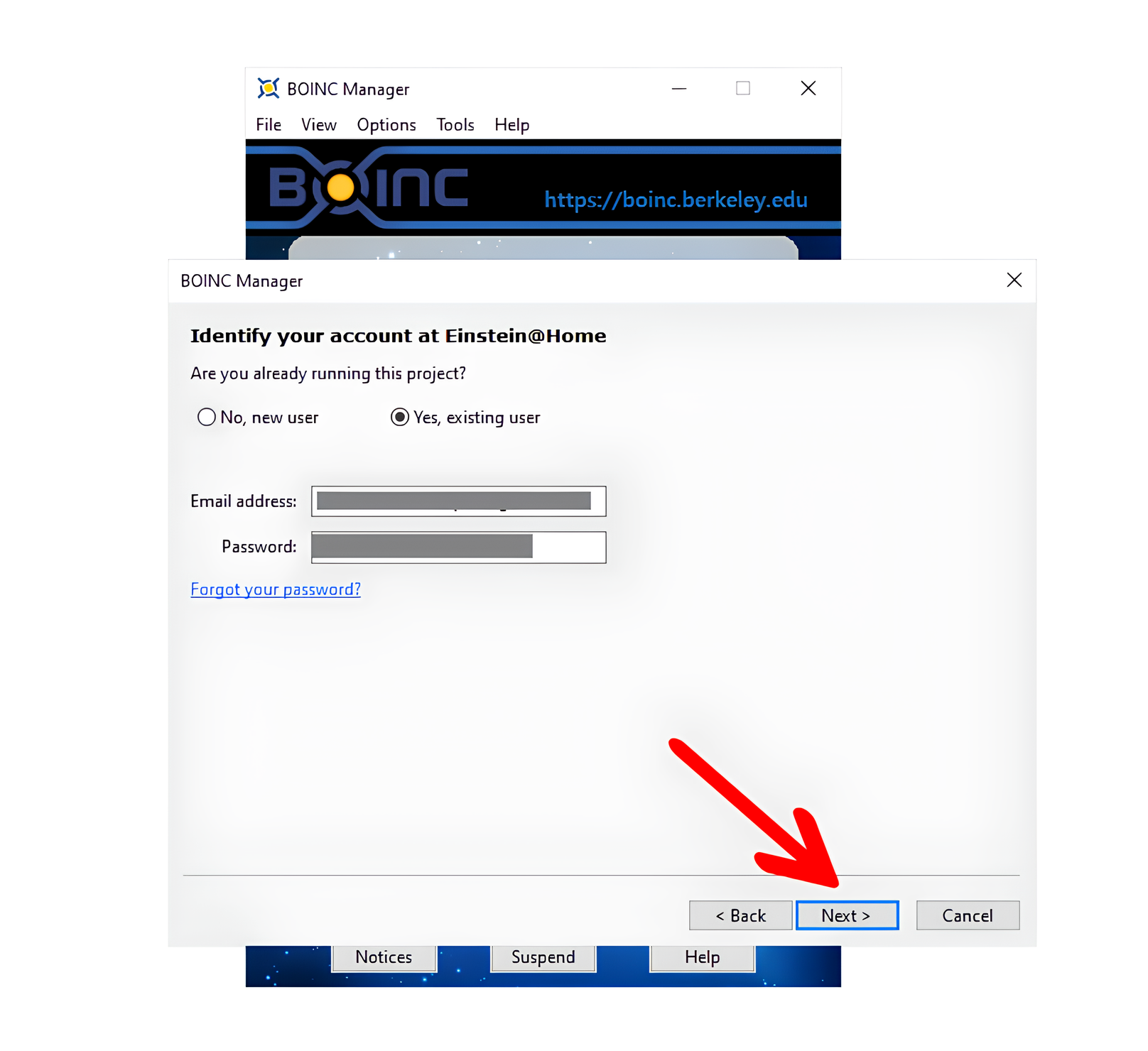
Close
After the Einstein@Home project has been successfully added, click “Finish.” At this point, Einstein@Home should show up in the list of projects while BOINC downloads work from the server.
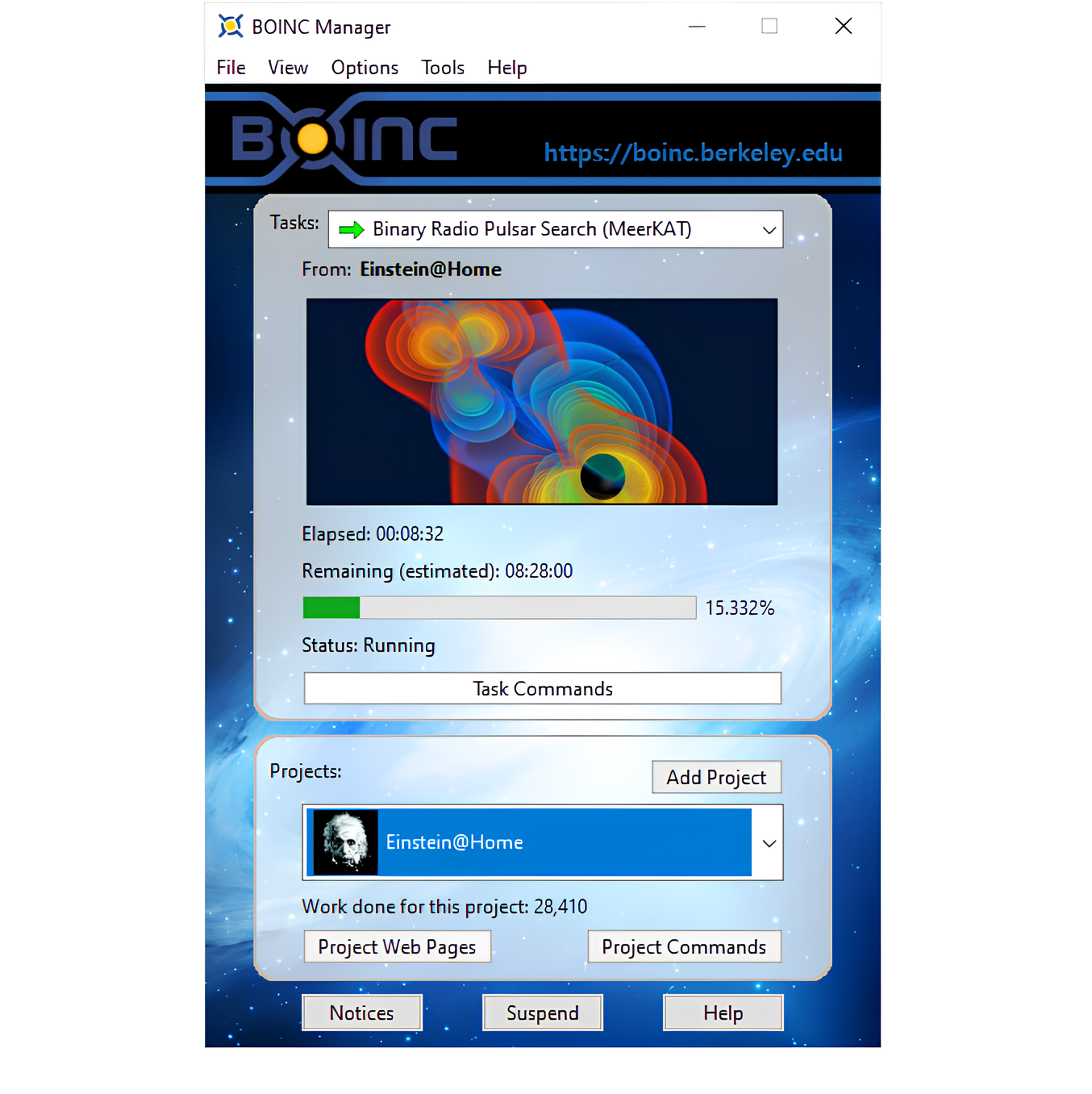
hile I was first setting up Einstein@Home, my BOINC manager wouldn’t get any tasks. I had to fix it by manually adjusting my resource allocation. To do that:
On the top menu, click “View” and select “Advanced view.” Then click Options > Computing Preferences and increase the percentage of the CPU usage and CPU time. Then click “Save” and restart the BOINC manager.
It might look stuck at first, but give it a couple of minutes to get up and running. If you see a green arrow next to a task, it means BOINC is actively working on it. If you see a red stop sign, it means BOINC has paused processing that task.
Some Pro Tips
The BOINC manager automatically schedules and runs tasks for you with a default allocation of your computing resources. But you can adjust those settings as you see fit.
On the tab menu, click Options > Computing preferences. The preferences are fairly self-explanatory. You can specify when and how BOINC uses your resources. If you want the app to only use your computing power while it’s idle, you can suspend processing while it’s in use. Mine looks like this.
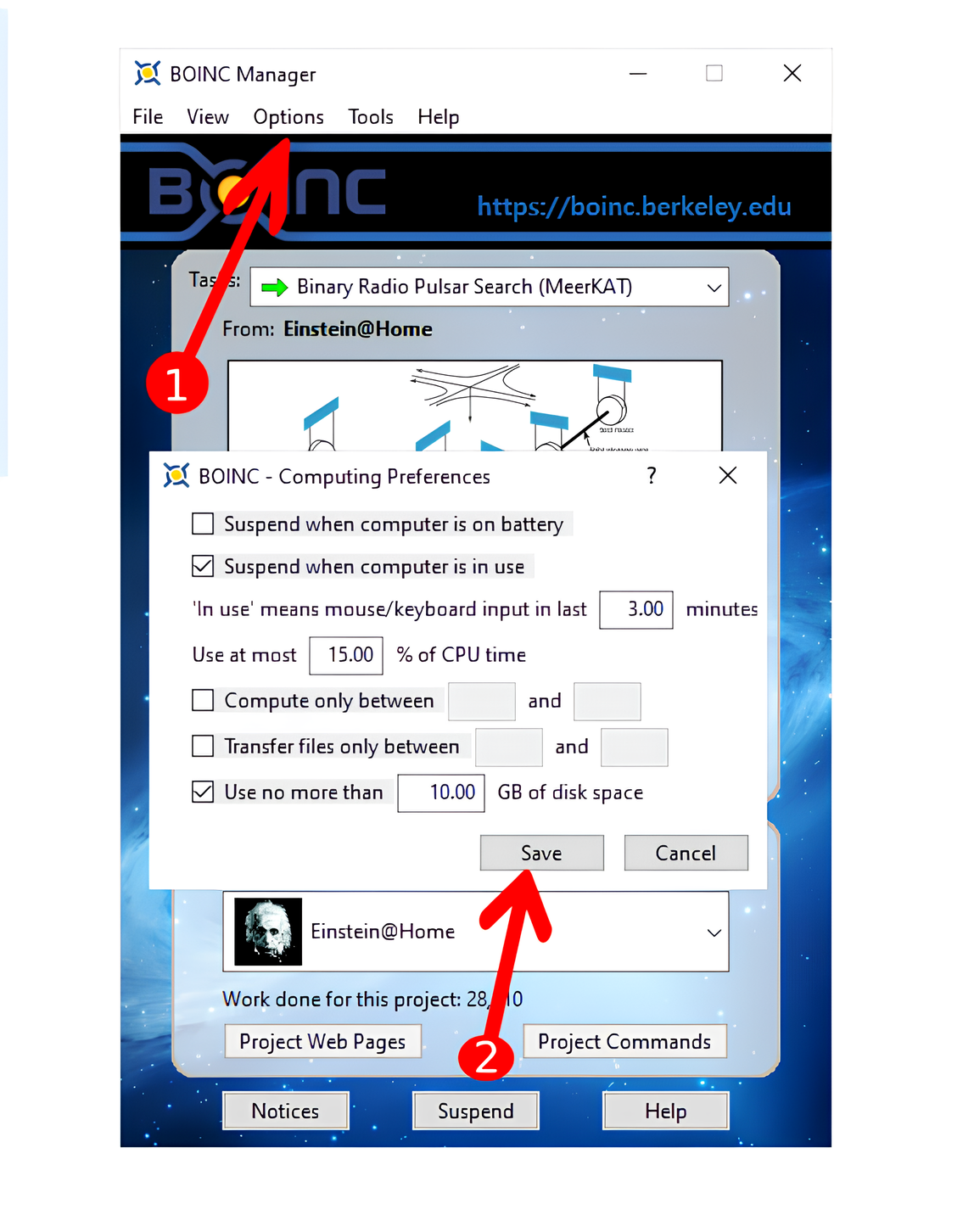
For finer details and further customization, BOINC offers an advanced view that gives you total control over everything this app can do. To activate Advanced View, select “View” from the menu and click “Advanced View.”
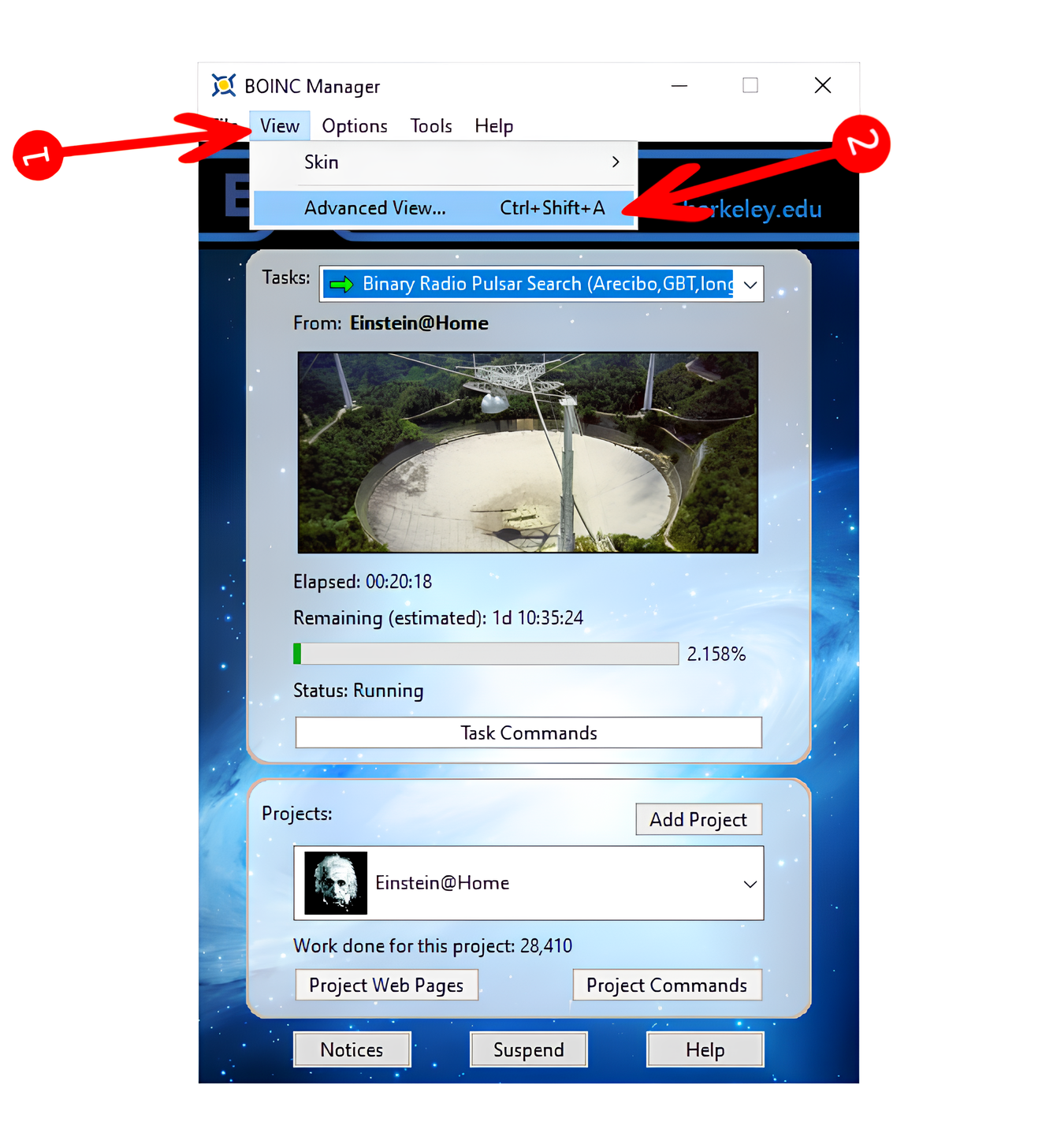
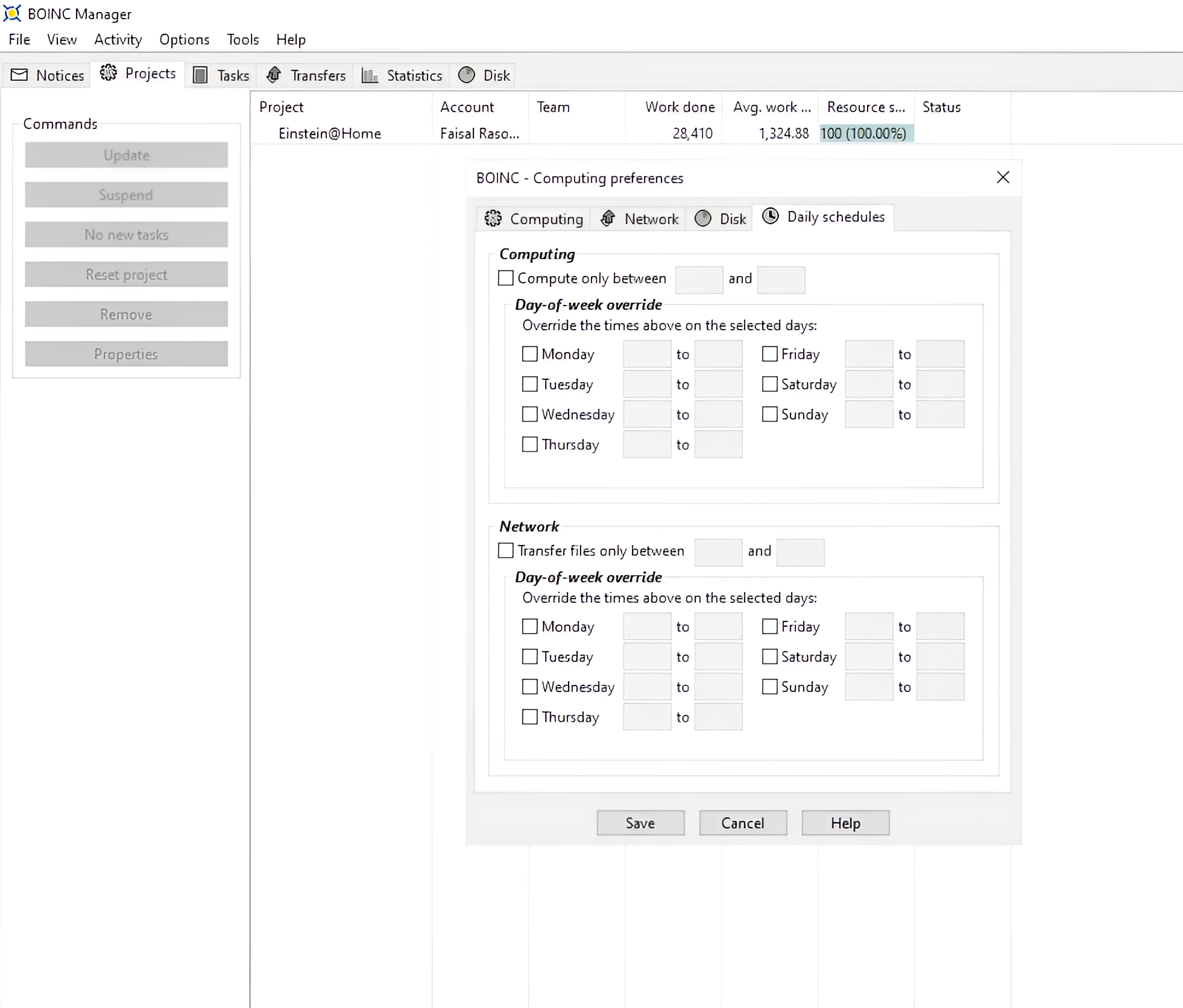
Close
In the advanced view, you can see details of tasks, their progress, results, deadlines, and other helpful information.
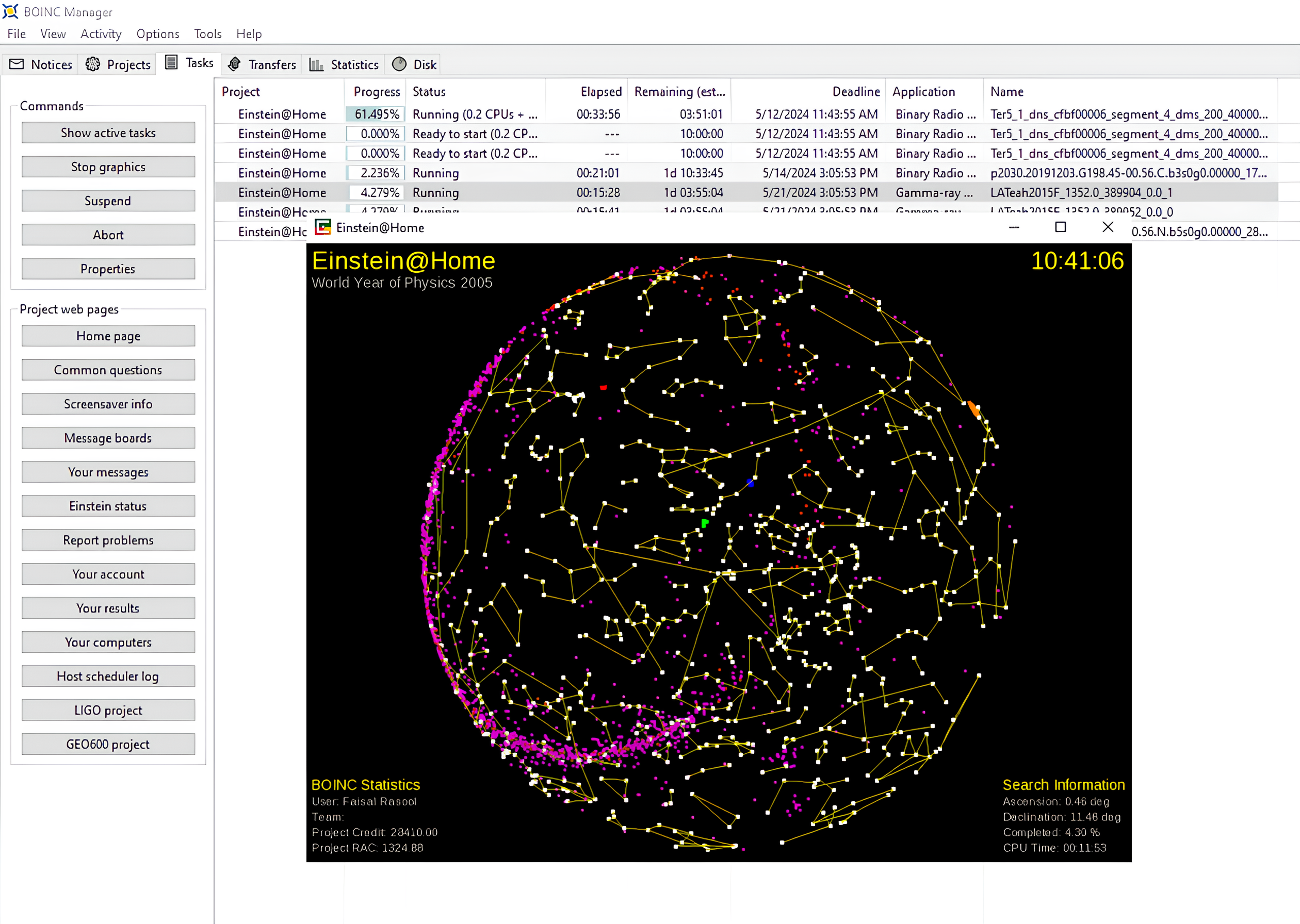
Einstein@Home validates the results your machine sends in and grants you credits for every validated task. These credits will show up on your official certificate which is great for bragging rights.
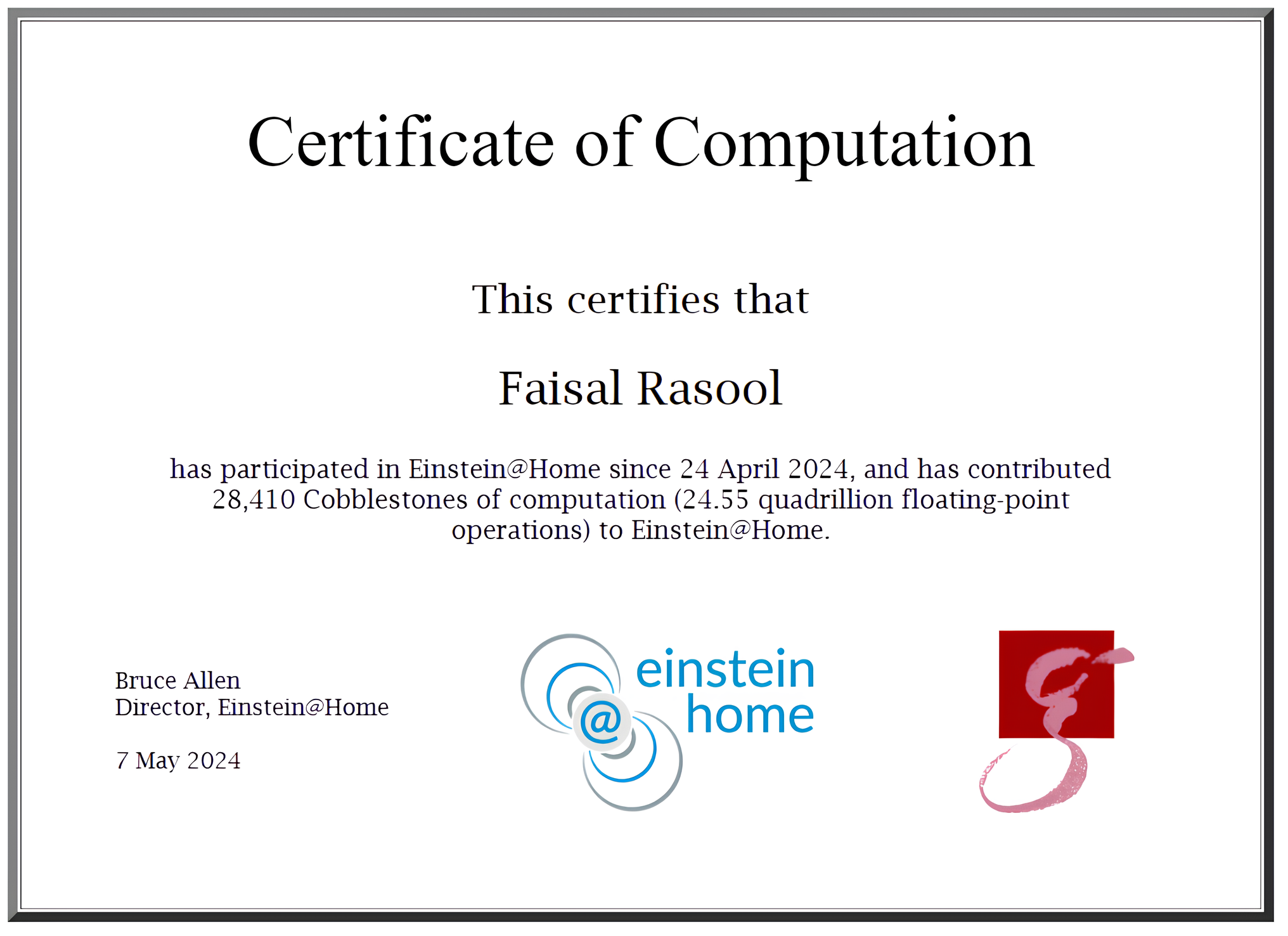
With these simple steps, your computer is now contributing to the potential discovery of stars in our universe!
Also read:
- [New] Breaking Down Crossfade Audio Dynamics in Production
- Best Free Mobile Apps to Watch Movies Online
- Delving Into Computer Components: A Journey with Tom's Hardware Experts
- How to Soft Reset OnePlus 12 phone? | Dr.fone
- How to Upgrade Apple iPhone 11 Pro without iTunes? | Dr.fone
- In 2024, Charting New Territory After Magix's ACID Pro
- In 2024, How to Change Vivo Y28 5G Location on Skout | Dr.fone
- In 2024, The Magnificent Art of Pokemon Go Streaming On Honor 90 Pro? | Dr.fone
- Simple ways to get recent calls back from HTC U23
- Top 9 Frequent Issues with iCloud on iOS Devices & Solutions
- Unable to Save Excel 2021 Workbook Issue Fix 2024
- Unlock Your iPhone 14 in Minutes with ICCID Code Everything You Need to Know
- Use Device Manager to identify some outdated your hardware drivers in Windows 10 & 7
- Title: Unlocking the Cosmos: A Guide on Using Your PC to Explore and Identify Stars
- Author: Ian
- Created at : 2025-02-15 23:52:21
- Updated at : 2025-02-19 17:00:45
- Link: https://techidaily.com/unlocking-the-cosmos-a-guide-on-using-your-pc-to-explore-and-identify-stars/
- License: This work is licensed under CC BY-NC-SA 4.0.