
Transforming Your iPhone's Live Photos Into Stunning Videos and Animated GIFs: A Step-by-Step Guide

Transforming Your iPhone’s Live Photos Into Stunning Videos and Animated GIFs: A Step-by-Step Guide
Quick Links
- Convert a Live Photo Into a Video
- Saving a Looping Video to the Files App
- Collate Multiple Live Photos Into a Video
- Use a Live Photo as an Animated Sticker
- Convert Live Photos to Videos with Shortcuts
- Convert Live Photos to GIFs with Shortcuts
- Create GIFs From Live Photos With GIPHY
- Share a Live Photo as an Animated GIF on WhatsApp, Instagram, and More
Key Takeaways
- Convert Live Photos to videos or animated GIFs using the built-in Photos app or third-party apps like GIPHY.
- Create video montages from multiple Live Photos in the Photos app for a longer, continuous clip.
- Use Live Photo subjects as animated stickers on iMessage, FaceTime, and other messaging apps.
Live Photos on your iPhone capture one-and-a-half seconds of video before and after you tap the shutter button, along with an image and an audio snippet. If you want to share your Live Photos with almost anyone, you can convert them to videos or animated GIFs. Here’s how.
Convert a Live Photo Into a Video
Use the built-in Photos app to save a Live Photo as a video without third-party apps. With your Live Photo open, tap “…” in the top-right corner and choose “Save as Video” from the menu.
Close
The Photos app saves a copy of your Live Photo as a standard MPEG 4 video file with the MOV extension which includes audio as well. You can locate it by selecting the Albums tab in Photos and choosing “Videos” underneath the Media Types heading.
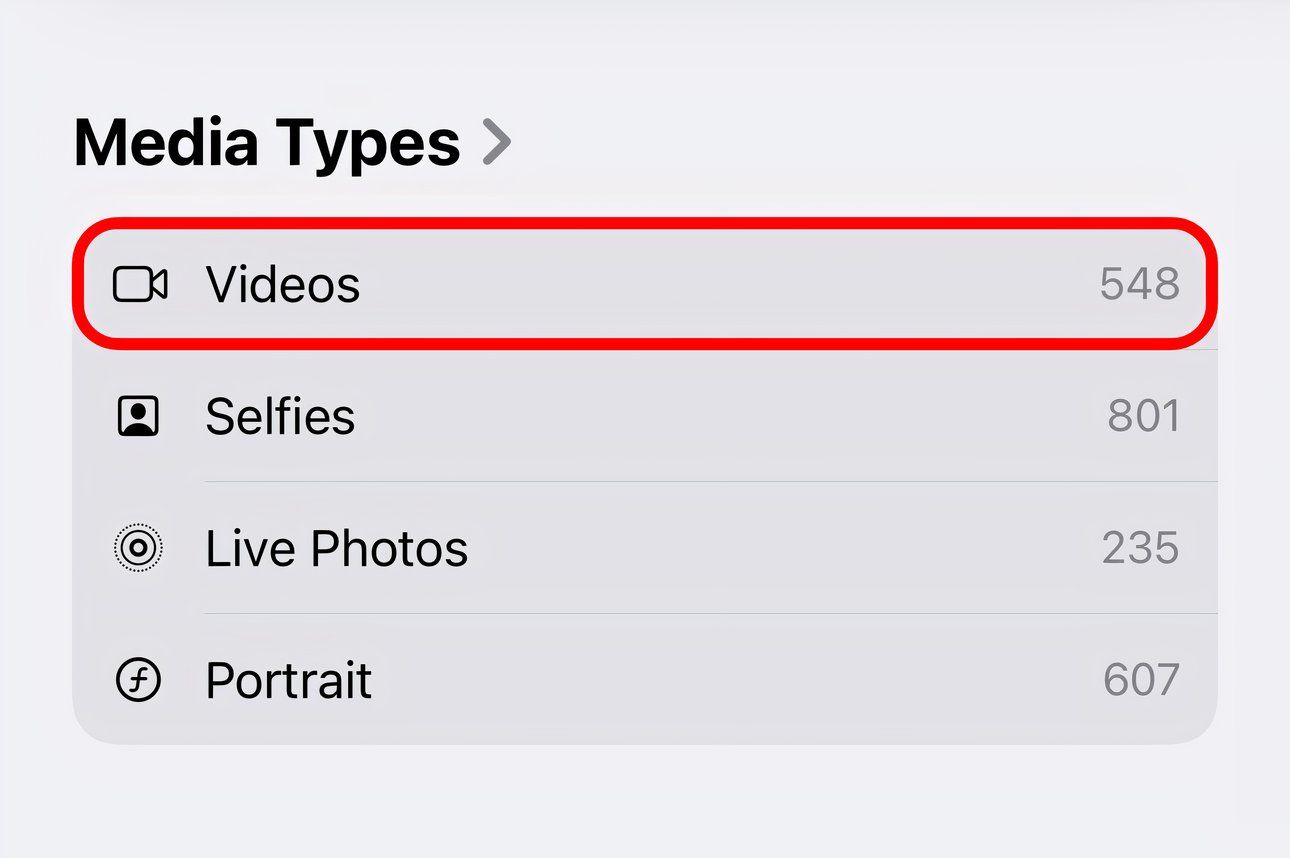
Your video montage is time-stamped with the oldest Live Photo. Find it faster in the Recents album, which sorts items by the date they were added to the library.
You can also choose the “Save to Files” option in the sharing menu if you want to save your video to a location on your iPhone or in iCloud Drive instead. This will bypass the Photos library.
If the “Save to Files” option doesn’t appear in the Share menu, scroll to the bottom and choose “Edit Actions,” then hit “+” next to “Save to Files” below “Other Actions” and hit “Done.”
Close
Saving a Looping Video to the Files App
To save a Live Photo as a looping or bouncing video to the Files app, open your Live Photo in Photos, touch the Live menu near the top-left corner, and choose “Loop” or “Bounce” to apply the effect. Next, choose “Save to Files” from the Share menu and navigate to the “On My iPhone” section. Give your video a memorable name before choosing “Save.”
Close
A Live Photo saved as a looping or bouncing video can be effortlessly turned into an animated GIF that plays repeatedly.
Choose “Edit Actions,” in the sharing menu then hit “+” next to “Save to Files” below “Other Actions” and hit “Done” if the option doesn’t appear.
Close
Collate Multiple Live Photos Into a Video
The Photos app lets you create a video montage from Live Photos, which is handy when taking multiple Live Photos in succession as they’ll play as a longer, continuous clip.
Select “Albums” at the bottom of the Photos app and hit “Live Photos” below the Media Types heading to filter out everything but Live Photos. Hit “Select” in the top-right corner and select which Live Photos you want to convert into a video file, then hit the “…” menu and choose “Save as Video.”
Close
A message appears in an overlay to indicate that your Live Photos are being processed. Depending on how many Live Photos you’ve selected, this may take a few seconds.
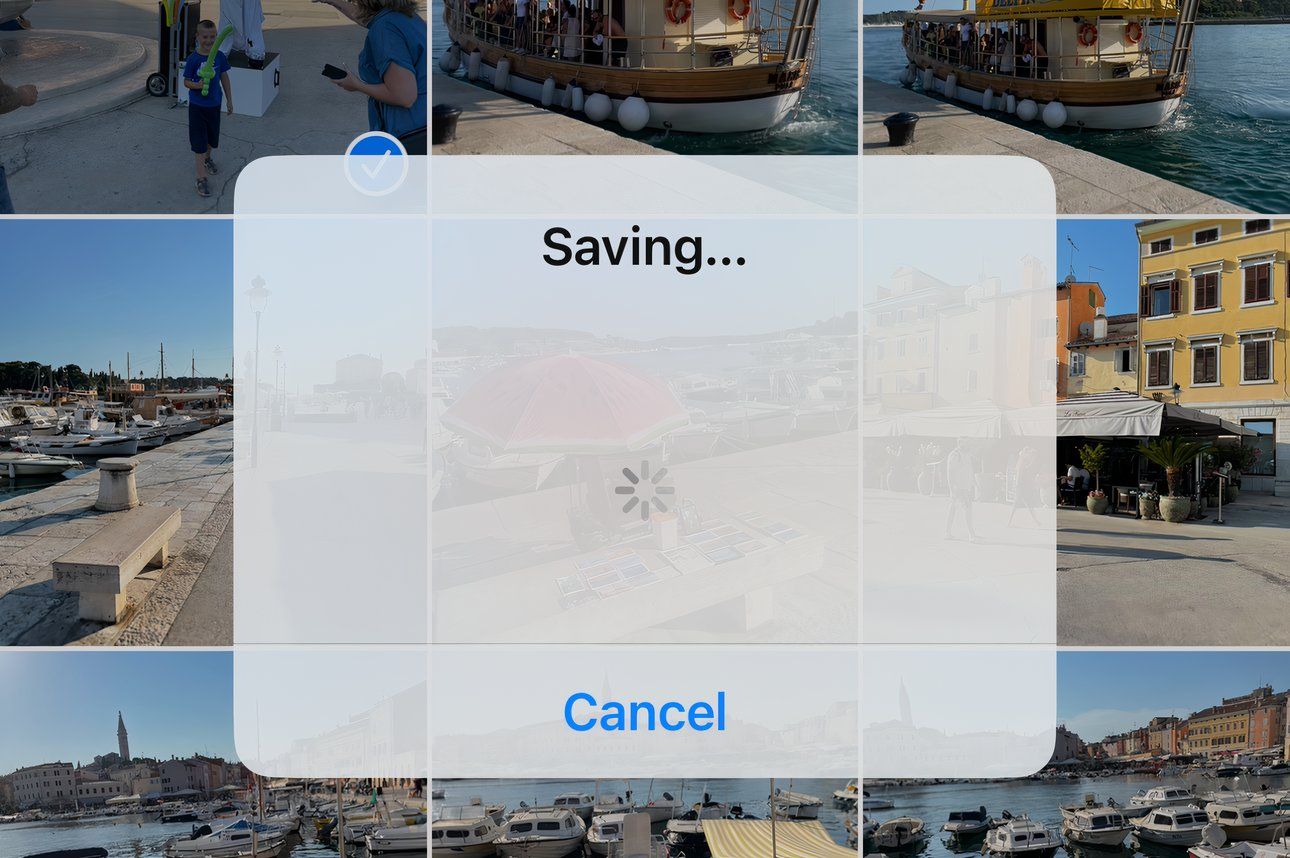
Your Live Photos will be collated into a contiguous video, found in Albums > Videos.
If you see an error message or the “Save as Video” option isn’t listed, deselect any Live Photos with an effect or turn the effect off and try again.
Use a Live Photo as an Animated Sticker
You can easily isolate the subject of your photo to use as an animated sticker on iMessage, FaceTime, and similar messaging apps.
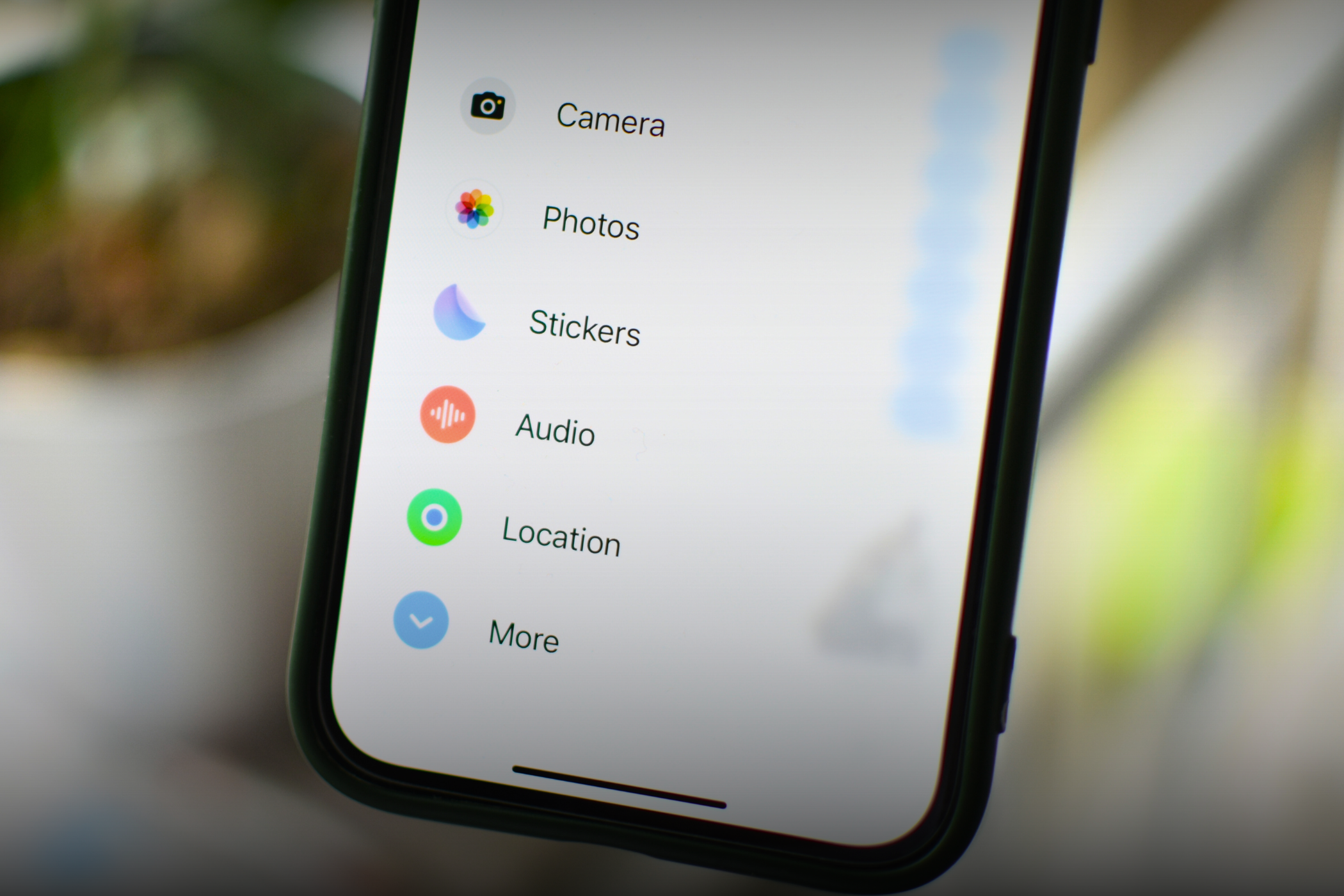
Shikhar Mehrotra / How-To Geek
To create an animated sticker from a Live Photo , first open the Live Photo in Photos and make sure to turn off the effect, if any. Next, touch and hold the photo’s subject until the outline animates and the bubble menu appears. Choose “Add Sticker” from the menu. Select “Add Effect” to boost your sticker with effects such as Outline, Comic, Puffy, or Shiny.
Close
These stickers are available directly from the emoji keyboard and sync via iCloud across all your Apple devices that are signed in with the same Apple Account.
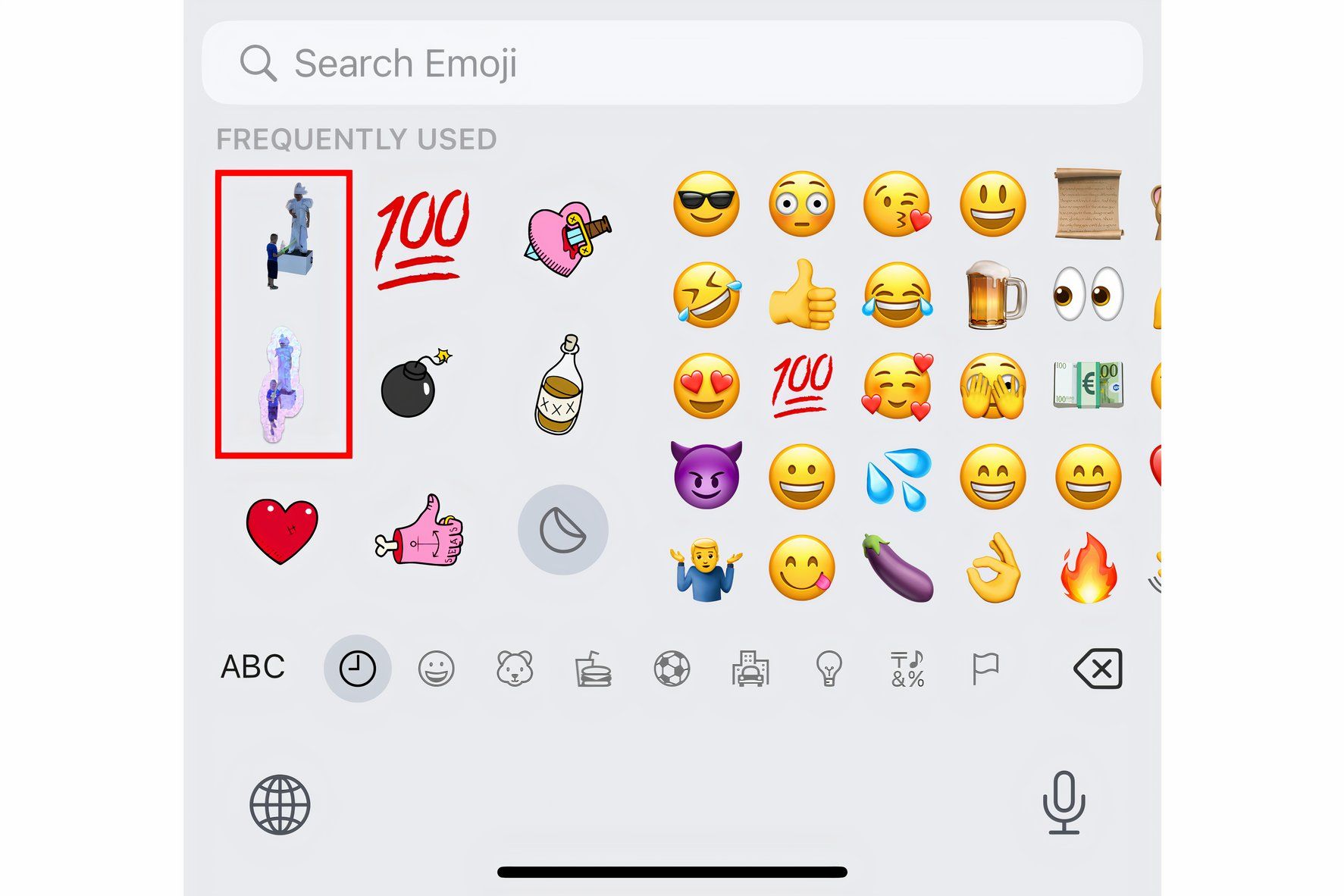
Some of the more interesting ways you can use a photo’s subject cutout include mood boards, visual logs of outfits, memes, posters, various creative projects, etc.
Convert Live Photos to Videos with Shortcuts
If you’re a fan of the Shortcuts app , you can use the third-party Convert LivePhotos to Video shortcut to save your Live Photos as video. Open the shortcut link on your iPhone and choose “Get Shortcut.” The shortcut is added to your library.
Close
To run the shortcut, open the Shortcuts app on your iPhone, select the “Library” tab, and hit the tile labeled “Convert LivePhotos to Video.” This opens the camera roll. Tap “Collections” at the top, select the Media Types heading, choose “Live Photos” from the list, and select the Live Photo you want. You’ll see a notification when the conversion has finished.
Close
The shortcut will save the Live Photo as a video file at the end of your camera roll. Open the Photos app and go to your Recents album to find the saved video. Tap to open it, then swipe up to check the media format, file size, resolution, etc.
Close
Convert Live Photos to GIFs with Shortcuts
To turn a Live Photo into an animated GIF, there’s an official shortcut available. Open the Shortcuts app, select the “Gallery” tab, and tap the search field at the top. Type “GIF” into it and choose the option labeled “Make GIF,” then tap “Add Shortcut” at the bottom.
Close
Now return to the “Shortcuts” tab. Here, select “All Shortcuts” at the top and hit the Make GIF shortcut to launch it. This brings up the Photos picker; navigate to the Live Photo you want and tap it. The selected Live Photo converts into an animated GIF, and you see a preview.
Close
Hit “Done” to save your GIF in the Photos app. To verify that the image has been properly encoded in the GIF file format, swipe up on it to pull up the details screen.
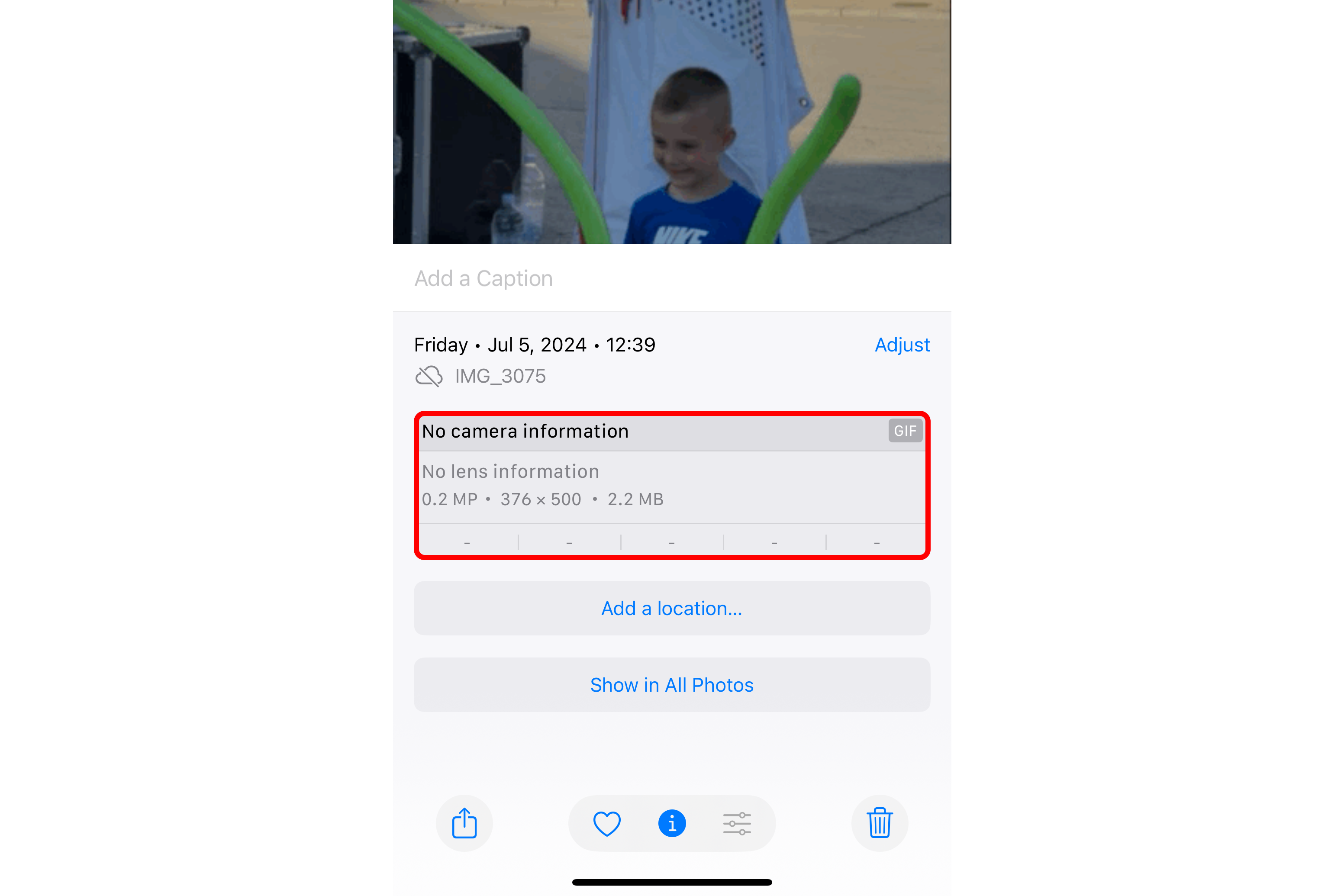
Create GIFs From Live Photos With GIPHY
You can use the free GIPHY app to curate your GIF collection and create an animated GIF from a Live Photo . In the GIPHY editor, there are tools to add text and effects to your GIF.
To get started, open the GIPHY app and tap the plus “+” in the toolbar at the bottom. If this is your first time using GIPHY, grant the app permission to use the camera. On the next screen, tap the “Gallery” button in the bottom-left corner and choose the desired Live Photo.
Close
The Live Photo will play in the editor. Use the tools to add any effects or text. You can also tap the “Cut” icon to trim the GIF. When done editing the image, tap the “Next” button. GIPHY gives you the option to upload your GIF to the GIPHY service, but you don’t have to.
Close
Choose “Share GIF.” You now see two options: “Save Video” and “Save GIF.” Tap “Save Video” to add the Live Photo as a video to Photos or “Save GIF” to save it as a GIF instead.
Share a Live Photo as an Animated GIF on WhatsApp, Instagram, and More
Some apps like WhatsApp and Viber ship with a Share sheet extension that automatically converts a looped or bounced Live Photo into the animated GIF format.
With your Live Photo open in Photos, touch “Live” in the top-left corner and select “Loop” or “Bounce” from the menu, then hit the “Share” icon and select an app like WhatsApp or Viber. You’ll see a compose window with the Live Photo turned into an auto playing GIF. Write an accompanying message and hit the “Send” button to share your Live Photo as an animated GIF.
Close
For Instagram, you can boomerang a Live Photo without conversion. All you need to do is select the “Boomerang” icon from the creative tools after picking a Live Photo for your post.
Close
But what about Facebook and other apps that don’t support posting animated Live Photos? Don’t worry, there’s a workaround. Simply upload your converted MOV file to an animated GIF service like GIPHY, which will then convert it to an animated GIF for easy sharing.
Got more Live Photos than you know what to do with? Learn how to set them as your iPhone wallpaper .
Live Photos may seem like a gimmick, but there are a ton of reasons to keep them enabled on your iPhone .
You can take some truly awesome Live Photos with your iPhone’s camera with practically no effort at all. But you need to remember to make sure that the Live Photos icon is on in the top-right corner of the Camera app (it looks like circles within circles).
Also read:
- [New] BenQ SW320 Monitor Review A Leap Into 4K Territory
- [New] Master Your Chromebook's Pitch and Tone with Our Top 5 Web Tools
- [Updated] A Comprehensive Look at Quantum HDR
- 2024 Approved Effective Practices for Device Video Capture
- Best Fixes For Honor X50 GT Hard Reset | Dr.fone
- Best Video Makers with Music and Photos for 2024
- ChatGPT's Role in Streamlining Enterprise Operations
- Encompassing Gyroscopic VR Tests
- How to Factory Reset OnePlus Ace 2 Pro without Losing Data | Dr.fone
- How to Reset Realme 11 5G without Losing Data | Dr.fone
- How to Reset Samsung Galaxy A24 without Losing Data | Dr.fone
- How to Soft Reset Samsung Galaxy A54 5G phone? | Dr.fone
- How To Transfer WhatsApp From Apple iPhone 13 to other iPhone 14 Pro Max devices? | Dr.fone
- How To Transfer WhatsApp From Apple iPhone SE (2022) to other iPhone devices? | Dr.fone
- In 2024, Your Easy Passport Photo Maker - Top Quality for Desktop/Online Use
- The Easiest Methods to Hard Reset Sony Xperia 10 V | Dr.fone
- Who Told You That? | Free Book
- Title: Transforming Your iPhone's Live Photos Into Stunning Videos and Animated GIFs: A Step-by-Step Guide
- Author: Ian
- Created at : 2025-02-13 17:37:37
- Updated at : 2025-02-19 16:00:50
- Link: https://techidaily.com/transforming-your-iphones-live-photos-into-stunning-videos-and-animated-gifs-a-step-by-step-guide/
- License: This work is licensed under CC BY-NC-SA 4.0.