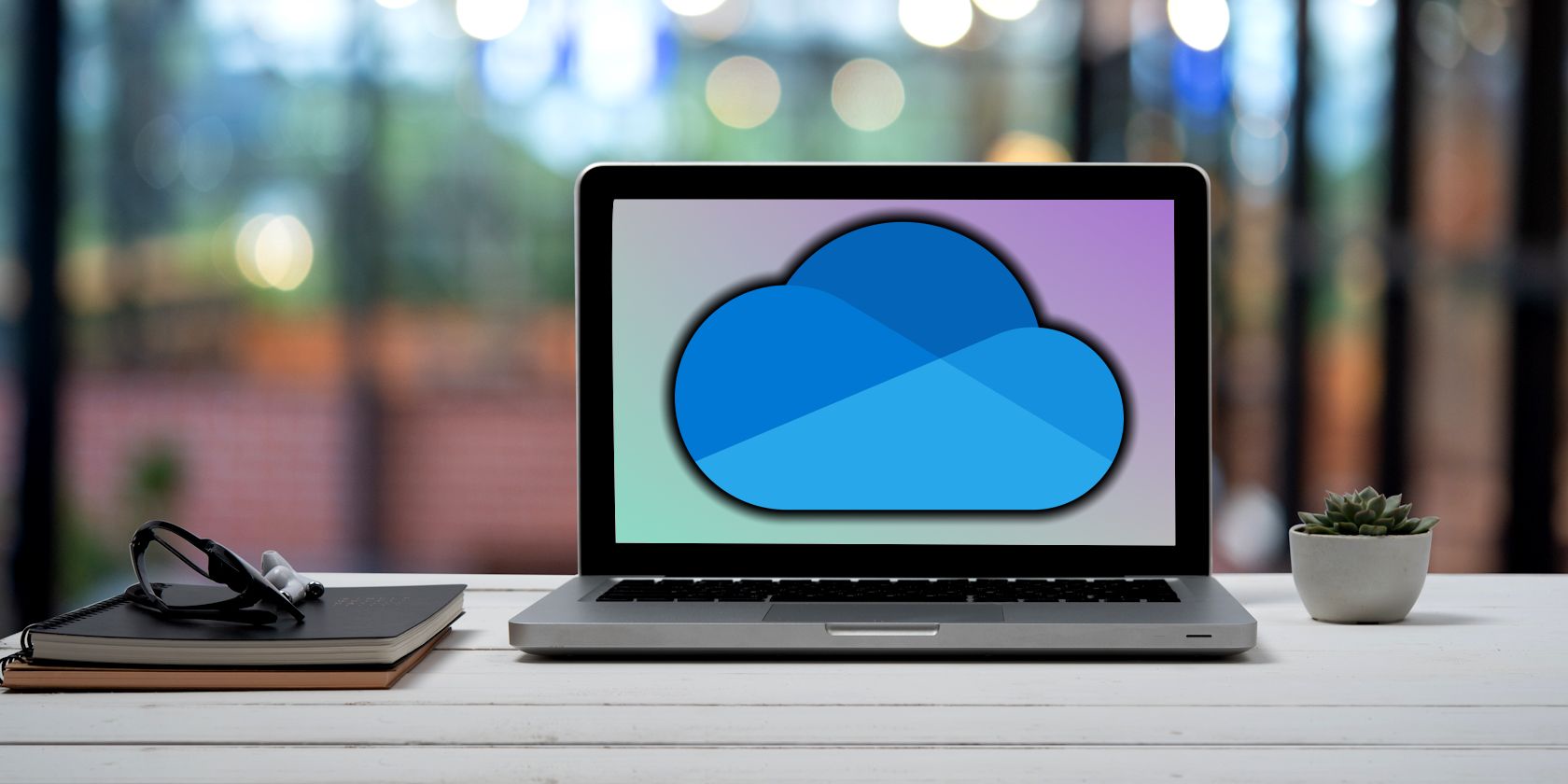
Step Inside the Boot Options of Windows 10 with This Comprehensive Guide

Mastering the Basics: A Comprehensive Guide to Starting with Google Services Today
With a Google account, you can enjoy all the wonderful services provided by Google, such as Google Play, Gmail, YouTube, Google Calendar, and Google Home. If you want to create a Google account, you’ve come to the right place!
In this post, we’re going to show you how to create a new Google account step by step. After reading this post, you should be able to create your Google account quickly and easily.

Select the device you’re using
Create a Google account on your laptop or desktop
- Go to the Google account creation page.
- Enter your name, username andpassword , then clickNext .

- Verify your phone number . Select your country, then enter your phone number to receive the 6-digit verification code message. ClickNext to continue.

4. Enter the 6-digit verification code you received and clickVerify .
5. Use one of your Email addressesas the recovery email address for your Google account . Enter yourbirthday and gender , then clickNext .

6. If you want to add your phone number to your account for use across Google services, clickYes, I’m in .

7. Google will present the privacy policies for your Google Account. Once you’ve read these terms, click I agree to complete Google account creation.
That’s it! It’s pretty easy, isn’t it? Now it’s time to enjoy Google services with your Google account.
Create a Google account on your Android device
If you’re using an Android phone, you can also create a Google account right on your phone. Now I’ll show you how to do it on a Google Pixel phone. For other Android phones, the steps are similar.
- Unlock your Android phone and go toSettings >Accounts >Add account . Then SelectGoogle to start creating.

- TapCreate account in the lower-left corner. Then follow the on-screen instructions to enter your name and phone number. TapNext to continue.

- Enter the verification code and your basic information, then choose your Gmail address, which is also your Google account.

4. Google will present the privacy policies for your Google Account. Once you’ve read these terms, click I agree to complete Google account creation.

Now, you’ve successfully created a new Google account!
Hopefully, after reading this post, you’ve created a new Google account on your own. If you have any questions or suggestions, you’re more than welcome to leave us a comment below. Thanks for reading!
Also read:
- [Updated] In 2024, Masterpiece Makers Discovering These 6 Unmatched NFT Tools
- [Updated] In 2024, The Ultimate List Free Online Meeting Software Roundup
- [Updated] Techniques for High-Quality RL Footage
- [Updated] Unlocking Success in Live Streaming of Cricket Matches
- Different Methods for Resetting ZTE Blade A73 5G Phones with Screen Locked and Not | Dr.fone
- Digitize with Simplicity Creating NFTs Made Easy
- Effortless and Secure Guide: Cloning a Hard Drive on Windows 10 X64 or X86
- How To Transfer WhatsApp From Apple iPhone 13 Pro Max to other iPhone 13 Pro devices? | Dr.fone
- In 2024, Three Ways to Sim Unlock Realme Narzo N53
- Simple ways to get lost videos back from Smart 8
- Simple ways to get recent calls back from Tecno Spark Go (2024)
- The way to get back lost messages from ZTE Axon 40 Lite
- Top 8 Safe Online Collaboration Software for Businesses for 2024
- Ultimate Guide to Free & Easy-to-Use Video Splitter Software on Windows 10 for Streamlined Movie Clipping
- Undelete lost contacts from Motorola Moto G14.
- Unlock android phone if you forget the Vivo Y27 4G password or pattern lock
- Xiaomi Redmi Note 13 Pro+ 5G Video Recovery - Recover Deleted Videos from Xiaomi Redmi Note 13 Pro+ 5G
- Title: Step Inside the Boot Options of Windows 10 with This Comprehensive Guide
- Author: Ian
- Created at : 2024-10-10 23:53:09
- Updated at : 2024-10-17 20:40:11
- Link: https://techidaily.com/step-inside-the-boot-options-of-windows-10-with-this-comprehensive-guide/
- License: This work is licensed under CC BY-NC-SA 4.0.


