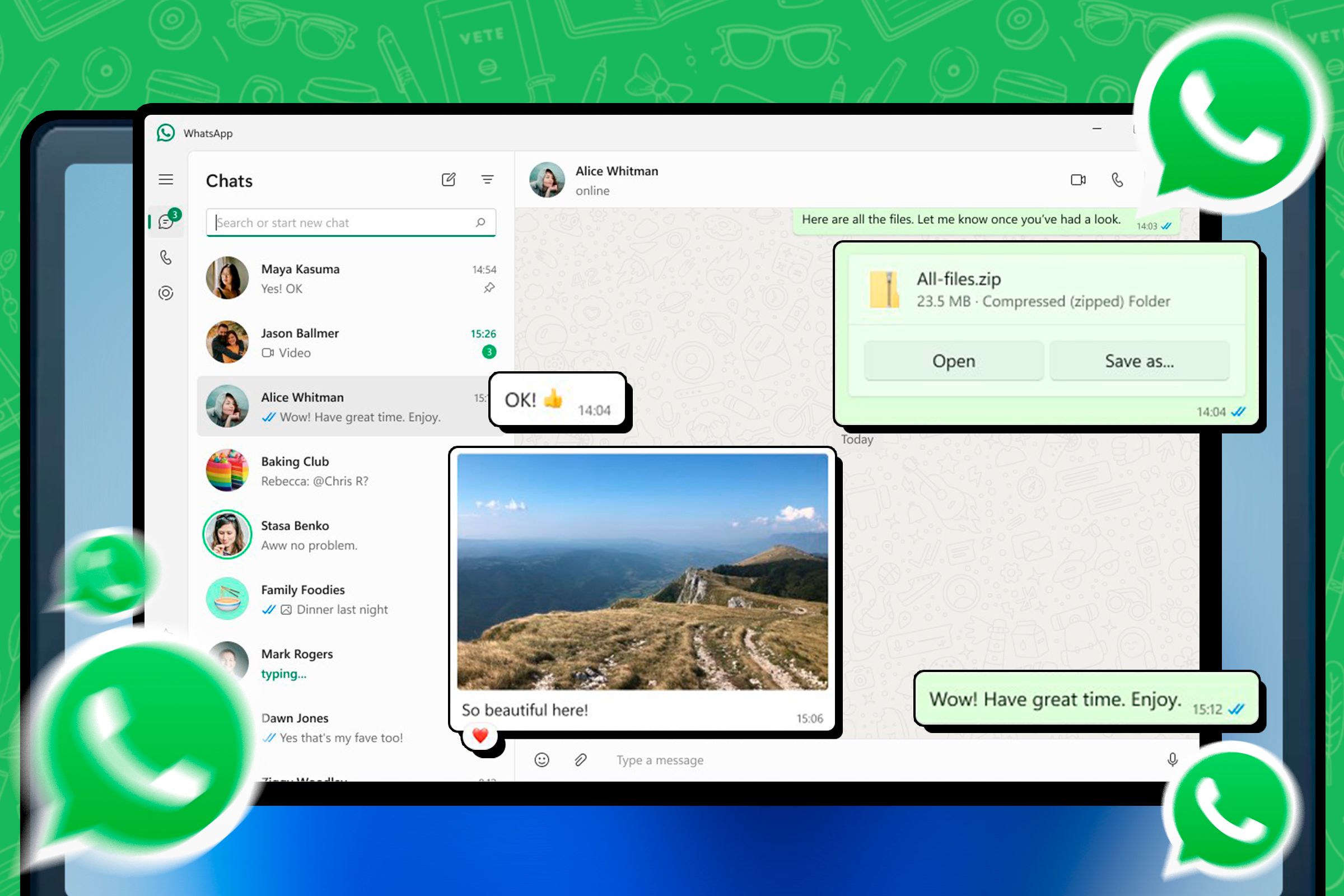
Step-by-Step Tutorial for Utilizing WhatsApp on PC & Browser Interfaces

Step-by-Step Tutorial for Utilizing WhatsApp on PC & Browser Interfaces
Quick Links
- Should You Use WhatsApp on the Web or Download the App?
- Download the WhatsApp App on Your Windows PC or Mac
- Connect Your WhatsApp Account to the Desktop App or the Browser
Want to use WhatsApp from your computer? While there’s no standalone WhatsApp client, you can use WhatsApp’s web app and desktop client to send messages via your smartphone. Here’s how to use WhatsApp on your Windows PC, Mac, or other type of computer.
Should You Use WhatsApp on the Web or Download the App?
The desktop app and the web interface are very similar, but there are a few critical differences. The big ones are features—the WhatsApp web interface doesn’t allow you to place audio or video calls. Given that limitation, we’d generally recommend that you use the desktop client whenever you can.
Click the phone or video camera icon in the upper right corner to start a voice or video call respectively. Once you’re in a video call, you can even share your screen if you want. Just click the screen share button at the bottom, then select the window you’d like to share.
Close
The major advantage you get from accessing WhatsApp through your browser is convenience. You can use WhatsApp Web from any desktop browser (all major browsers like Safari, Chrome, Firefox, and Edge are supported) on any operating system. You’ll also get notifications for new messages. You can even use it on PCs that you can’t install apps on (like a public computer), but you should exercise caution if you do that. Use a private window, make sure to log out, and keep in mind that software on the PC may be able to snoop on what you send and receive.
Download the WhatsApp App on Your Windows PC or Mac
If you want a dedicated app, you can use the WhatsApp Desktop application for Windows and macOS. If you don’t want to use the link, you can always search “WhatsApp” in the Microsoft or Apple Stores. For added features, you can even use third-party apps. ChatMate for WhatsApp ($2.99) is a great alternative for Mac users.
If you don’t want to use the app, just continue to the next section.
Connect Your WhatsApp Account to the Desktop App or the Browser
The process of connecting your iPhone or Android smartphone to WhatsApp Web or WhatsApp Desktop is the same. We’ll walk you through the process of using WhatsApp Web.
Open your favorite browser and go to web.whatsapp.com . Here, you’ll see a QR code on the right side of the screen.
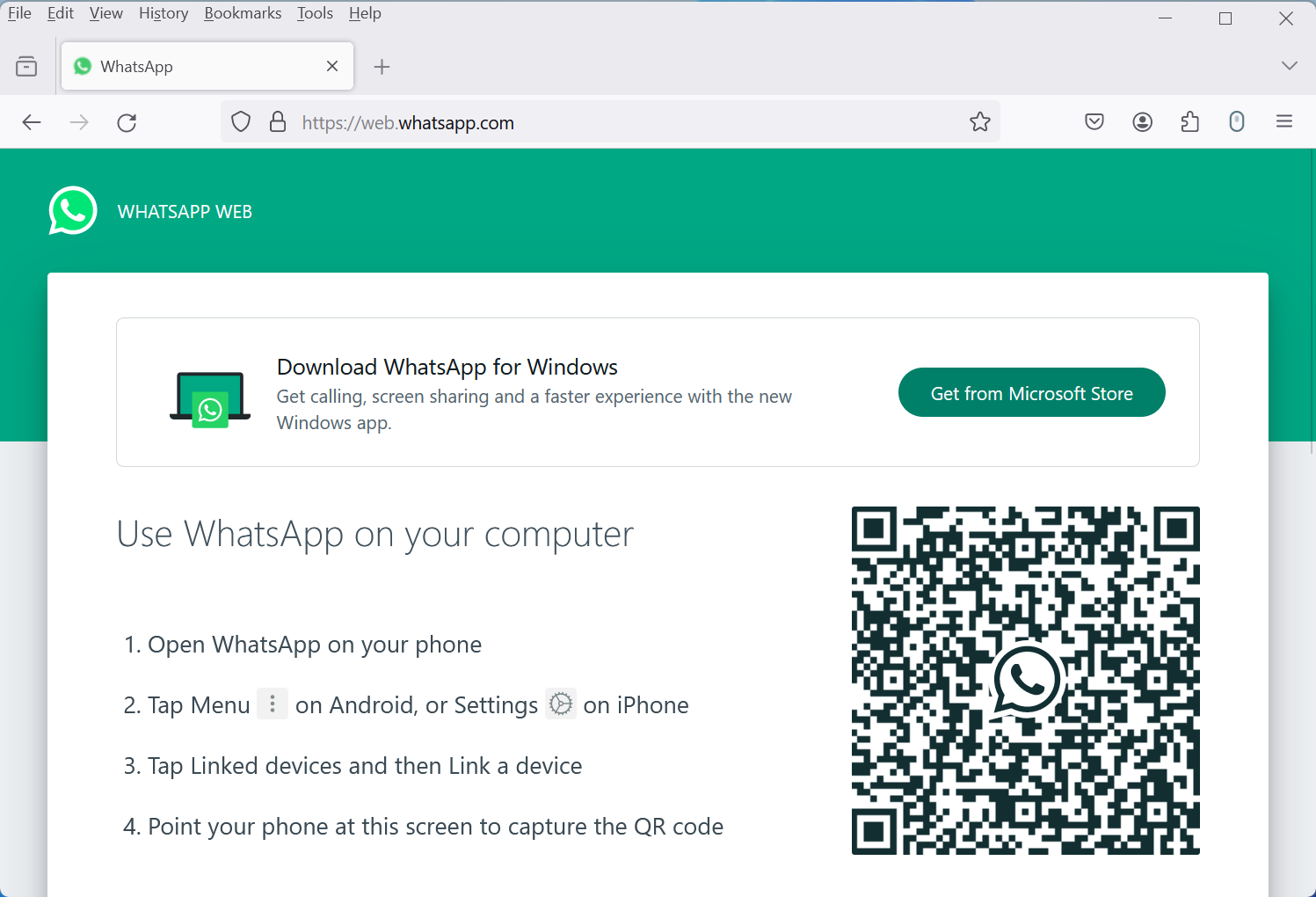
Now, you’ll have to scan the QR code using your iPhone or Android smartphone.
If you’re using an Android smartphone, tap the “Menu” button from the toolbar in the top-right corner, then select the “Linked Devices” option. Select “Link a Device” in the next Window.
Close
Now, point your smartphone’s camera at the QR code.
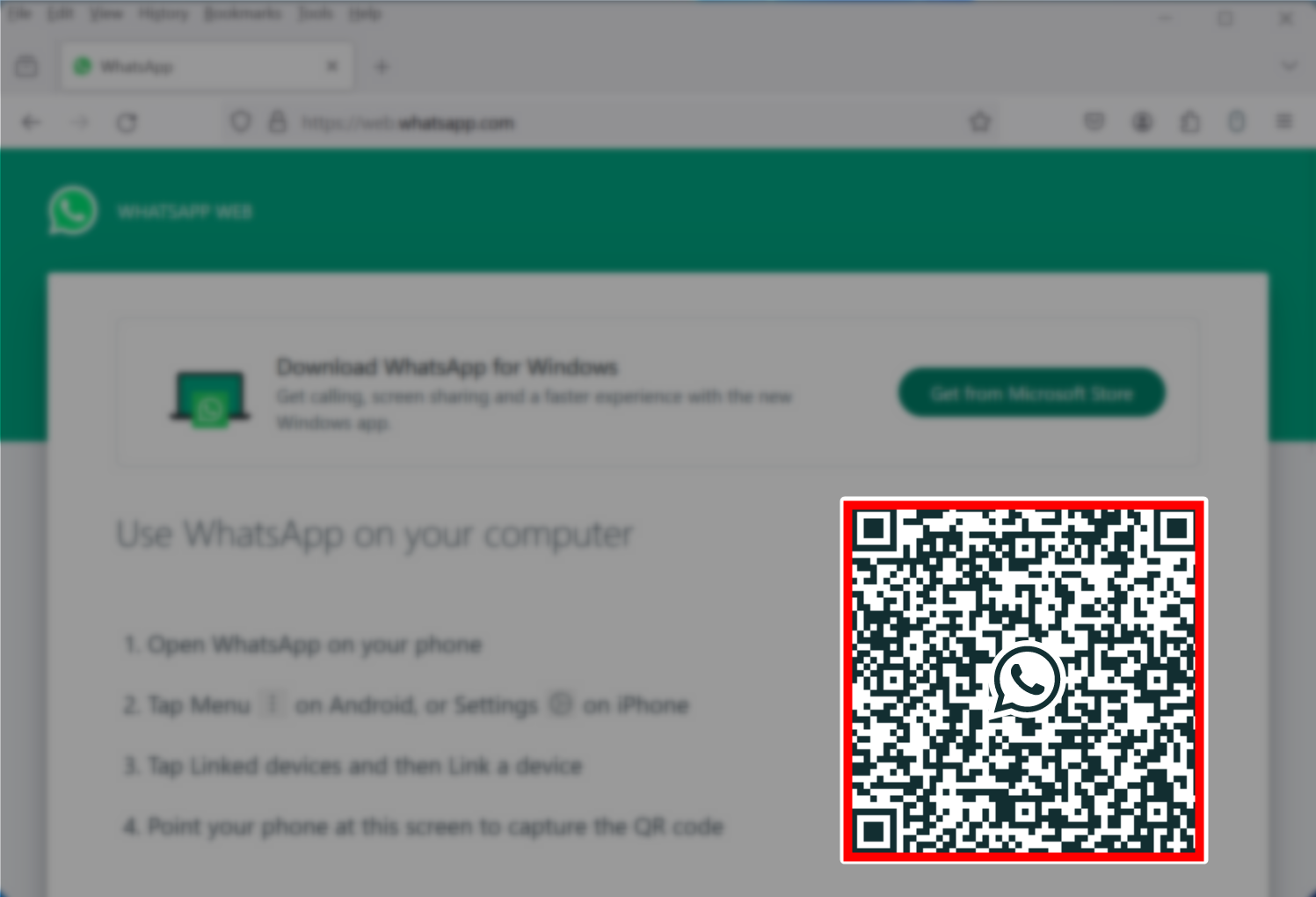
In a second, the QR code will be scanned, and you’ll be logged in to WhatsApp Web.
If you’re using an iPhone, go to the “Settings” tab, then tap “Linked Devices.” In the next window, tap “Link Device.”
Close
Finally, point the iPhone camera at the QR code.
Once it’s scanned, WhatsApp Web will show all of your messages.You can click a message to open it and send messages to anyone.
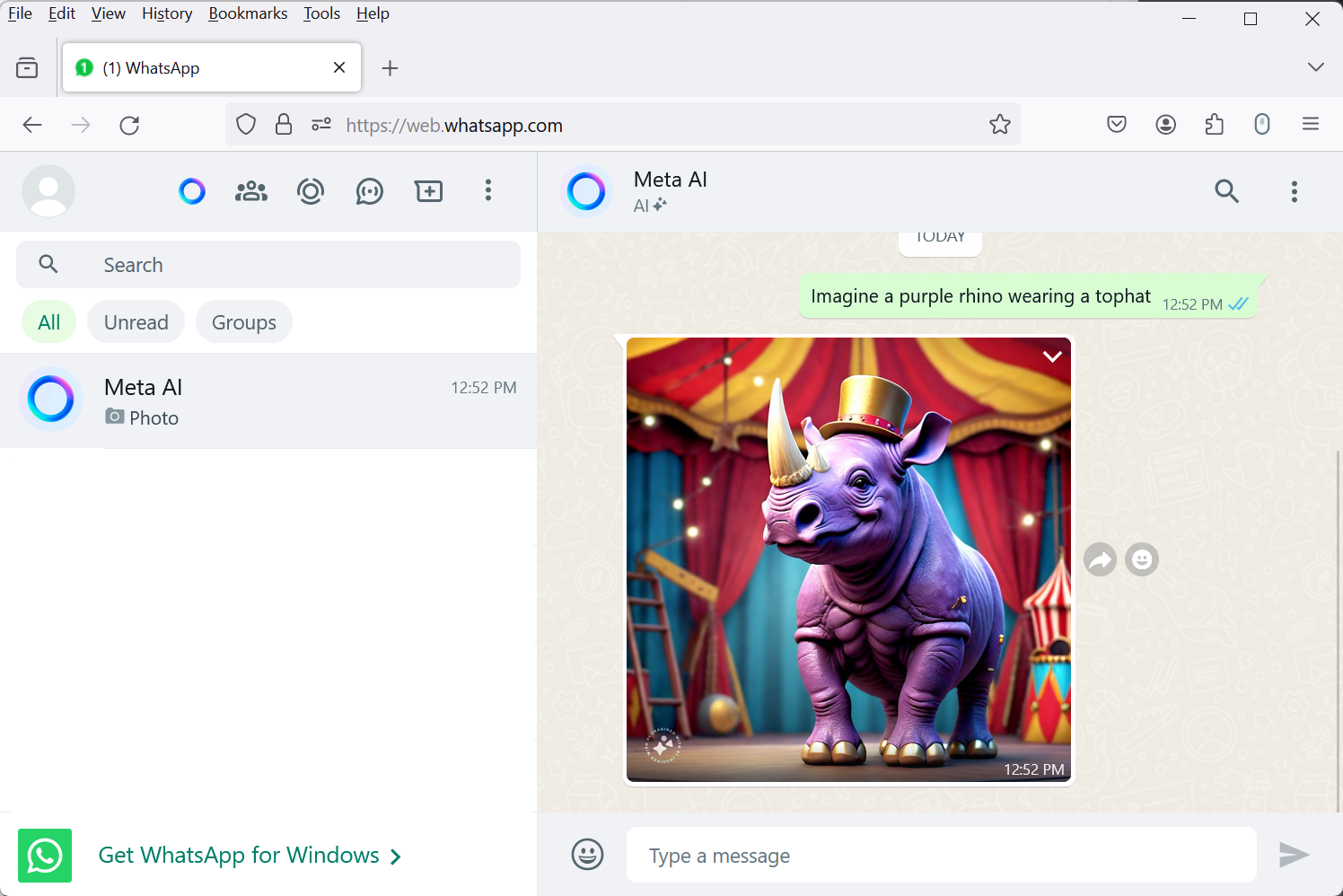
You can do almost everything on WhatsApp Web that you can from your smartphone. You can send GIFs , photos, videos, documents, emojis, and more.
To allow message notifications in your browser, click the “Turn On Desktop Notifications” button.
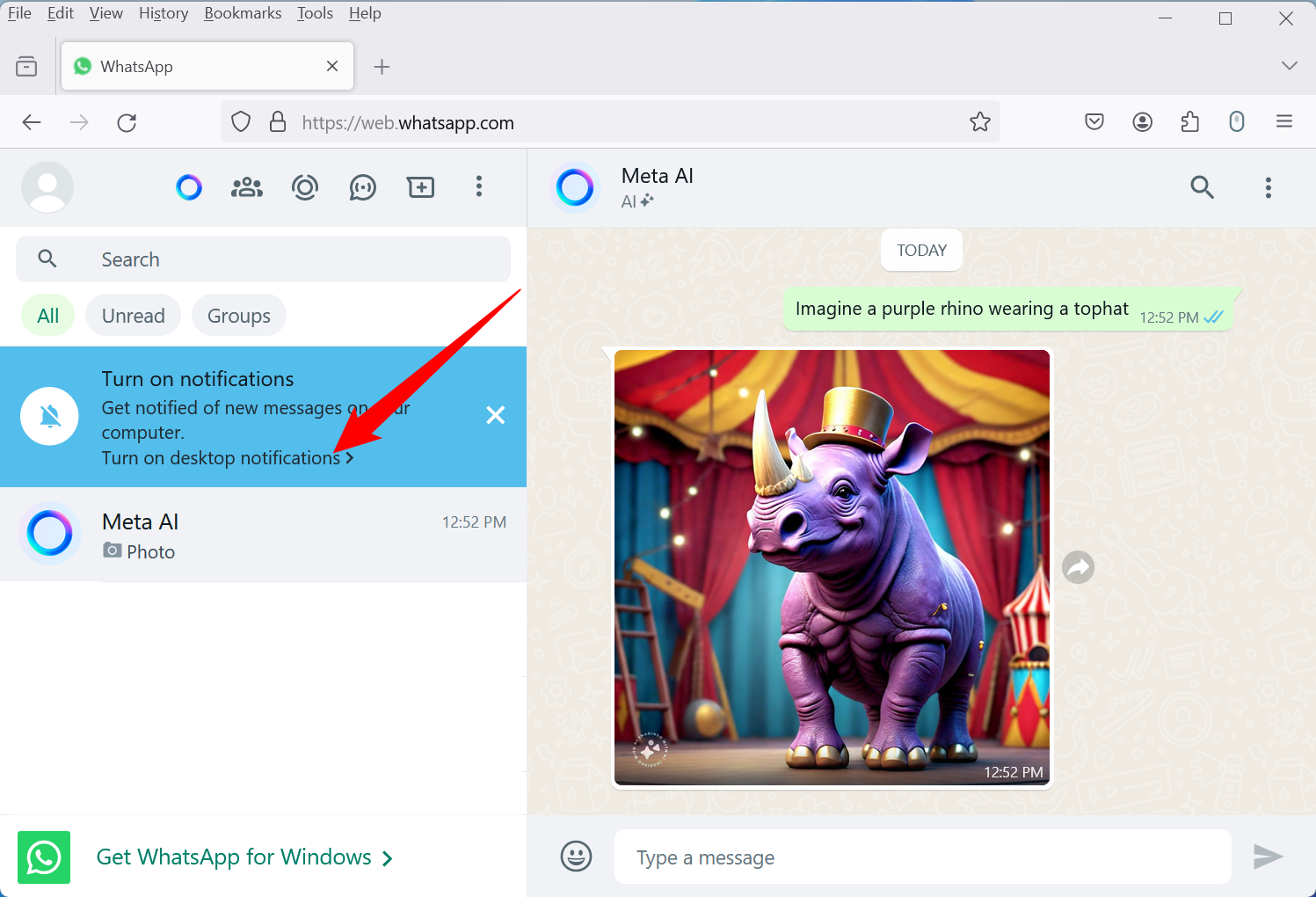
Then confirm from the pop-up to allow notifications for WhatsApp Web. (This pop-up will depend on the browser that you’re using.)
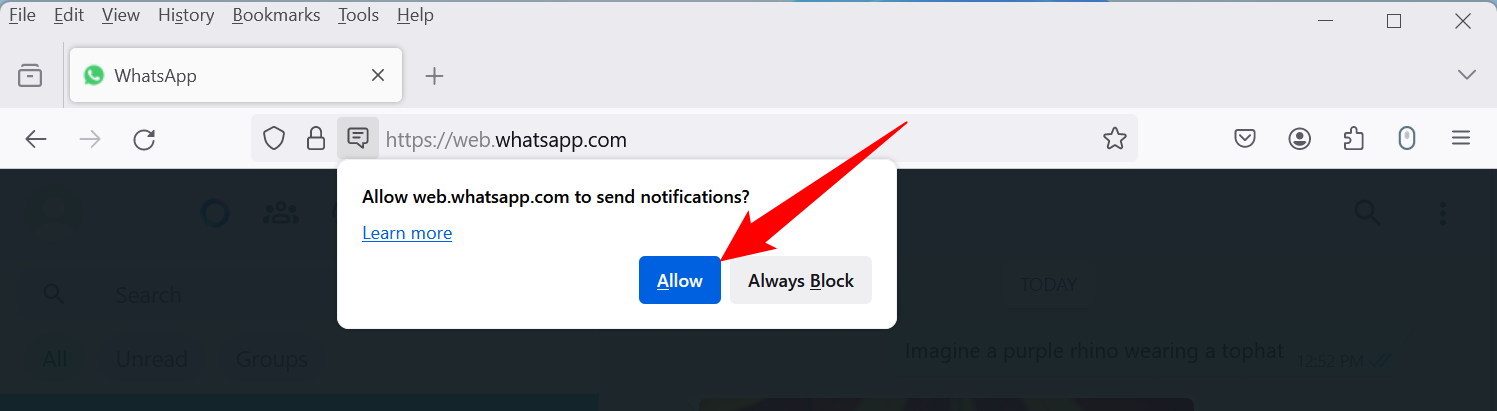
Once you’re done using WhatsApp Web, make sure to log out. To do this, click the “Menu” button from the top toolbar and then choose the “Log Out” option.
Use WhatsApp constantly for both work and personal chat? Here’s how to secure your WhatsApp account .
Also read:
- [New] 2024 Approved Leading Low-Cost Audio Tools #1 to #10 Desktop Recorder Guide
- [New] In 2024, Strategizing to Spot and Capture Youtube's Hidden Markets
- [Updated] In 2024, Maximizing Engagement - Choosing Your FB Video Direction
- [Updated] In 2024, Podcast Perfection Elite Webcam Selection Guide
- Balancing Main & Supplemental Filmmaking Elements for 2024
- How to Downgrade Apple iPhone 13 without Losing Data? | Dr.fone
- How to Factory Reset Nubia Red Magic 9 Pro+ without Losing Data | Dr.fone
- How to Factory Reset Vivo Y27 5G without Losing Data | Dr.fone
- How to Hard Reset Vivo T2x 5G Without Password | Dr.fone
- In 2024, 5 Best Route Generator Apps You Should Try On Google Pixel 8 Pro | Dr.fone
- Sign .rtf file Online with DigiSigner
- Solved Mac Doesnt Recognize my iPhone SE | Stellar
- Step-by-Step: Restoring Color on Asus Gadgets
- The Ultimate Breakdown of the Asus ROG GT-AC5300: Tailored to Meet Gamers and Tech Buffs Needs
- Top iPhone XS Max Message Recovery Software | Stellar
- Transform Gaming Nights: Innovative Techniques to Design D&D Characters with ChatGPT & DALL-E
- Unlock a disable iPhone SE (2020) using icloud website
- Title: Step-by-Step Tutorial for Utilizing WhatsApp on PC & Browser Interfaces
- Author: Ian
- Created at : 2025-02-15 18:32:10
- Updated at : 2025-02-20 00:11:00
- Link: https://techidaily.com/step-by-step-tutorial-for-utilizing-whatsapp-on-pc-and-browser-interfaces/
- License: This work is licensed under CC BY-NC-SA 4.0.