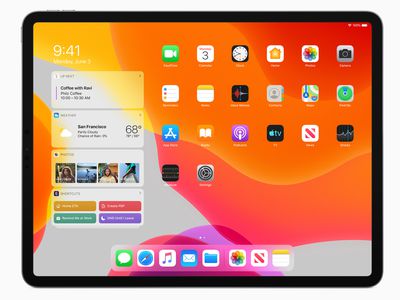
Step-by-Step Guide to Fix 'Error Code 0Xa00f4244' On Your Windows 11 PC Camera

Say Goodbye to Windows 11’S Troublesome Error 0X80 Grog - Your Ultimate Fix Guide

The WannaCry ransomware broke out few weeks ago sure did tighten the nerve of every Windows user, and people have never put such high priority to updating the patches and updates from Microsoft.
But we have received complains from users saying that problem occurred inWindows Update with theerror code 0x80070422 .
If this is what also happening to you, no worries, we have got quite some effective solutions that are going to help you with it fast and easily!
Option 1: Restart Windows Update Service
Option 2: Disable IPv6 in Network Center
Option 3: Disable Network List Service
Option 1: Restart Windows Update Service
Note : You must be logged on asan administrator to perform the steps below.
- On your keyboard, hitWindows key andR at the same time. Then type inservices.msc and hitEnter .

- PressW key on your keyboard to faster locateWindows Update service from the list.

- Right clickWindows Update and chooseProperties .

- Make sure theStartup type is selected asAutomatic .

- Please also make sure theService status is set asRunning . If not, click theStart button to start it. Then hitApply andOK buttons to save the changes.

- Please also make sure the following services are running:
BitLocker Drive Encryption Service

DCOM Server Process Launcher

Network Connections

Windows Firewall

If their status is not Running, you can right click them and chooseStart .
Option 2: Disable IPv6 in Network Center
- On your keyboard, pressWindows key andX at the same time, then chooseNetwork Connections .

- ChooseNetwork and Sharing Center on the right side of the pane.

- Find your connection, then click it to view its detailed information.

- ClickProperties .

- LocateInternet Protocol Version 6 (TCP /IPv6) . Click toun-tick the box before this option. Then clickOK to save the change.

- Restart your PC to see if this problem continues.
Option 3: Disable Network List Service
- On your keyboard, hitWindows key andR at the same time. Then type inservices.msc and hitEnter .

- PressN key on your keyboard to faster locate the Network List Service service from the list. Right click it and chooseProperties .

- In theStartup type category, choose from the drop down menuDisable .

- Then make sure theService status ISNOT Running . If it is, then click theStop button. Then hitApply andOK to save the changes.

PRO TIP : Problems with Windows Update could also be caused by faulty, outdated or missing network drivers. In such case, it is highly suggested that you update your network card driver to see if it helps.
If you don’t have the time, patience or computer skills to update your drivers manually, you can do it automatically withDriver Easy .
Driver Easy will automatically recognize your system and find the correct drivers for it. You don’t need to know exactly what system your computer is running, you don’t need to risk downloading and installing the wrong driver, and you don’t need to worry about making a mistake when installing.
You can update your drivers automatically with either the_FREE_ or the_Pro_ version of Driver Easy. But with the Pro version it takes just 2 clicks (and you get full support and a 30-day money back guarantee):
1)Download and install Driver Easy.
- Run Driver Easy and clickScan Now button. Driver Easy will then scan your computer and detect any problem drivers.

- Click theUpdate button next to a flagged USB driver to automatically download and install the correct version of this driver (you can do this with the FREE version).
Or clickUpdate All to automatically download and install the correct version of all the drivers that are missing or out of date on your system (this requires thePro version – you’ll be prompted to upgrade when you click_Update All_ ).

Also read:
- [New] In 2024, Epitome of Plot Crafting Through Eight Cinematic Fields
- [Updated] PicPopJokes Satirical Image Maker for 2024
- Advanced Tips for Podcast Feeds and RSS Integration
- Best Fixes For Honor Play 7T Hard Reset | Dr.fone
- Chrome Silence Vanquished: Effective Strategies for Reinstating Speaker Functionality
- How to Factory Reset HTC U23 Pro without Losing Data | Dr.fone
- How to Reset Nubia Z50S Pro Without the Home Button | Dr.fone
- How To Transfer Data From Apple iPhone 12 To Other iPhone 14 Pro devices? | Dr.fone
- How To Transfer Data From Apple iPhone 13 Pro Max To Other iPhone 15 Pro Max devices? | Dr.fone
- How To Transfer Data From Apple iPhone SE To Other iPhone 13 Pro devices? | Dr.fone
- In 2024, 10 Best Video Calling Software on Phone and PC
- In 2024, How to Change Your Samsung Galaxy F15 5G Location on life360 Without Anyone Knowing? | Dr.fone
- In 2024, How To Track IMEI Number Of Samsung Galaxy Z Fold 5 Through Google Earth?
- Remove Google FRP Lock on Tecno Spark 10 Pro
- Reviewing the Mighty Xbox Series S – Ultimate Performance Fits Snugly
- Step-by-Step Guide: Concealing Your Taskbar in Windows 11
- The way to recover deleted contacts on Infinix Note 30 Pro without backup.
- Three methods to recover lost data on HTC U23
- Windows 11'S New Backup: A Technical Examination
- Title: Step-by-Step Guide to Fix 'Error Code 0Xa00f4244' On Your Windows 11 PC Camera
- Author: Ian
- Created at : 2024-09-30 01:34:15
- Updated at : 2024-10-01 02:52:47
- Link: https://techidaily.com/step-by-step-guide-to-fix-error-code-0xa00f4244-on-your-windows-11-pc-camera/
- License: This work is licensed under CC BY-NC-SA 4.0.