
Step-by-Step Guide: Launching Google Chrome via Command Line in Windows 10

Step-by-Step Guide: Launching Google Chrome via Command Line in Windows 10
Quick Links
- Open Chrome Using Command Prompt
- Open Chrome as Administrator
- Open Chrome in Incognito Mode
- Open Chrome Straight to a Specific Website
Key Takeaways
Launch Command Prompt, then enter “start chrome” into the window to open Google Chrome. You can also run “start chrome /incognito” to open Chrome to an incognito tab instead, or run “start chrome example.com” to open Chrome to a specific website, replacing “example.com” with the address of the website or web page you want to open.
You can do almost anything from the Command Prompt on Windows 10—even open the Google Chrome web browser . You can also open Chrome in incognito mode or jump straight to a website. Here’s how it’s done.
Open Chrome Using Command Prompt
First, open the Command Prompt by typing “command” in the Windows 10 search bar and then selecting “Command Prompt” from the search results.
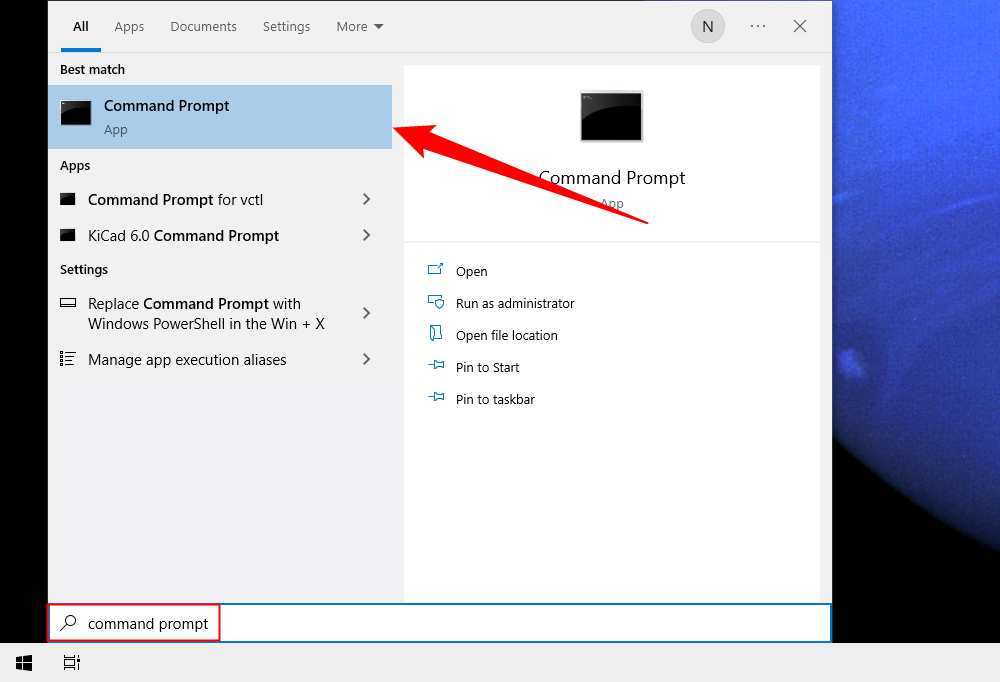
In Command Prompt, run the following command:
`start chrome`
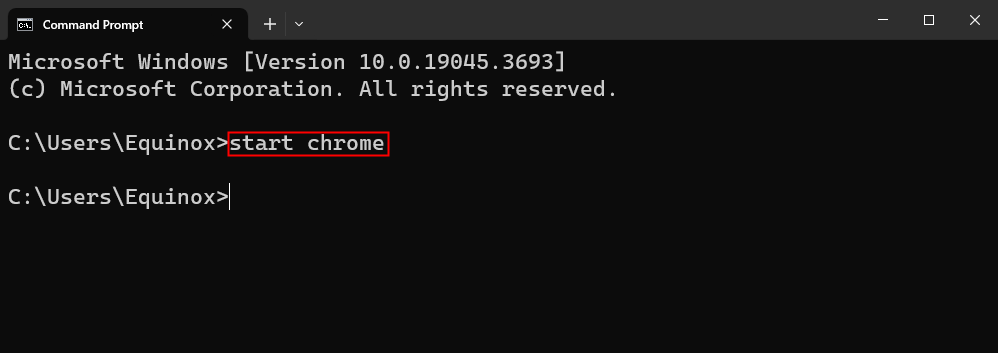
Chrome will now open. You can also do the same thing from the “Run” window.
Open Run by typing “Run” in the Windows 10 search bar and selecting the “Run” application. You can also press Windows+R to open a Run window.
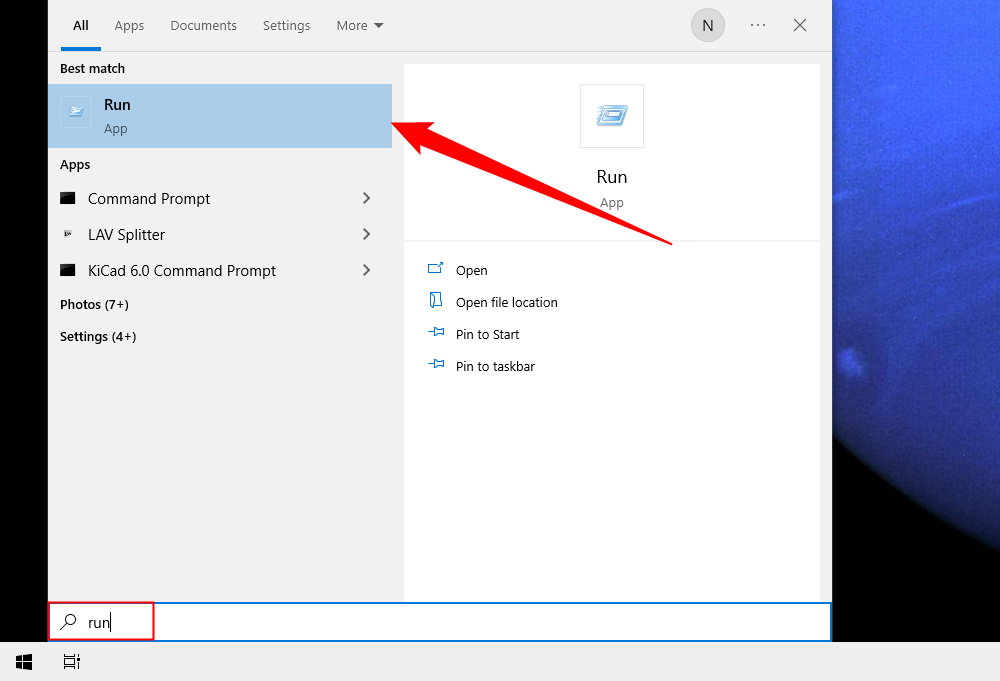
Here, type Chrome and then select the “OK” button.
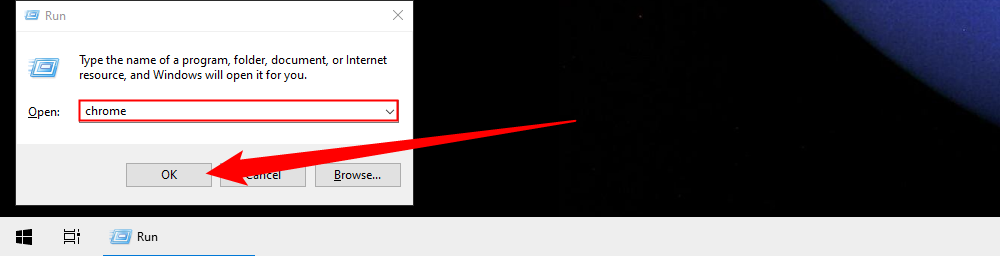
The web browser will now open.
Open Chrome as Administrator
You can also open Chrome as an admin. You’ll need to use the runas command to achieve the aforementioned. Run the following command in the Command Prompt:
runas /user:administrator “C:\Program Files (x86)\Google\Chrome\Application\Chrome.exe”
You’ll then be asked to enter your computer’s admin password. Type the password and press the Enter key to proceed.
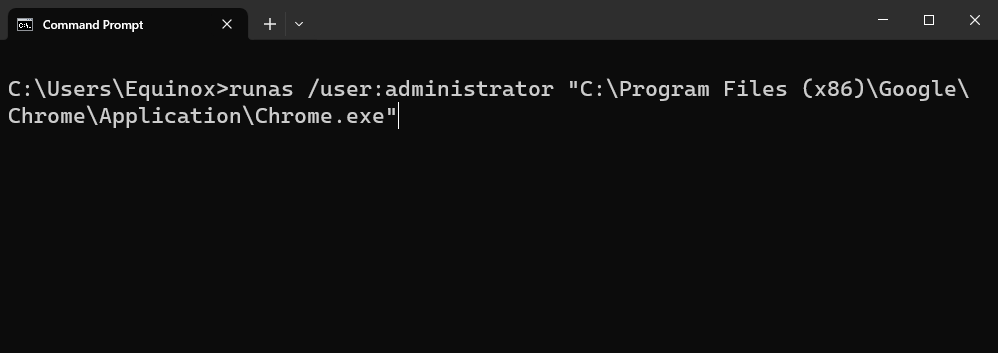
You’ll now be running Chrome as an administrator.
Open Chrome in Incognito Mode
To open Chrome in incognito mode from the Command Prompt, run the following command:
Start chrome /incognito
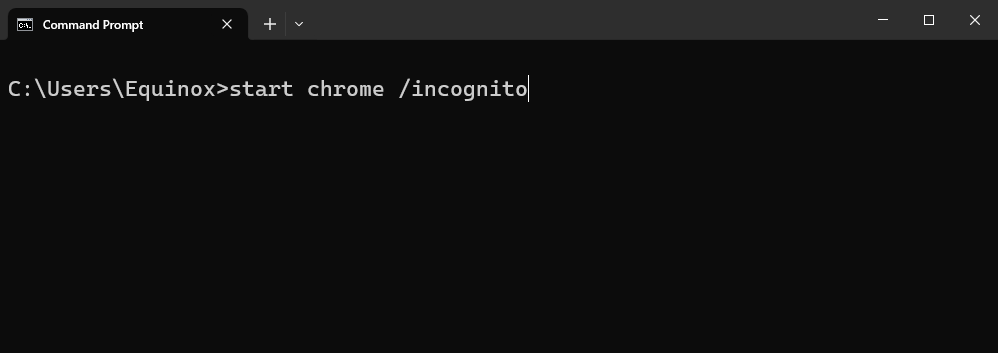
To do this from the Run program, enter this command instead:
chrome /incognito
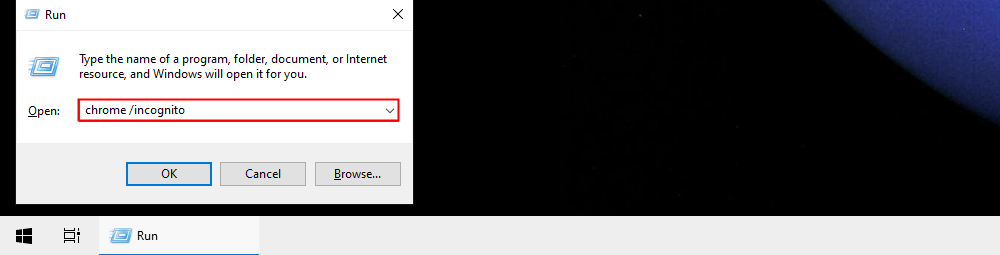
Chrome will now open in incognito mode.
Open Chrome Straight to a Specific Website
If you want to save yourself a step and open a specific website in Chrome from the Command Prompt, you can do so by running this command:
start chrome www.<websiteURL>.comSo, if you wanted to go straight to How-To Geek, you’d run this command:
start chrome www.howtogeek.com
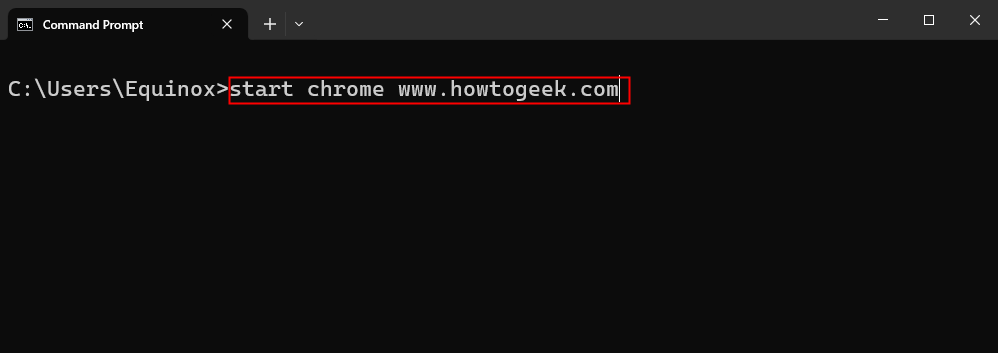
If you have multiple profiles on Google Chrome, opening Chrome in this way to a specific website will automatically launch into the most recently used profile.
Or, you can go to a specific website in incognito mode by appending the /incognito command. For example:
start chrome /incognito www.howtogeek.com
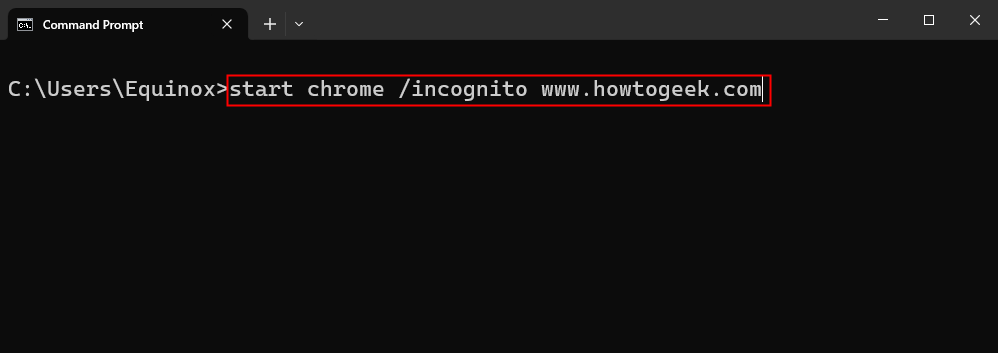
You can achieve the same goal using Run by using this command:
chrome www.howtogeek.com
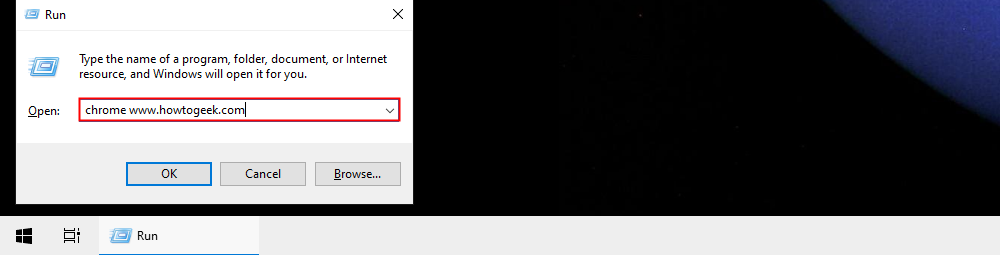
Or, to open the site in incognito mode, use:
chrome /incognito www.howtogeek.com
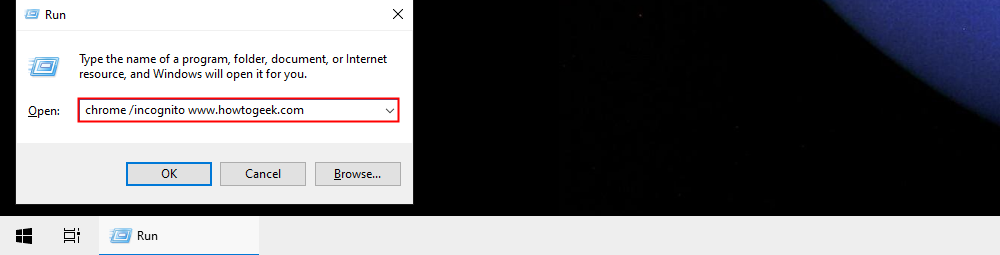
In general, you can combine most of the arguments you can pass to Chrome in the Command Prompt. You’re not just limited to the incognito flag or a specific website.
Also read:
- [New] 2024 Approved Cutting-Edge Strategies for Mastering Full Screen Editing in Premiere
- [Updated] In 2024, 8 Pioneering Online Photo Combination Suite
- [Updated] In 2024, Streamline Your Multimedia Browsing in Chrome Using PIP
- 6 Proven Ways to Unlock Huawei Phone When You Forget the Password
- Best Fixes For Oppo A79 5G Hard Reset | Dr.fone
- Download DisplayLink Driver for Windows 11 Easily
- How to Downgrade Apple iPhone 14 Plus without iTunes? | Dr.fone
- How to Factory Reset ZTE Nubia Z60 Ultra in 5 Easy Ways | Dr.fone
- How To Transfer WhatsApp From Apple iPhone XR to other iPhone 13 Pro Max devices? | Dr.fone
- Repair broken or corrupt video files of Lava Blaze Pro 5G
- The way to get back lost call history from Reno 10 5G
- The way to get back lost videos from Infinix Hot 40i
- Top 4 SIM Location Trackers To Easily Find Your Lost Honor X8b Device
- Ultimate Guide: Where to Find the Safest and Most Legal Free Music Libraries Online
- Velocity Vision Speed Up Videos on Android for 2024
- Title: Step-by-Step Guide: Launching Google Chrome via Command Line in Windows 10
- Author: Ian
- Created at : 2025-02-14 19:30:58
- Updated at : 2025-02-19 22:29:48
- Link: https://techidaily.com/step-by-step-guide-launching-google-chrome-via-command-line-in-windows-10/
- License: This work is licensed under CC BY-NC-SA 4.0.