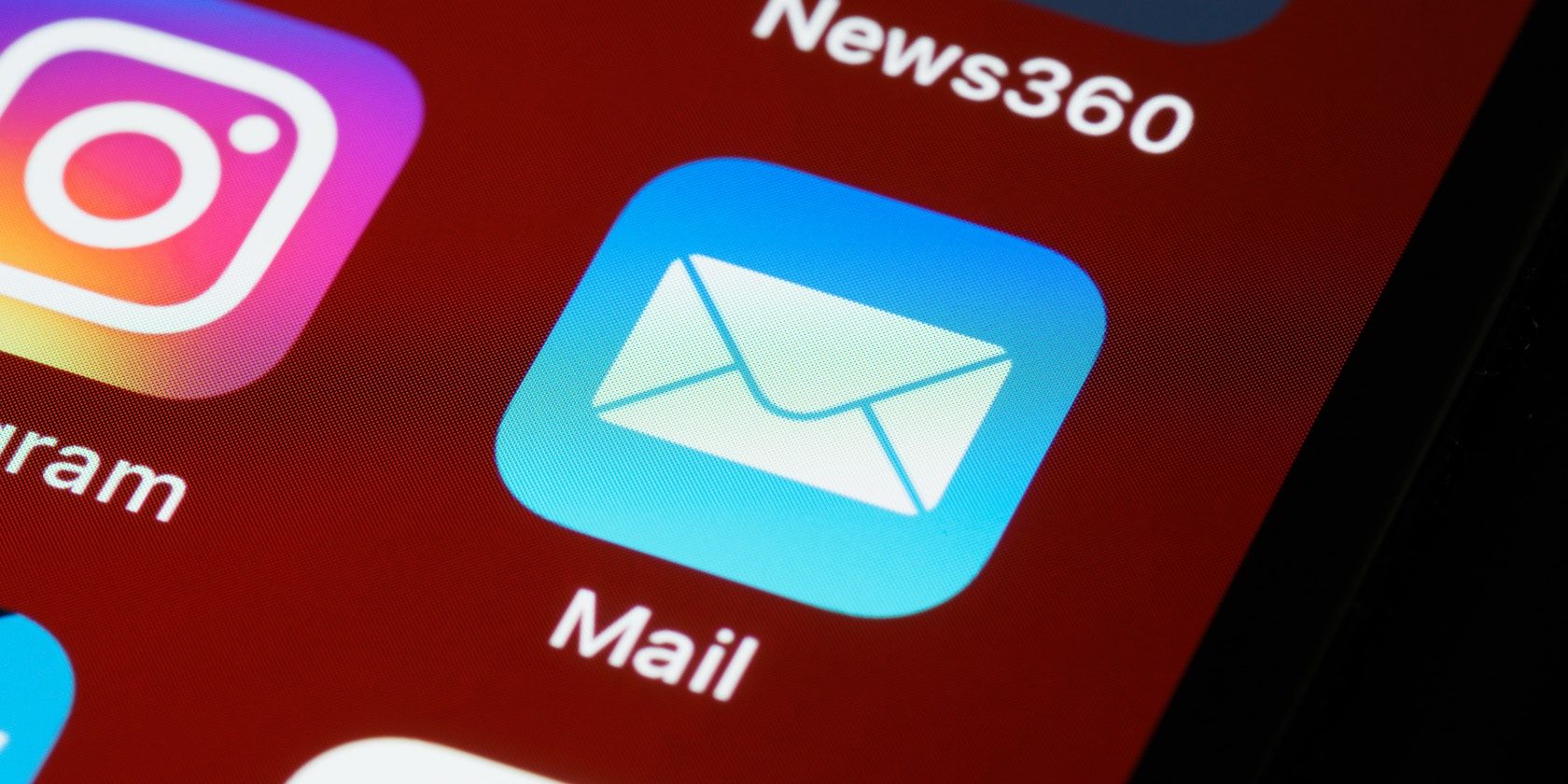
Step-by-Step Guide: Installing the Anker Mouse Software

Installing Your Epson Printer Made Simple: Follow These Steps
You just bought an Epson printer but don’t know how to install it? No matter which system you’re using, Window or Mac, you can find a step-by-step installation guide here. Read on to find how…
Before you start the installation, you need to connect your printer to your network so it can be monitored on the computer. Follow the steps in the manual book to set up your printer and connect to your network.
Install Epson Printer for Windows
- Turn on the printer.
- Go to theEpson official website , and choose to download and install the Windows version of Epson Connect Printer Setup Utility.
- Tick the agreement and clickNext .

- ClickInstall .

- Select your product in the menu then clickNext .

- SelectPrinter Registration and clickNext .

- ClickAgree >Next .

- ClickOK when you seeRegister a printer to Epson Connect .
- You cancreate a new account or sign-up with an existing one.
- ClickClose .
ReadEpson official page for more details.
Install Epson Printer for Mac
- Turn on the printer.
- Go to theEpson official website , and choose to download and install the Mac version of Epson Connect Printer Setup Utility.
- ClickContinue .
- ClickContinue >Agree .

- ClickInstall >Close .

- Select your printer and clickNext .
Note : If there’s no window pop-up, you can install Epson Printer by open theFinder >Application >Epson Software >Epson Connect Printer Setup .
7. ChoosePrinter Registration then clickNext >OK .
8. Scroll down the content and tick theI accept the Terms and Conditions checkbox, then clickNext .
9. You cancreate a new account or sign-up with an existing one.
- ClickClose .
For more details, go toEpson official page .
Bonus tip for Epson printer
Sometimes printer causes trouble and you don’t know what causes the crash, don’t worry, the tips below would help you fix the issue and prevent the potential risks.
Update your Epson printer driver
Epson printer needs drivers to work properly. If the driver is outdated or wrong, it may cause problems. There are two ways to get the correct driver: manually and automatically.
Option 1–Manually
To get the correct driver Epson printers drivers, you need to go to theEpson support webpage , search your printer and find the drivers corresponding with your specific flavor of Windows version (for example, Windows 32 bit) and download the driver manually.

Once you’ve downloaded the correct drivers for your system, double-click on the downloaded file and follow the on-screen instructions to install the driver.
Option 2–Automatically
If you don’t have the time, patience, or computer skills to update your printer driver manually, you can do it automatically with Driver Easy.
Driver Easy will automatically recognize your system and find the correct drivers for it. You don’t need to know exactly what system your computer is running, you don’t need to risk downloading and installing the wrong driver, and you don’t need to worry about making a mistake when installing.
You can update your drivers automatically with either the FREE or the Pro version of Driver Easy. But with the Pro version it takes just 2 clicks (and you get full support and 30-day money back guarantee):
- Download and install Driver Easy.
- Run Driver Easy and click theScan Now button. Driver Easy will then scan your computer and detect any problem drivers.

- Click theUpdate button next to the audio driver to automatically download the correct version of that driver, then you can manually install it (you can do this with the FREE version).
Or click Update All to automatically download and install the correct version of_all_ the drivers that are missing or out of date on your system. (This requires the Pro version which comes with full support and a 30-day money back guarantee. You’ll be prompted to upgrade when you click Update All.)
If you encounter problems while using Driver Easy, please send an email to[email protected] .
Hope this article will meet your needs. If you have any questions, please leave comments below, we’ll try our best to help.
Also read:
- [New] Effortless Screen Saving on Android Devices
- [New] In 2024, Assessing the Apex of Video Recording Is It SplitCam?
- [Updated] 2024 Approved 5 Masterful Fluid Interaction Titles
- [Updated] 2024 Approved Camera Restored - OBS Problem Fixed
- [Updated] Revolutionize Playtime Win11's Game Library
- 5 Techniques to Transfer Data from Oppo Find X6 Pro to iPhone 15/14/13/12 | Dr.fone
- Best Fixes For Nokia XR21 Hard Reset | Dr.fone
- How and Where to Find a Shiny Stone Pokémon For Vivo S17? | Dr.fone
- How To Transfer WhatsApp From Apple iPhone 6s to other iPhone 11 Pro devices? | Dr.fone
- Key Missteps to Prevent for Effective Generative AI Implementation
- Recover Apple iPhone 12 mini Data From iOS iCloud | Dr.fone
- Samsung Data Recovery – recover lost data from Samsung Galaxy S24
- Solutions to open Excel 2003 Read Only Documents
- Step-by-Step: Retrieving Cortana History From Windows
- This is how you can recover deleted pictures from Itel .
- Xiaomi Tutorial - Bypass Lock Screen,Security Password Pin,Fingerprint,Pattern
- Title: Step-by-Step Guide: Installing the Anker Mouse Software
- Author: Ian
- Created at : 2024-10-02 23:26:57
- Updated at : 2024-10-06 14:02:13
- Link: https://techidaily.com/step-by-step-guide-installing-the-anker-mouse-software/
- License: This work is licensed under CC BY-NC-SA 4.0.







