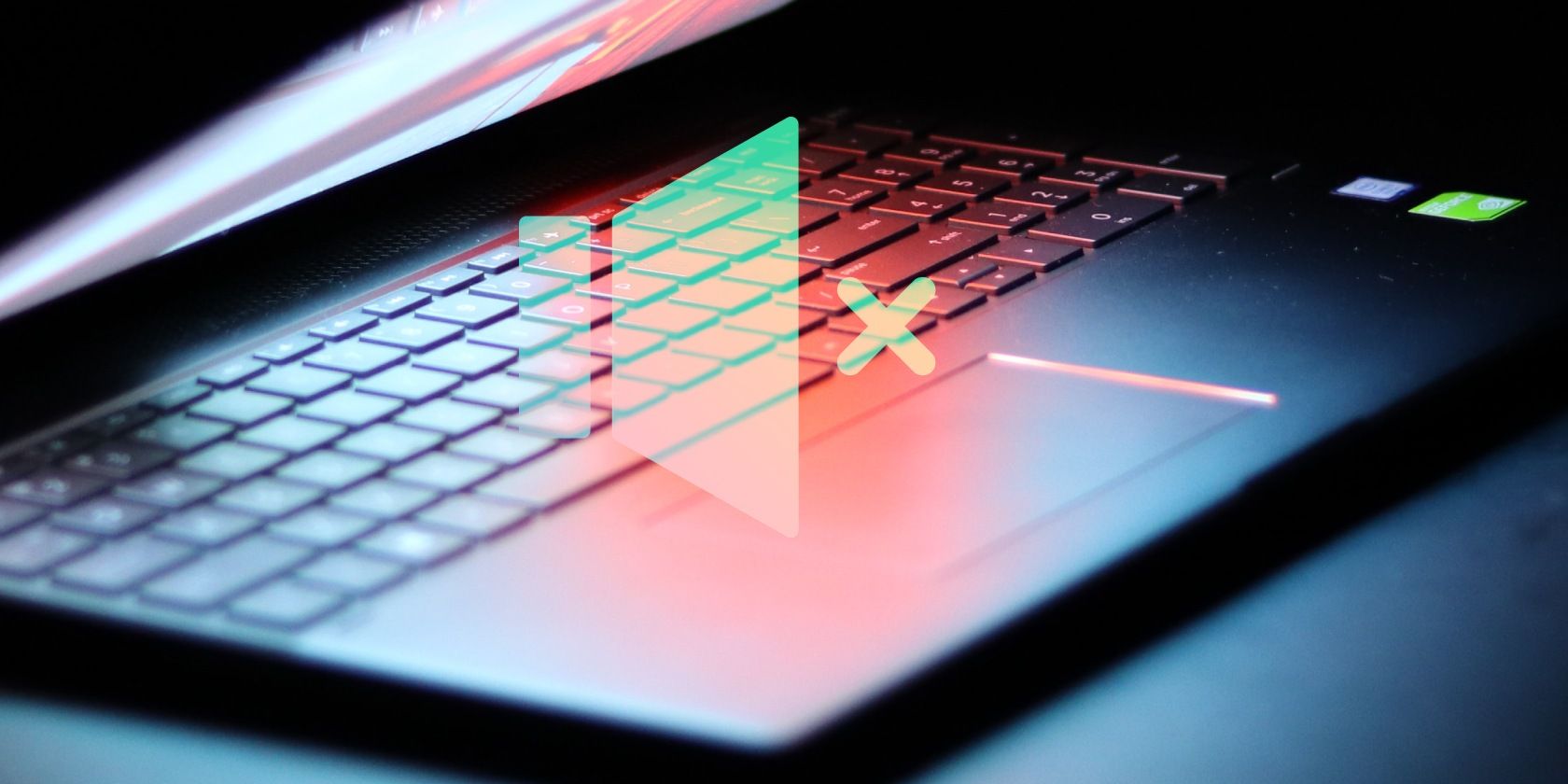
Seamless Setup: How to Pair a DS4 Wireless Controller with PS4

Seamlessly Pairing Your Wireless Keyboard - Instructions Included
 Don’t know how to connect your newly boughtwireless keyboardto your Windows PC? Don’t worry! It is very, very easy! In this article, we’ll give you step-by-step instructions to help you connect your wireless keyboard to your Windows PC.
Don’t know how to connect your newly boughtwireless keyboardto your Windows PC? Don’t worry! It is very, very easy! In this article, we’ll give you step-by-step instructions to help you connect your wireless keyboard to your Windows PC.
Follow these steps
- Put the battery in your wireless keyboard
- Insert the unifying receiver into the USB port
- Turn on your wireless keyboard
- Wait until your wireless keyboard pairs with your PC
- Test your wireless keyboard
- Bonus tip: How to fix the wireless keyboard not working issue?
Step 1: Put the battery in your wireless keyboard
Put the battery in your wireless keyboard. Make sure you install it correctly. You can skip this step if there is a built-in battery in your wireless keyboard.
Step 2: Insert the unifying receiver into the USB port
Usually, the wireless keyboard comes witha unifying receiver. You need to insert the unifying receiver into the USB port on your PC.

the unifying receiver
Step 3: Turn on your wireless keyboard
Turn on your wireless keyboard. the On / Off switch usually can be found on the back or the side of your keyboard.
Step 4: Wait until your wireless keyboard pairs with your PC
Once you turn on your wireless keyboard, it will start to pair with your PC. If you see any prompted dialog on your computer,just confirm and allow it to connect. It may take a while. Wait until your wireless keyboard pairs successfully with your PC.
Step 5: Test your wireless keyboard
You need to test your wireless keyboard when it is connected to your computer. You can openWordor any other word-processing application andtry pressing the keys on your wireless keyboardto see if your wireless keyboard works on your computer.
Bonus tip: How to fix the wireless keyboard not working issue?
If your wireless keyboard won’t type or it fails to connect to your computer, you can check the troubleshooting steps below:
1. Check the hardware issues
- Check if your wireless keyboard runs out of battery . You can put new batteries in your wireless keyboard to see if it can work or not.
- Unplug and re-plug the battery and receiver and try connecting your keyboard again.
If your wireless keyboard is still not working, you can try updating your drivers.
2. Update your wireless keyboard driver
If your wireless keyboard driver is missing or outdated, it may cause your wireless keyboard to stop working. So you can try updating its driver to see if your keyboard can work. There are two ways to update your wireless keyboard keyboard driver: manually or automatically.Update your wireless keyboard driver manually – You can update your wireless keyboard driver manually by going to the manufacturer’s website and searching for the latest driver for your wireless keyboard. Be sure to choose the driver that’s compatible with your exact wireless keyboard model and your version of Windows.
Or
Update your wireless keyboard driver automatically – If you don’t have the time, patience or computer skills to update your wireless keyboard driver manually, you can, instead, do it automatically with Driver Easy . You don’t need to know exactly what system your computer is running, you don’t need to risk downloading and installing the wrong driver, and you don’t need to worry about making a mistake when installing. Driver Easy handles it all.
- Download and install Driver Easy.
- Run Driver Easy and click Scan Now . Driver Easy will then scan your computer and detect any problem drivers.

- Click Update next to your wireless keyboard to automatically download the correct version of its driver, then you can install it manually. Or click Update All to automatically download and install the correct version of all the drivers that are missing or out of date on your system (This requires the Pro version – you’ll be prompted to upgrade when you click Update All. You get full support and a 30-day money back guarantee ).

If you need assistance, please contactDriver Easy’s support team at [email protected] .
If you have any questions or suggestions, please leave your comments below.
Also read:
- [Fixed] Apex Legends Error Code 23
- [New] 2024 Approved Inside Look Unlocking the Potential of M1 Max Clip
- [New] In 2024, Hitting 1080P Quality with Facebook Broadcasting
- 2024 Approved Uploading Tunes A Guide to Posting on YouTube
- Hard Resetting an Honor X50i+ Device Made Easy | Dr.fone
- How To Erase Private Data From Apple iPhone 12 mini | Dr.fone
- How To Transfer Data From Apple iPhone XS To Other iPhone 11 Pro Max devices? | Dr.fone
- In 2024, Navigating Through Free2X's Camera Capturing Features
- Remove FRP Lock on Xiaomi Redmi Note 13 Pro+ 5G
- Remove Honor Lock Screen without Password(Honor 90 Lite)
- Samsung Galaxy S23 Tactical Edition won’t play MKV movies
- Undelete lost contacts from Huawei .
- USB Wi-Fi Connectivity: A Step-by-Step Guide to Restoring Links in Windows
- Title: Seamless Setup: How to Pair a DS4 Wireless Controller with PS4
- Author: Ian
- Created at : 2024-10-11 06:37:36
- Updated at : 2024-10-18 00:18:50
- Link: https://techidaily.com/seamless-setup-how-to-pair-a-ds4-wireless-controller-with-ps4/
- License: This work is licensed under CC BY-NC-SA 4.0.

