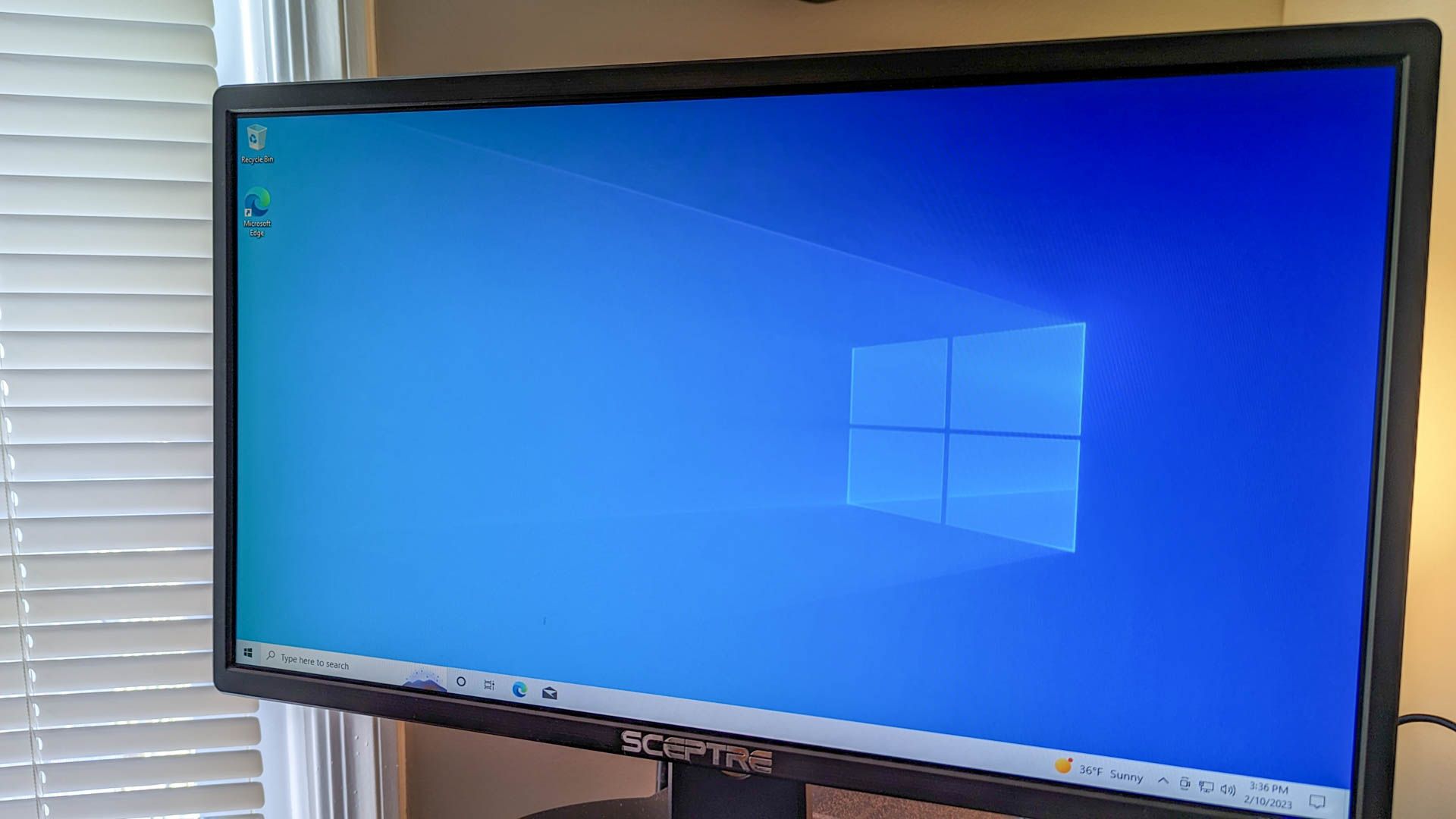
Quickly Lock Your Window's Desktop via Command Prompt on a Windows 11 Machine

Quickly Lock Your Window’s Desktop via Command Prompt on a Windows 11 Machine
Quick Links
- Lock Your Windows 10 PC Using Command Prompt
- Set the Lock Screen Timeout Setting Using Command Prompt
Key Takeaways
- To lock your Windows PC using Command Prompt, run “Rundll32.exe user32.dll,LockWorkStation” in the Command Prompt
- To set the lock screen timeout, run “powercfg.exe /SETACVALUEINDEX SCHEME_CURRENT SUB_VIDEO VIDEOCONLOCK in Command Prompt as Admin
- Activate the lock screen timeout setting by running “powercfg.exe /SETACTIVE SCHEME_CURRENT” after you set the timeout.
One of the first rules of cyber security is to always lock your PC before stepping away. While it may not be the quickest way to lock your Windows 10 PC, you can do it using the Command Prompt.
Lock Your Windows 10 PC Using Command Prompt
First, open the Command Prompt on your PC by opening the Start menu, typing “cmd” in the Windows Search bar, and then selecting “Command Prompt” from the search results.
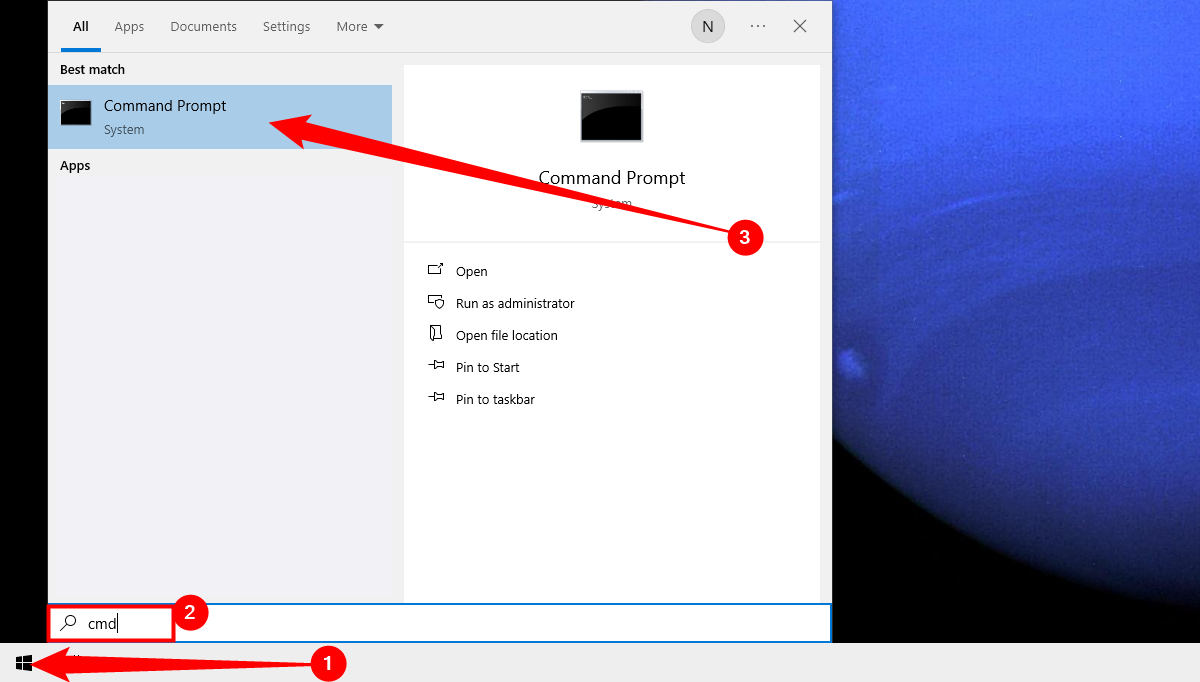
Command Prompt will now open. Here, run this command to lock your Windows 10 PC.
Rundll32.exe user32.dll,LockWorkStation
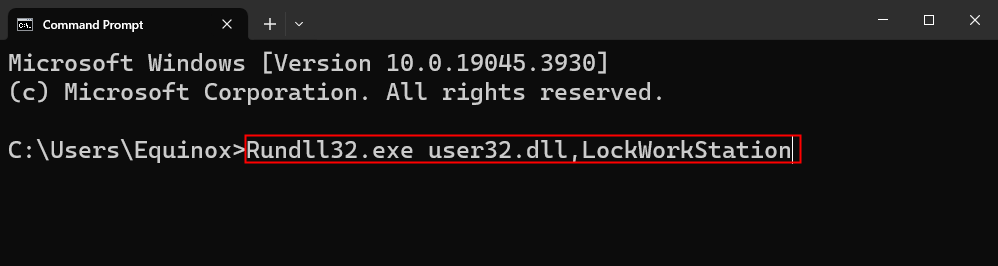
Once executed, your PC will be locked. You’ll have to sign back in with your PIN, password, or whatever sign-in method you usually use.
Set the Lock Screen Timeout Setting Using Command Prompt
Once you’ve locked your PC, the lock screen will generally be displayed for a certain amount of time before it time outs. You can set the amount of time that needs to pass before timing out using the Command Prompt.
To do this, you’ll need to open Command Prompt as an admin . Do so by typing “cmd” in the Windows Search bar and then right-clicking “Command Prompt” from the results. Next, select “Run As Administrator” from the menu that appears.
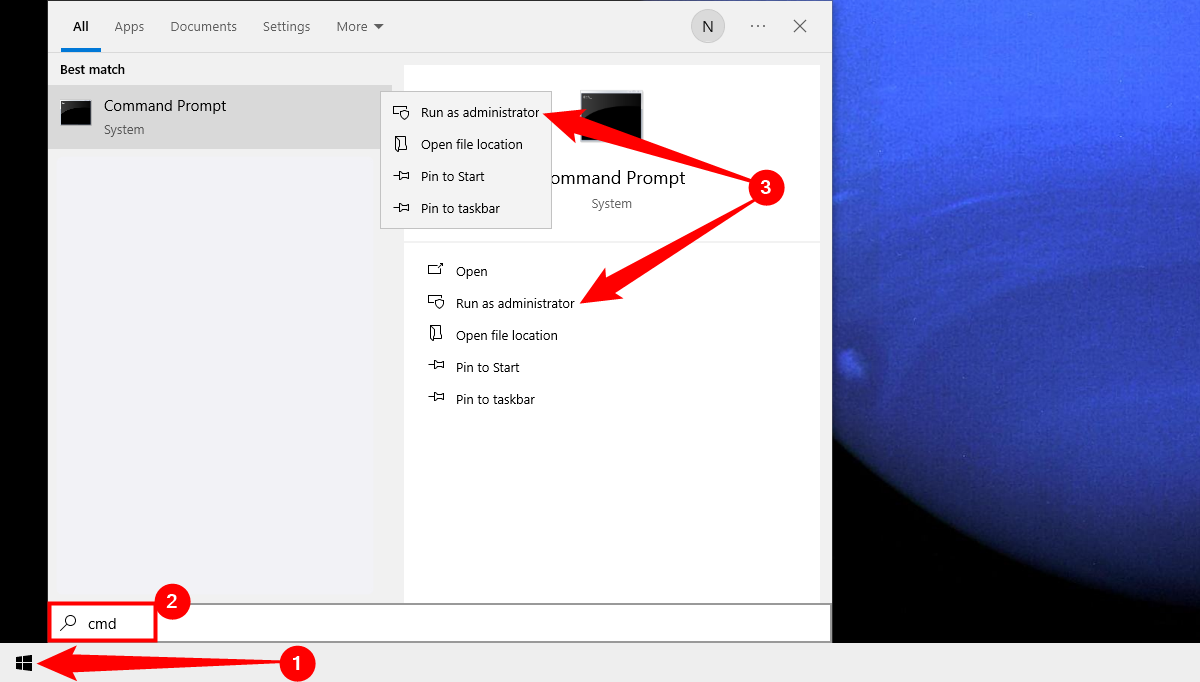
With Command Prompt open, run this command.
powercfg.exe /SETACVALUEINDEX SCHEME_CURRENT SUB_VIDEO VIDEOCONLOCK
Replace <time> with your desired amount of time in seconds. That means if you want to time out the lock screen after two minutes, you’d enter this command:
powercfg.exe /SETACVALUEINDEX SCHEME_CURRENT SUB_VIDEO VIDEOCONLOCK 120
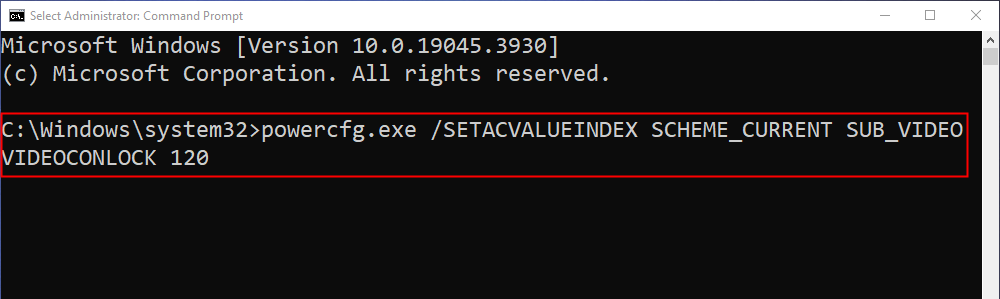
This command sets the lock screen timeout setting for your PC if it’s plugged in to a power source. To set the lock screen timeout setting for your PC if it’s running on battery, change/SETACVALUEINDEX to/SETDCVALUEINDEX and run the command as normal.
Next, run this command:
powercfg.exe /SETACTIVE SCHEME_CURRENT
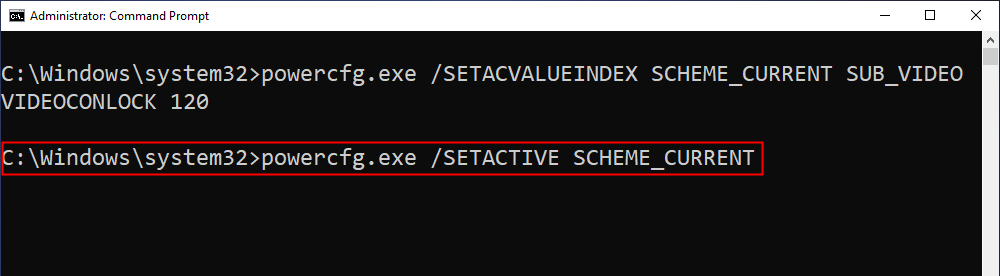
Now your lock screen will timeout after the set amount of time. Give it a try!
Also read:
- Achieving Cinematic Quality Through Aspect Ratio Choices
- Complete Tutorial for Xiaomi 13T Hard Reset | Dr.fone
- Full Guide to Hard Reset Your Realme GT Neo 5 SE | Dr.fone
- Full Guide to Hard Reset Your Samsung Galaxy F54 5G | Dr.fone
- How do I reset my Infinix Note 30 Pro Phone without technical knowledge? | Dr.fone
- How to Reset Nubia Z50 Ultra without Losing Data | Dr.fone
- In 2024, FusionPhotosync Designers' Slide Show Tool
- Prank Your Friends! Easy Ways to Fake and Share Google Maps Location On Nokia C300 | Dr.fone
- Revolutionize Facebook Ads Creative Video Tactics Revealed
- Top 10 YouTube-to-MP3 Transformation Tools for 2024
- Unveiling the Best Storytelling Schools - #1-#8 Guide
- Title: Quickly Lock Your Window's Desktop via Command Prompt on a Windows 11 Machine
- Author: Ian
- Created at : 2025-02-13 19:04:26
- Updated at : 2025-02-19 22:57:28
- Link: https://techidaily.com/quickly-lock-your-windows-desktop-via-command-prompt-on-a-windows-11-machine/
- License: This work is licensed under CC BY-NC-SA 4.0.