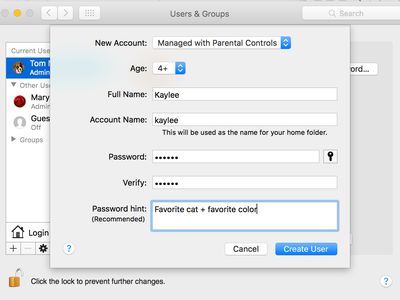
Overcome Slowness in Windows 11 with These Effective 8-Step Solutions

Mastering Startup Settings in Windows 11 – Access the Boot Options Menu Today

Boot Options Menu offers users ways to troubleshoot many problems with Windows 10. You can reset your PC, do a system restore, fix startup issues, and so on to troubleshoot problems in the boot options menu.
Therefore, it’s essential to know how to access the Boot Options Menu in Windows 10.
Case 1.
If you can access your desktop, follow the three easy ways below to access the Boot Options Menu.
Way 1. Hold Shift key and click Restart (Easiest)
Click Start > Power Button .
Then hold Shift key meantime click Restart .

Wait for seconds then you will access to Boot Options Menu.
Way 2. Access to Boot Options Menu via Run dialog menu
- Open theRun dialog box by pressing Win + R (Windows logo key and R key) at the same time.
Then Type shutdown /r /o into the box and hit Enter .

- Click Close when You’re about to be signed out prompt shows up.

Wait for seconds then you will access to Boot Options Menu.
Way 3. Using Windows Settings
- Click Start > Settings menu.

- Scroll down to click Update & Security .

- Click Recovery on the right pane.
Then on the right pane, scroll down and click Restart now under Advanced startup .

Wait for seconds then you will access to Boot Options Menu.
Case 2.
If you can’t access your desktop, you can access the Boot Options Menu via the Windows 10 Installation USB drive.
Plug the USB drive with the Windows 10 Installation file in your PC.
Note: For how to create a Windows 10 Installation USB drive, followOption Two offered inHow to Download Windows 10 .Boot your PC from the Windows 10 Installation USB drive.
While booting (before Windows starts loading), continuously press F12 to enter your PC’s BIOS. Then select USB Drive as the boot device and Press theEnter key.
Note: The keys to press, such asF12 ,F2 ,Delete , orEsc , differ on computers from different manufacturers.
- Select your language, time, and keyboard preferences. Then selectNext.

- Click Repair your computer at the bottom left.

Then you would access to Boot Options Menu.
Note: In this way, you can’t use the Startup Settings option.
Have a try to access your Windows 10 Boot Options Menu now!
Also read:
- [New] Vimeo Earnings Unlocked Strategies for Content Creators
- [Updated] In 2024, Formulating Engaging Content Excerpts for Streaming
- [Updated] The Ultimate Blueprint for Cutting-Edge Xbox Recording
- 2024 Approved Simplified Tech Livestreaming of Facebook Using OBS Studio
- Best Fixes For Nokia C12 Plus Hard Reset | Dr.fone
- Complete Guide to Hard Reset Your Samsung Galaxy F04 | Dr.fone
- Expand Your Gameplay Leading Xbox Drives Reviewed for 2024
- How To Transfer WhatsApp From Apple iPhone 12 to other iPhone 11 Pro devices? | Dr.fone
- In 2024, Efficient Strategies for Deleting an Overdue LinkedIn Profile
- IPhone HDR Photography for Enthusiasts for 2024
- Steps for Activating User-Defined File Access Controls in Win10/11
- Unlock android phone if you forget the M6 5G password or pattern lock
- Updated Revolutionizing Communication Real-Time AI Voice Changer for 2024
- Title: Overcome Slowness in Windows 11 with These Effective 8-Step Solutions
- Author: Ian
- Created at : 2024-10-12 05:50:29
- Updated at : 2024-10-18 00:48:21
- Link: https://techidaily.com/overcome-slowness-in-windows-11-with-these-effective-8-step-solutions/
- License: This work is licensed under CC BY-NC-SA 4.0.