
Optimize Windows File Management with This Ultimate User Setup

Optimize Windows File Management with This Ultimate User Setup
Key Takeaways
- Search faster with Everything, a lightweight search engine for Windows.
- Enhance workflows with PowerToys, offering utilities like preview panes and File Locksmith.
- Automate file organization with File Juggler, securely delete files with Eraser, and enhance file browsing with Explorer++.
Even with the addition of tabs, the file browsing experience on Windows is still lackluster. The search is as broken as ever. I’m still waiting for bulk renaming, file locks, a bookmarks bar, or secure deletion. Panes have limited file previews and organization is bare bones. Let’s fix it all.
Search Anything With Everything
The default file indexing is painfully slow on Windows, and it always has been. That’s why looking up files in Explorer can take such a long time. On occasion, I have manually located a file faster than Explorer search. That’s why I switched to Everything .
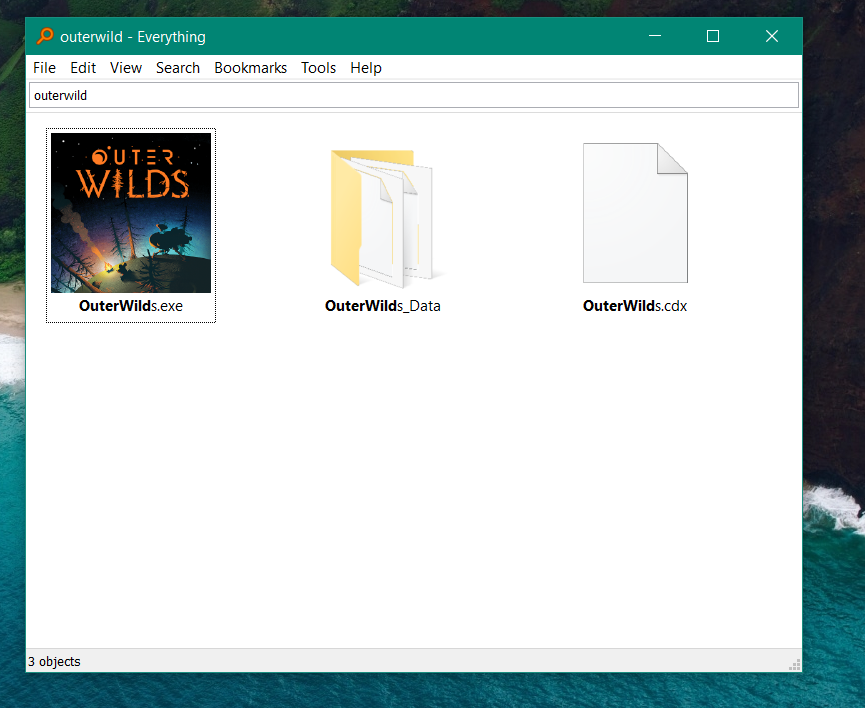
Everything is an incredibly lightweight and fast search engine. Think of it as Spotlight, except for Windows . It can pull up any file or folder on your computer instantly. You can refine your search with filters to match the file names or the formats. There’s even an Advanced Search feature.
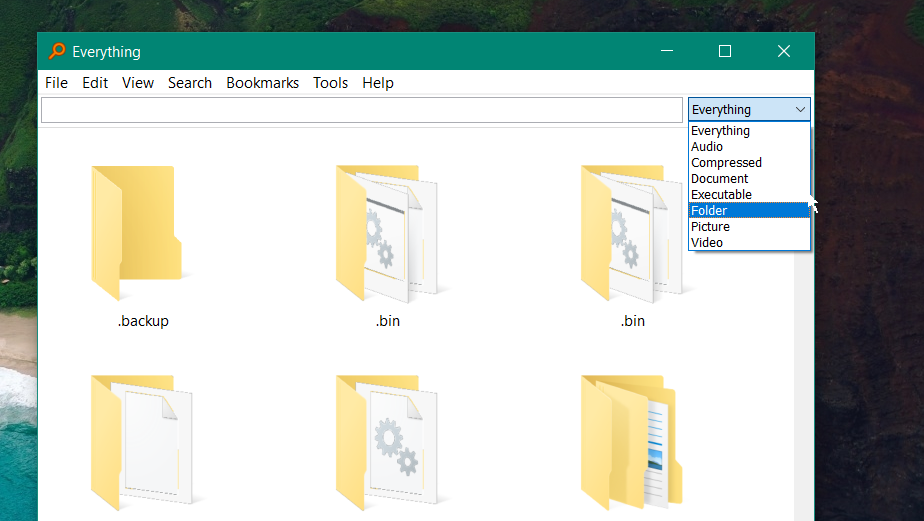
Whenever you update or add a file, Everything indexes it right away. It builds its database within seconds of the first installation, and it scans for changes in real time. It’s so fast that you don’t even have to complete the query to retrieve a file or folder. It pulls up files as you type. No progress bars.
You can even search through network folders. Just press the hotkey—Ctrl+N by default—and start typing.
It takes very few resources to run Everything and it’s completely free. If you have a lot of files on your computer, Everything is a must-have .
Work Faster With PowerToys
PowerToys isn’t built into Windows, but it is an official Microsoft product. It’s a set of utilities designed to enhance workflows on Windows. It’s installed as a single program and gives you access to a whole library of amazingly useful tools. Let’s take a look at a few of these utilities (there are a lot more ).
If you ever want to pin a window or app on top of everything else, PowerToys lets you do that with a quick shortcut. How about customized window tiling? You can create custom layouts to split the screen into custom zones using FancyZones.
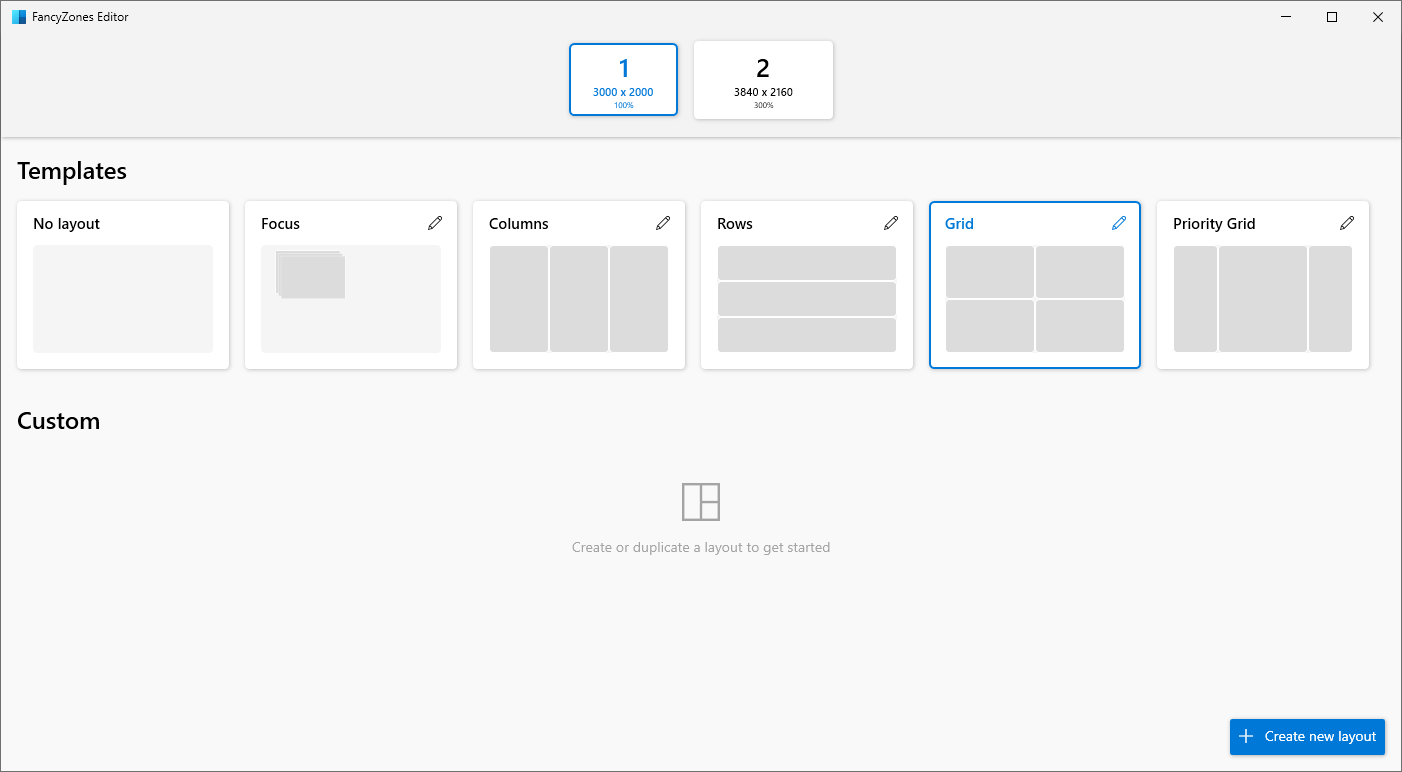
Microsoft
Preview panes on Windows show the contents of a file without opening it. Sadly, it’s mostly limited to image previews. With PowerToys, you can preview more than 150 types of files, including PDF files, source code files, markdowns , and more. If your workflow involves jumping between files often, PowerToys can save you some time.
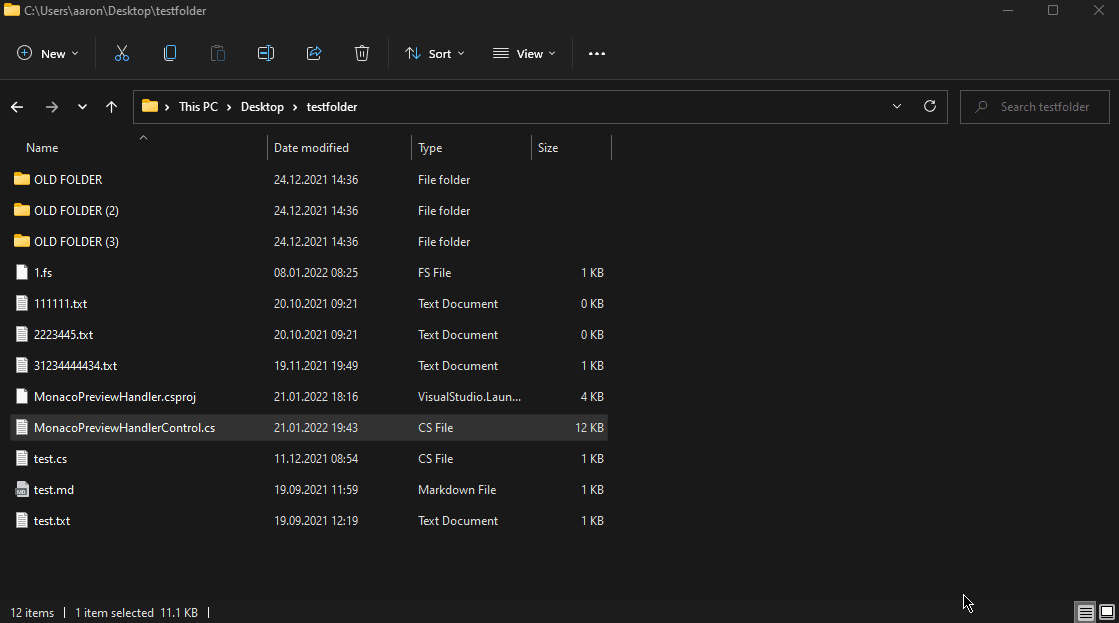
Microsoft
Ever run into the error “you can’t delete this file because it’s being used by another process?” You have to manually scroll through the list of active processes in the Task Manager to find which program is using the file you’re trying to modify or delete. It can be time-consuming and might not always work. Let the File Locksmith utility in PowerToys automatically find and terminate that program for you.
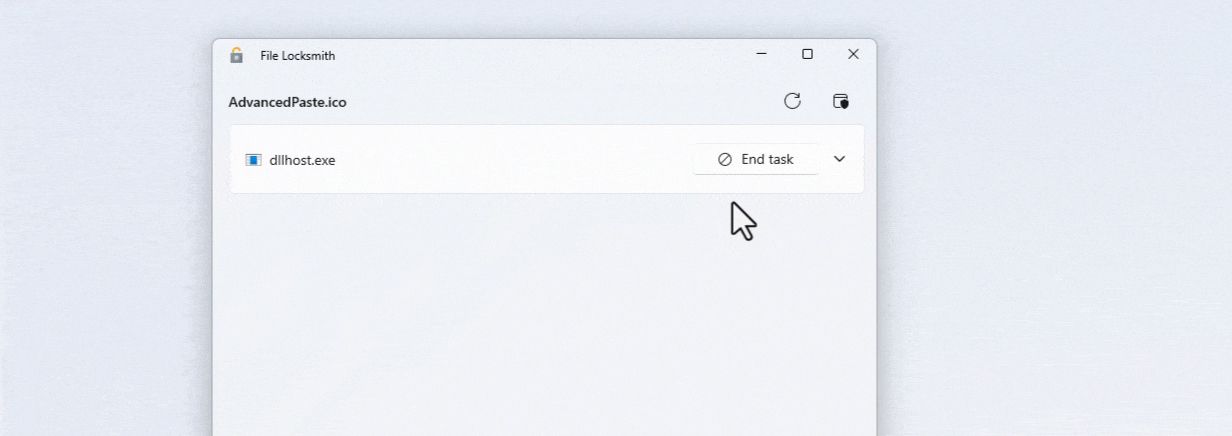
Microsoft
Bulk rename files with PowerRename. Use the color picker anywhere on your screen or any app with a hotkey. Create custom shortcuts. Paste text in any format using Advanced Paste. Resize images on the fly with Image Resizer (launched from the right-click context menu). Or instantly launch apps with PowerToys Run. Just press Alt+Space and type in the app name (it only indexes apps).
Close
PowerToys is a must-have for power users. Plus, it’s free and lightweight.
Clean Up Messy Folders with File Juggler
Instead of manually and regularly organizing files, you can automate the whole process. With File Juggler , you can set rules to automatically move files into folders. It can automatically rename, delete, and copy files into folders too. That way you don’t have to deal with ever-growing clutter on your computer.
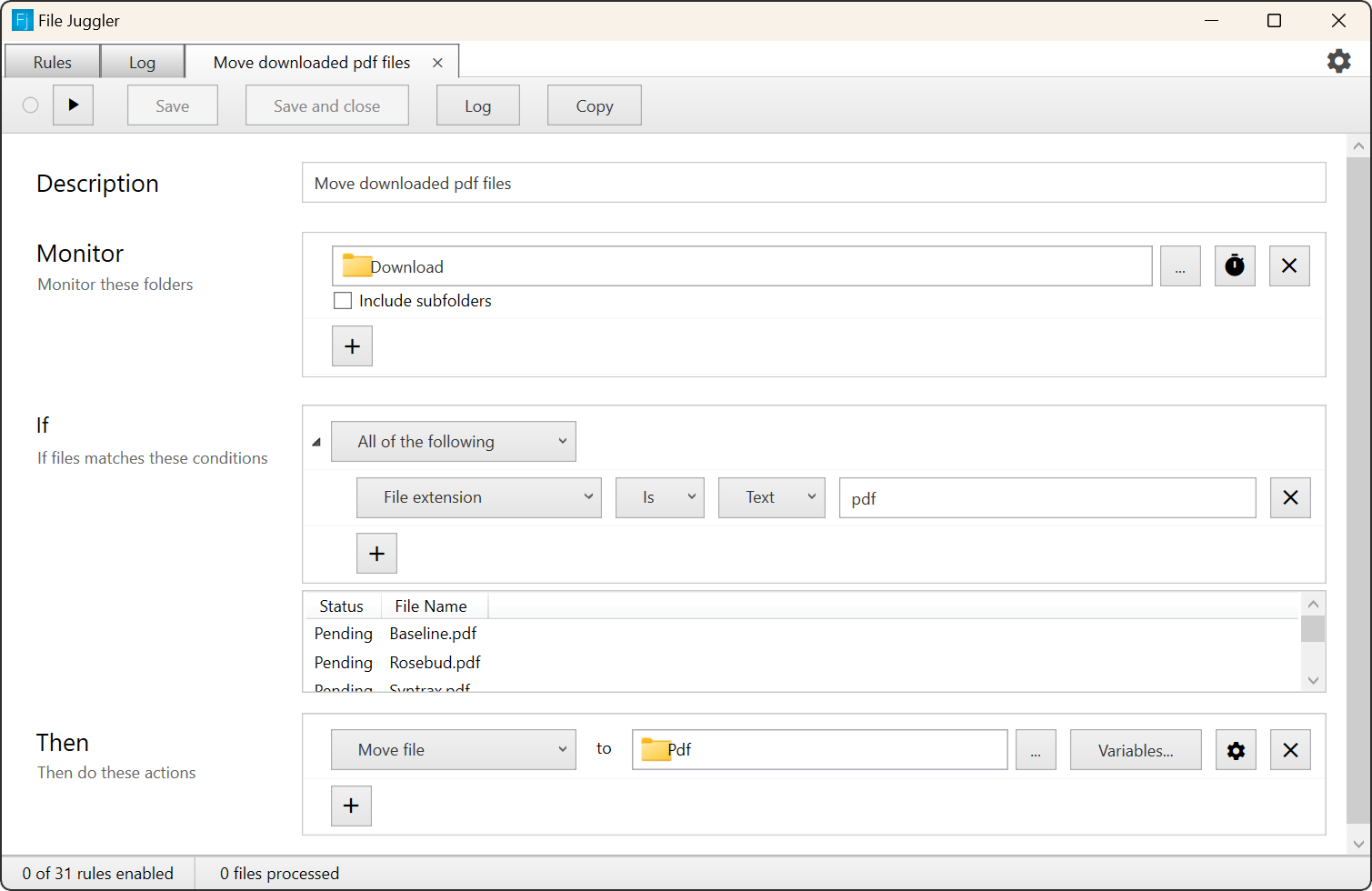
File Juggler can also read the contents of documents to automatically name them and move them wherever they belong based on their content. It’ll monitor new documents and organize them too.
You only have to set it up once. After that, File Juggler will take over any incoming files.
Faster File Browsing with Explorer++
I love a browser-style bookmarks bar in my file explorer; it is one of my favorite things about Explorer++ . It lets me quickly bookmark locations and access them quickly. I know pinned folders exist in Windows Explorer, but they’re mixed in with the rest of the file tree. A clean bookmark stands out, and it’s just more convenient.
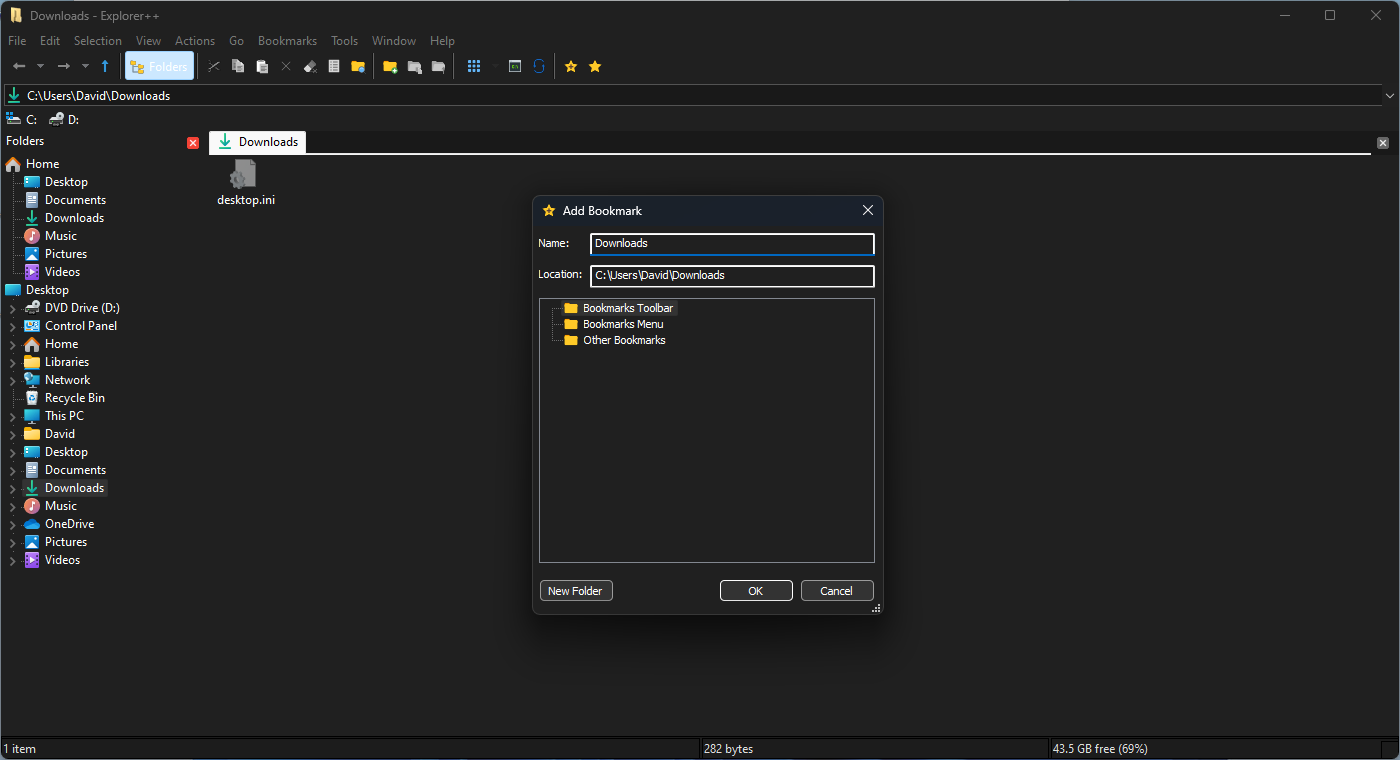
Explorer++
Plenty of alternative file explorers have a bookmark manager, but I use Explorer++. It has tabbed browsing and a robust bookmark manager. You can bookmark a directory with Ctrl+D just like you would in a browser. It then appears on the dedicated bookmarks bar on top.
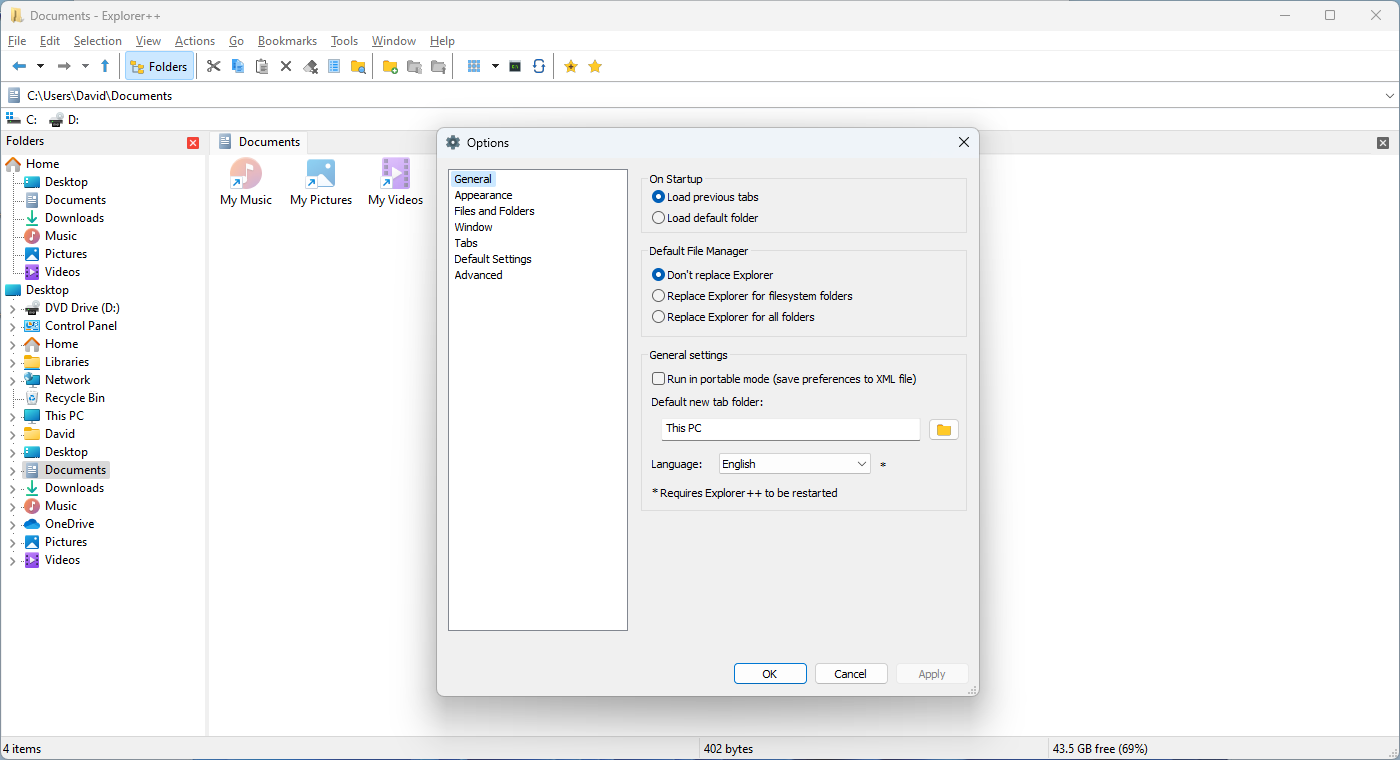
Explorer++
Explorer++ also offers a few other neat options. Consider its “Destroy File” feature. Even after you empty the Recycle Bin, your deleted files aren’t really erased—they can be recovered using data recovery tools. In Explorer++, you can permanently delete files using the “Destory File” button. You can also split or merge files.
Explorer++ is freeware and lightweight. Its UI is also customizable, so you can make it fit your particular workflow.
Safely Delete Files With Eraser
When you delete a file on Windows, it’s not the file that’s deleted but its index. Think of the index as the table of contents for a book. Even if you remove a chapter from the index, the actual pages of the chapter still remain in the book.
After the reference is gone, the file might eventually be overwritten with another because it’s marked available. Before it’s overwritten though, it’s pretty easy to undelete it . So, if you want to actually erase a file from your hard drive, it has to be overwritten. That’s what Eraser does.
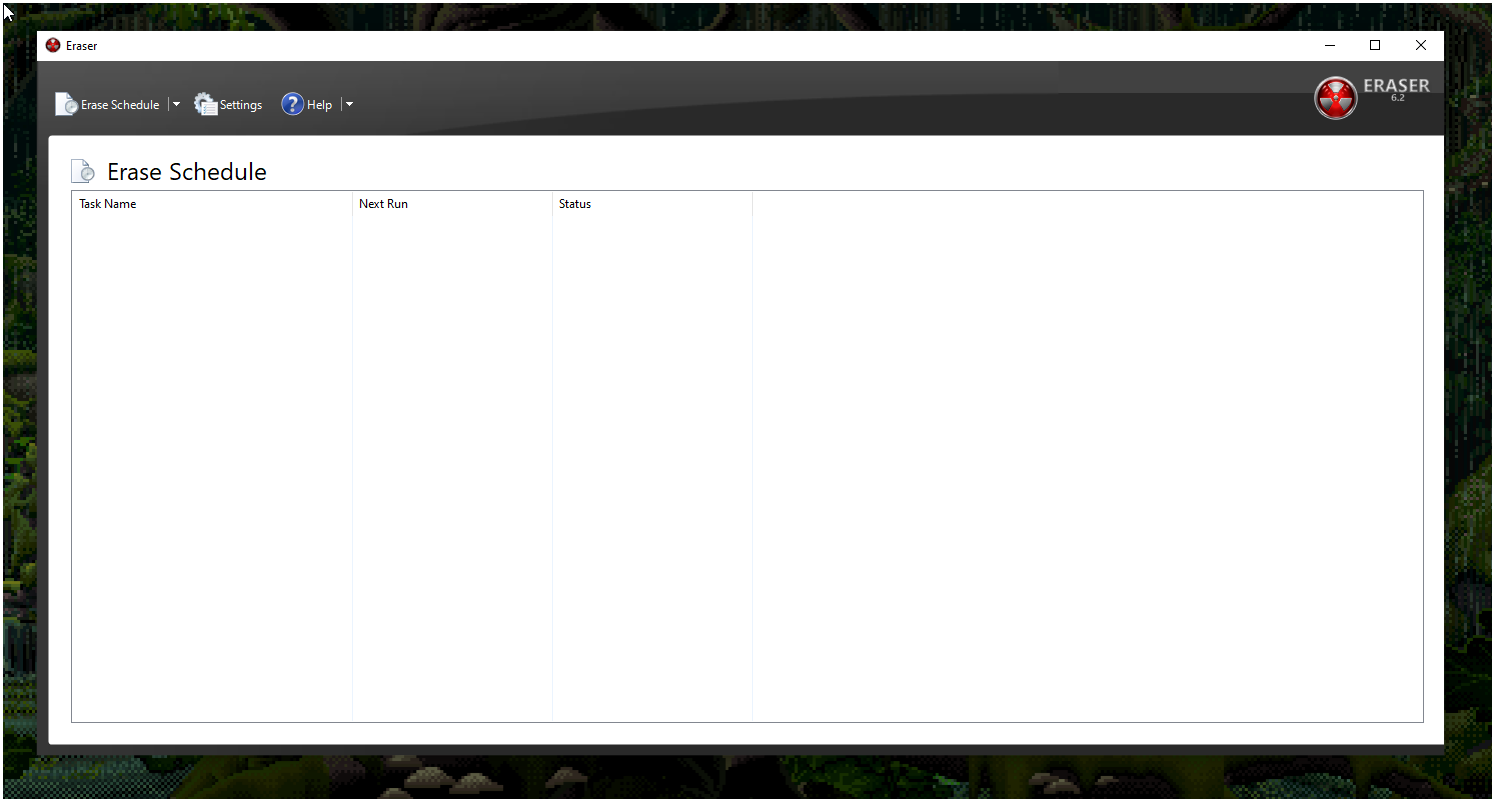
Eraser is a freeware utility that deletes files by overwriting them multiple times. Once you’ve deleted a file like that, it’s impossible to recover it. It’s so effective, in fact, that the United States government recommends it for wiping devices.
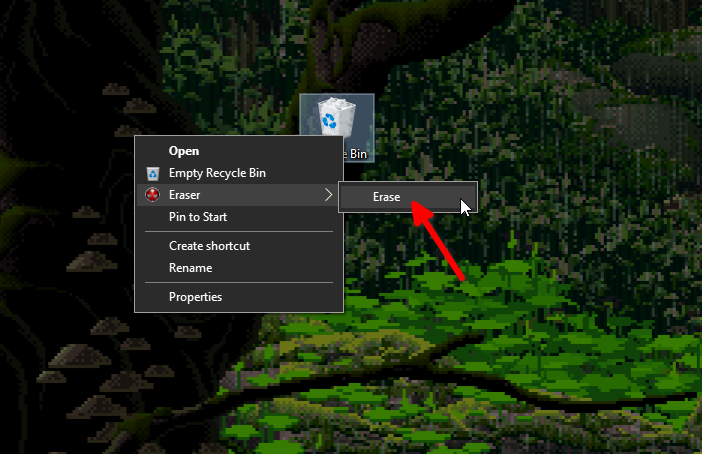
You can delete a file with Eraser from the right-click context menu. It might take a little longer than regular deletion though (especially for bigger files). You can download Eraser from the official website.
Also read:
- [Updated] 2024 Approved Erase Background Noises with Ease Using Audacity Tools
- 2024 Approved From Selfie to Sensation Vloggers' Choice of Top 9 Camera Accessories
- Guide on How To Erase Apple iPhone SE (2020) Data Completely | Dr.fone
- How to Downgrade Apple iPhone SE (2022) to the Previous iOS System Version? | Dr.fone
- In 2024, Double Your Watch Time on YouTube with These Tips
- Is your Vivo Y27 4G working too slow? Heres how you can hard reset it | Dr.fone
- Portable Powerhouse Unveiled: A Thorough Review of the Microsoft Surface Laptop Go for Budget-Conscious Consumers
- Remove Nubia unlock screen
- What You Need To Know To Improve Your Xiaomi Redmi Note 12 4G Hard Reset | Dr.fone
- Why Does My Vivo Y100A Keep Turning Off By Itself? 6 Fixes Are Here | Dr.fone
- Win 7 Network Adapter Challenges? Here's How You Can Resolve Them Easily!
- Title: Optimize Windows File Management with This Ultimate User Setup
- Author: Ian
- Created at : 2025-02-15 18:34:14
- Updated at : 2025-02-20 00:33:18
- Link: https://techidaily.com/optimize-windows-file-management-with-this-ultimate-user-setup/
- License: This work is licensed under CC BY-NC-SA 4.0.