
Mastering Tune Recognition on macOS: A Step-by-Step Guide

Mastering Tune Recognition on macOS: A Step-by-Step Guide
Quick Links
- Identify Music From the Menu Bar or Control Center
- How to View Your Shazam History
- How to Identify a Song With Siri
- How to Launch Music Recognition via a Keyboard Shortcut
- More Ways to Identify Music
Whether you hear a great song playing on the radio or TV, in a coffee shop, or in an app, your Mac can name it in a few seconds. With Shazam-powered music recognition built into macOS, discovering new music is a cinch. Here’s how to do it.
Identify Music From the Menu Bar or Control Center
In macOS, you can identify songs playing around you, online, or in apps—including while wearing AirPods—using the menu bar or Control Center. You just need to enable the features to do so.
Open System Settings and select “Control Center” from the sidebar. Scroll down on the right side to find “Music Recognition,” then turn on “Show in Control Center” and “Show in Menu Bar” for it.
With the Music Recognition control added, click the Shazam icon that appeared inyour menu bar and choose “Music Recognition” at the top of the menu to start listening. Alternatively, open the Control Center on your Mac , click the “Music Recognition” Shazam icon at the bottom, and select “Music Recognition” from the top of the menu.
You’ll know your Mac has identified the song if a Shazam notification pops up. Clicking that notification will take you to the song on the Shazam website or in Apple Music.
Close
The identified song is automatically added to your Music Recognition history. If you use the Shazam app and have it connected to Apple Music, it’s also added to the My Shazam Tracks playlist in the Music app.
Download the free Shazam Mac app to access additional features. With it, you can view time-synced lyrics, change the sound input, enable the always-listening Auto Shazam mode, share identified songs via Messages, open them on Spotify, Deezer, YouTube Music, and more.
How to View Your Shazam History
Your Shazam history is under the Music Recognition menu. Click the Shazam icon in the Control Center or menu bar and select any song to learn more about it on the Shazam website.
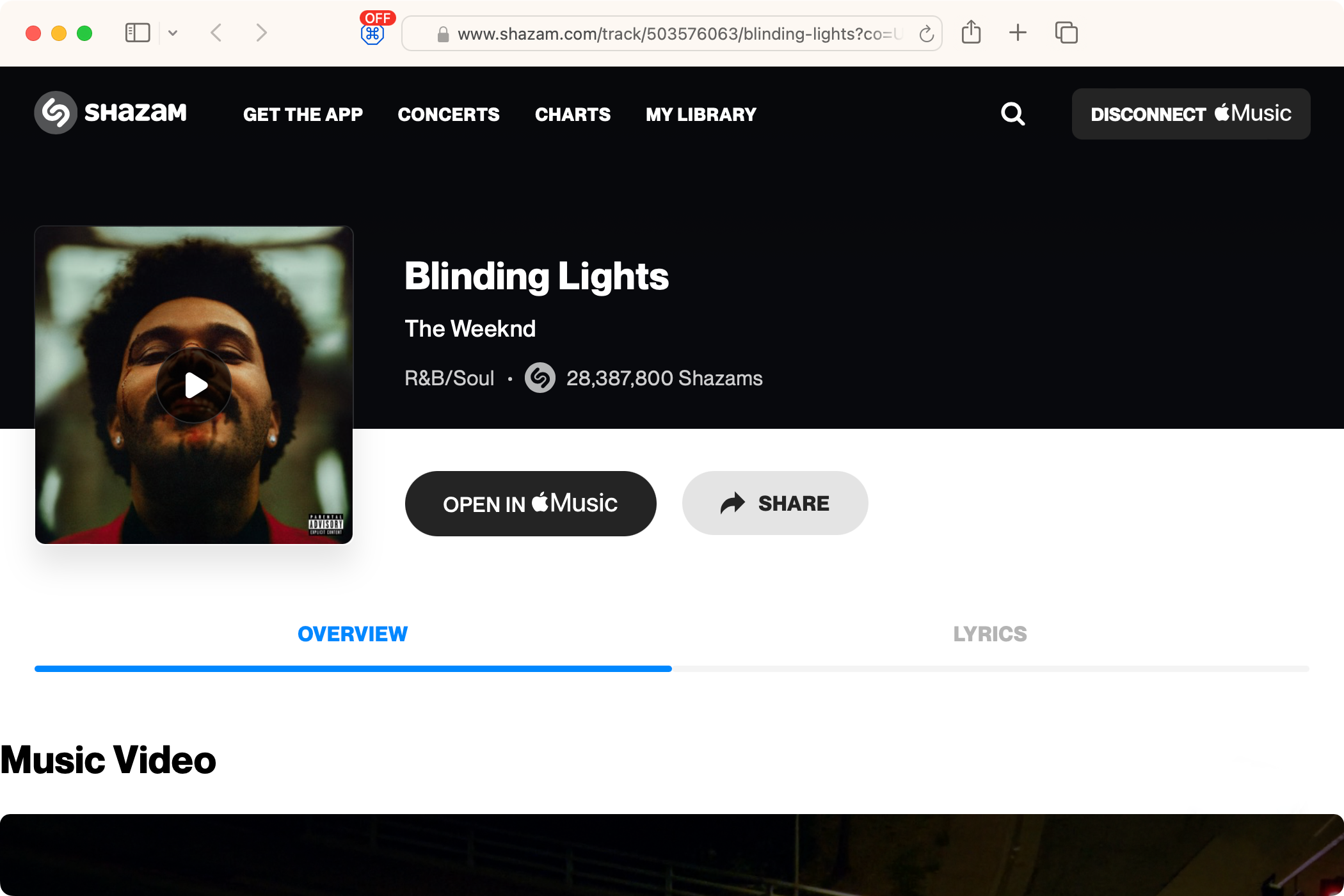
To open the song in the Apple Music app instead, hover over it and click the tiny Apple Music button. Hitting the trashcan icon will remove the selected song from your Shazam history.
![]()
To automatically back up your Shazam history to iCloud to access it on other devices using the same Apple ID, turn on “Music Recognition” in System Settings > [your Apple ID] > iCloud > Show More Apps.
How to Identify a Song With Siri
This is the fastest way to recognize songs. To identify music with your voice, utter a phrase such as “Siri, what’s playing?” “Hey Siri, Shazam this song,” or something similar.
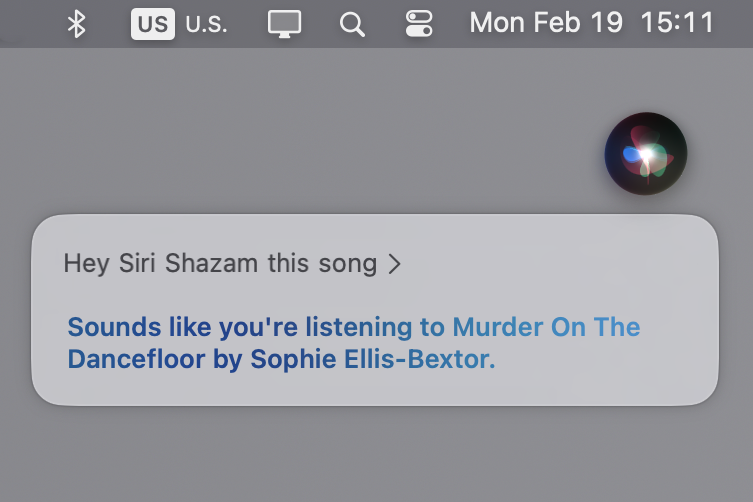
A successful match will produce a notification revealing the identified tune. Of course, you’ll need to ensure Siri is enabled on your Mac to do this.
How to Launch Music Recognition via a Keyboard Shortcut
Shazam lets you set a custom keyboard shortcut, but if you don’t have the app installed, you can configure the ready-made Shazam shortcut to run via a keyboard combination.
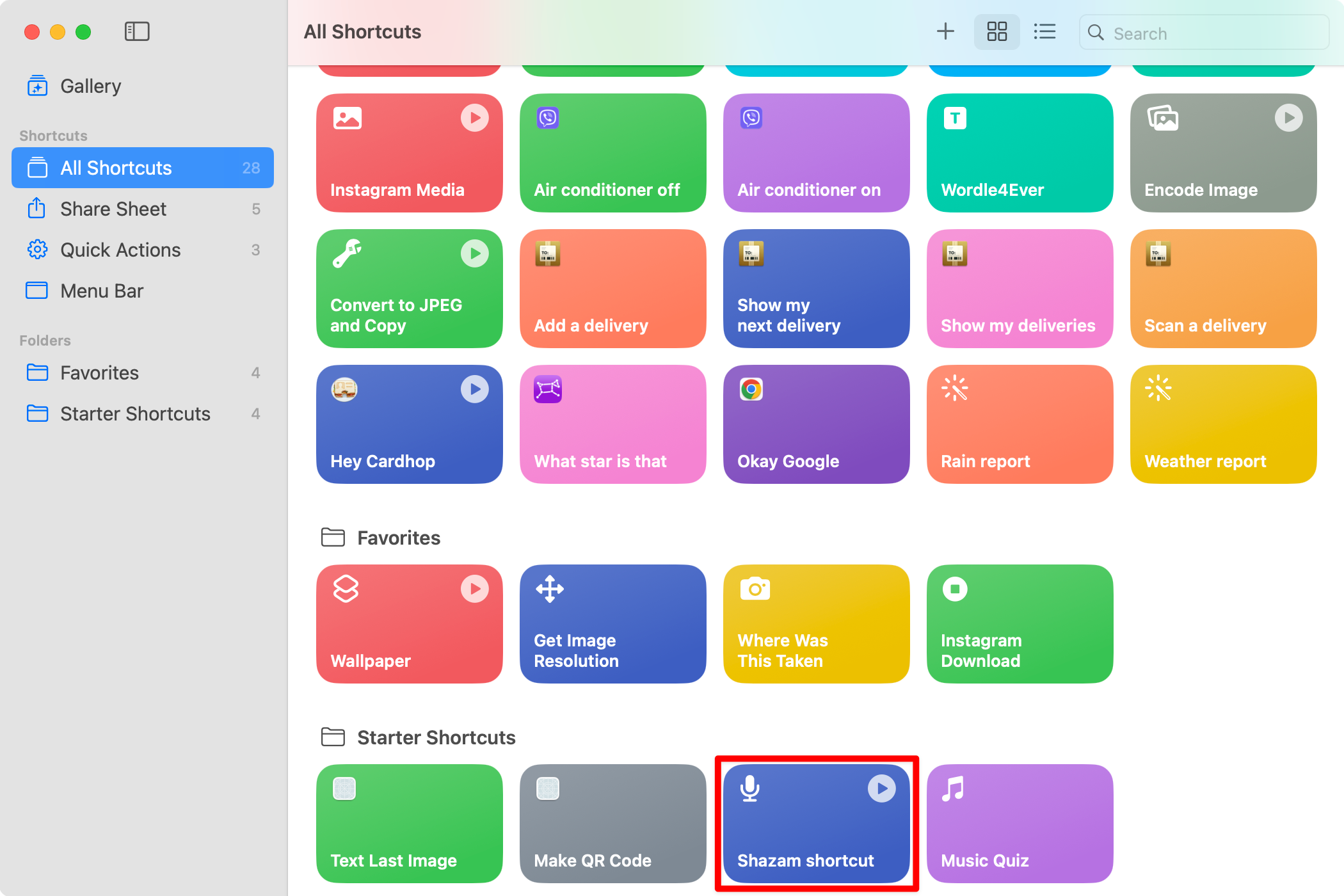
Open the Shortcuts app and select “All Shortcuts” in the sidebar. Double-click “Shazam Shortcut” on the right, under “Starter Shortcuts.” Select View > Show Shortcut Details, hit the “Details” tab, click “Add Keyboard Shortcut,” and press your desired key combination.
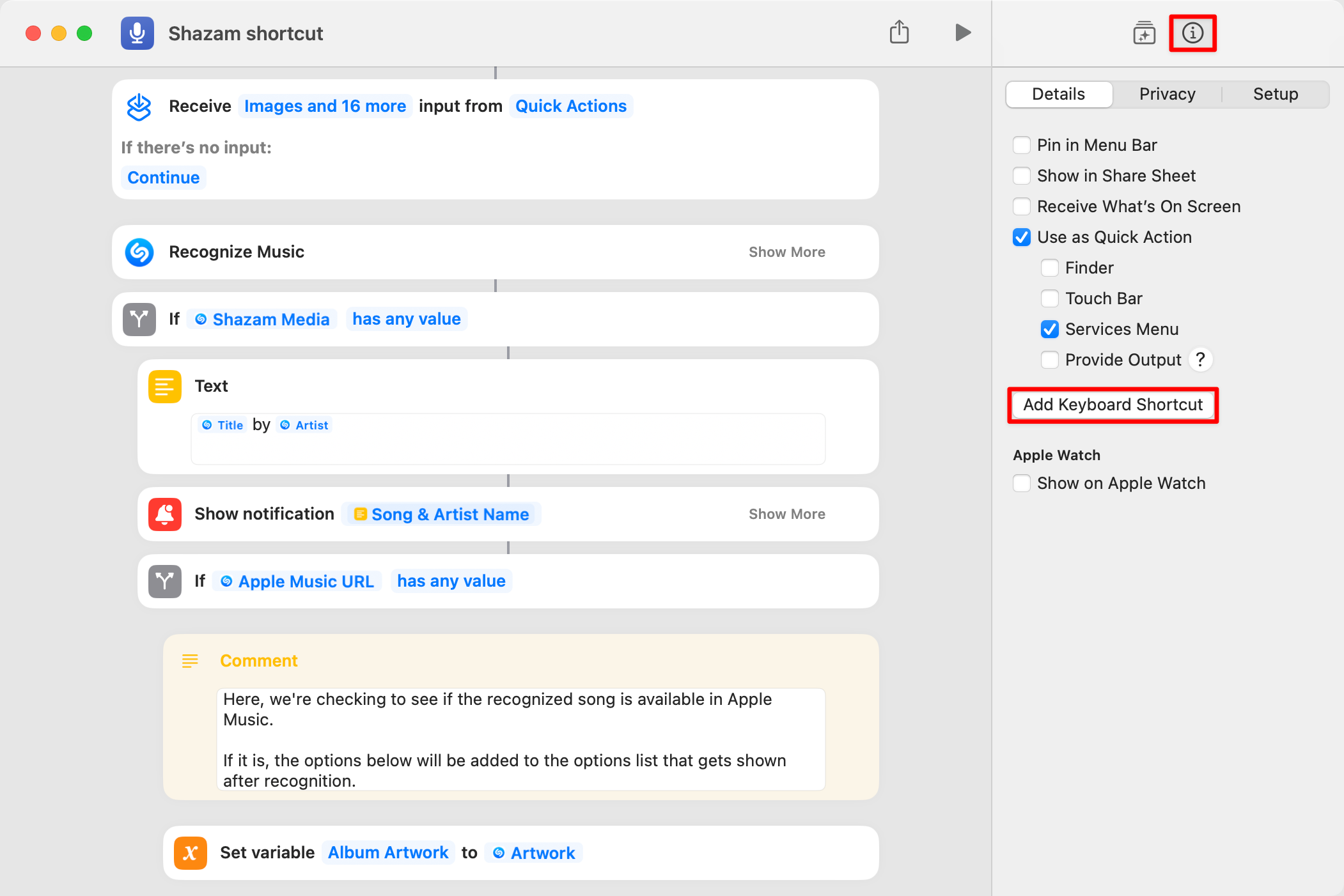
Don’t see the Shazam shortcut? Click “Gallery” in the sidebar, search for “Shazam,” choose “Shazam shortcut,” and hit the “Add Shortcut” button.
After closing the Shortcuts app, you can identify music anytime you like by whatever keyboard shortcut you created, even if Shortcuts isn’t running. I prefer the Shazam shortcut because it shows a menu where I can decide whether to play the song on Apple Music, add it to my library, or copy the song title to the clipboard.
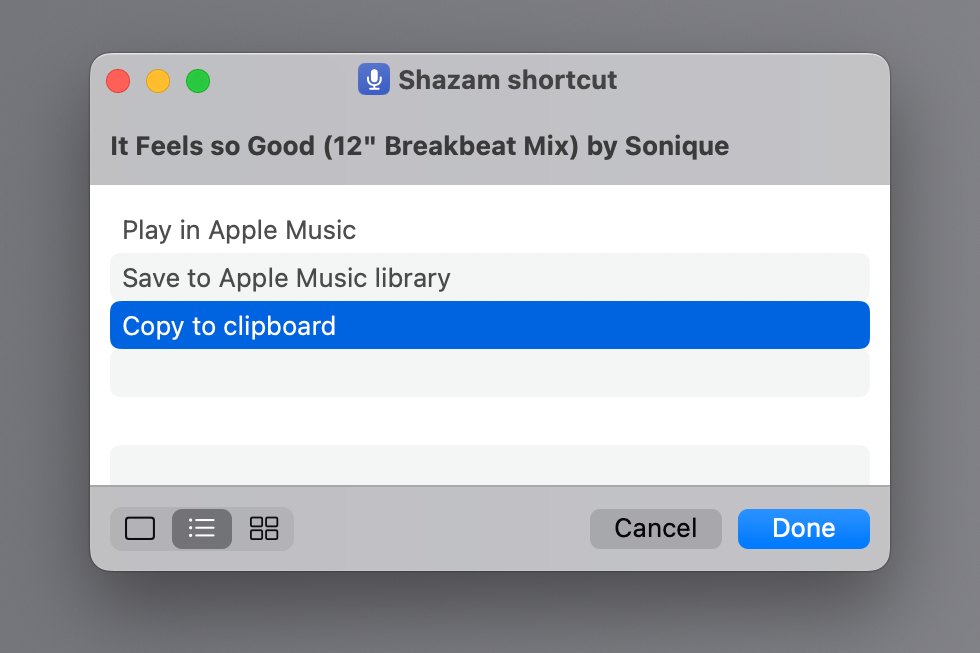
The Shortcuts app is also available on your iPhone, iPad, Mac, and Apple Watch, which opens creative possibilities. For example, you could set the Shazam shortcut to run when you double-tap the back of your iPhone or press the Apple Watch Ultra’s Action button.
More Ways to Identify Music
With the Shazam engine built into the Mac’s operating system, anyone can name songs without downloading any apps. And thanks to the Siri assistant, you can identify music playing on an iPhone, iPad, Mac, Apple Watch, or HomePod using your voice.
On Android and Wear OS, however, you must download the Shazam app to identify music.
Also read:
- [Updated] Top Video Watch Counts YouTube's Historical List
- 2024 Approved Connectivity Aid FB Stories Saver Pro
- 4 solution to get rid of pokemon fail to detect location On OnePlus Nord CE 3 5G | Dr.fone
- Complete Tutorial for Itel A60s Hard Reset | Dr.fone
- How to Perform Hard Reset on Vivo X100? | Dr.fone
- How to Use Pokémon Emerald Master Ball Cheat On Vivo Y02T | Dr.fone
- The way to get back lost messages from Galaxy A05s
- Trouble with Apple iPhone 12 Pro Swipe-Up? Try These 11 Solutions
- Useful ways that can help to effectively recover deleted files from Honor X8b
- What You Need To Know To Improve Your Infinix Zero 5G 2023 Turbo Hard Reset | Dr.fone
- Windows 11 Login Woes: A Comprehensive Solution
- Title: Mastering Tune Recognition on macOS: A Step-by-Step Guide
- Author: Ian
- Created at : 2025-02-14 19:01:16
- Updated at : 2025-02-19 18:43:58
- Link: https://techidaily.com/mastering-tune-recognition-on-macos-a-step-by-step-guide/
- License: This work is licensed under CC BY-NC-SA 4.0.