
Master Your Mac's Menu Bar: Discover the Ultimate Free App Solution

Master Your Mac’s Menu Bar: Discover the Ultimate Free App Solution
Key Takeaways
- Your macOS menu bar can get cluttered with icons.
- The free Hidden Bar app hides unused icons, simplifying your menu bar and making it easier to navigate.
- Keep your Mac tidy and distraction free by removing visual clutter so you can focus on what’s important.
MacOS is a generally well-thought-out, intuitive, and user-friendly operating system, but the user interface falls short in one place: the menu bar. Here’s how to wrangle all of your menu bar icons using the free Hidden Bar app.
Is Your macOS Menu Bar Getting Crowded?
Just to be clear, we’re talking about the menu bar in the top-right of the screen, where the battery meter, clock and icons for running background apps are found. By default, it’s pretty sparse and well-organized.
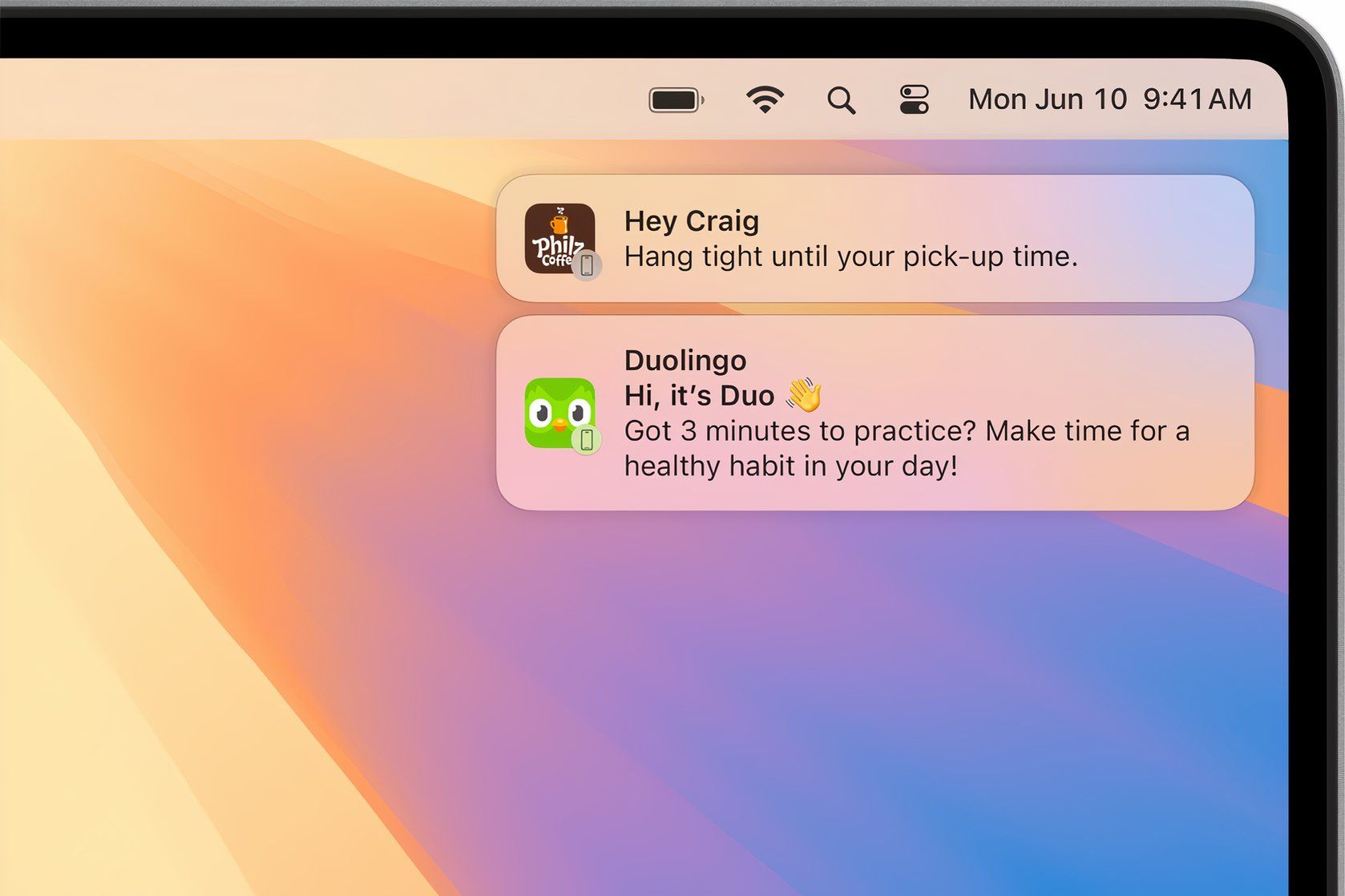
Apple
However, it can quickly get out of control as there’s no built-in way to hide icons you don’t often use. The Mac App Store is packed with great apps and useful menu bar tools (I like Tim for time tracking and One Thing for remembering something important), but if you want to use more than a few, the menu bar gets crowded, making it hard to pick out the icon you’re looking for.
This is compounded if the app you’re using has more than a few drop-down menus, the clutter can become distracting and make your Mac hard to navigate.

My macOS menu bar. It’s a total mess.
Hidden Bar to the Rescue
Hidden Bar is a free (that is, completely free, without in-app purchases) app that solves this. All you have to do is install it, and it hides all of your lesser-used menu bar icons behind a little arrow, like this:

My macOS menu bar, now showing only the icons I use.
Click on the arrow, and your hidden icons appear. Simple, elegant, neat and tidy. To set an icon to always be displayed, move it by holding the “Command” key and drag the icon to the right of the arrow. To hide the icon, drag it to the left side.
Want more macOS tweaking tips to help you be productive? Check out the 12 best ways to customize your macOS desktop , and 8 Mac Shortcuts you can use to make navigating macOS faster.
Also read:
- [New] Boosting Viewership Responsibly Strategies That Work for 2024
- [New] In 2024, Unveiling the Tricks for Flawless File Imports on Windows 10
- [New] Prime Venues for VR Entertainment
- How to Fix Your PC's Failure to Detect Hardware - Tips From YL Technologies
- How to Reset Apple iPhone 14 to Factory Settings? | Dr.fone
- How To Transfer WhatsApp From Apple iPhone 12 to other iPhone 12 Pro devices? | Dr.fone
- How To Update or Downgrade Apple iPhone 13? | Dr.fone
- In 2024, How to Unlock Apple iPhone SE (2022) without Passcode or Face ID
- In 2024, The Magnificent Art of Pokemon Go Streaming On Poco M6 Pro 5G? | Dr.fone
- Issues playing H.265 HEVC video on Galaxy M34
- Overview of the Best Honor Magic 5 Screen Mirroring App | Dr.fone
- Samsung Galaxy M34 5G can’t play AVCHD .mts video
- Simple ways to get lost files back from Asus
- Why can’t I play MP4 files on my Galaxy A15 5G?
- Title: Master Your Mac's Menu Bar: Discover the Ultimate Free App Solution
- Author: Ian
- Created at : 2025-02-15 19:16:42
- Updated at : 2025-02-19 22:08:02
- Link: https://techidaily.com/master-your-macs-menu-bar-discover-the-ultimate-free-app-solution/
- License: This work is licensed under CC BY-NC-SA 4.0.