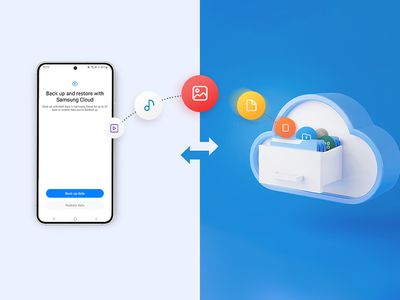
How to Fix Zoom Share Screen Not Working – 2024 Tips

Easy Steps for Taking Screenshots on Your Windows PC - Fast Method
Want to show your Windows screen to your friends on chat windows like Slack? Want to share something fun on your Windows screen on Instagram or Twitter? Or want to capture your screen for error message to send to a technician….  Whatever the reason here’re quick ways to screenshot on Windows .
Whatever the reason here’re quick ways to screenshot on Windows .
Try these 3 quick ways to screenshot on Windows
Way 1: Screenshot your full screen
If you want to screenshot your full screen, the most recommended way is to press the PrtSc key on your keyboard. The PrtSc key allows you to capture your full screen on all versions of Windows. 1) Let your Windows display the screen you want to screenshot. 2) On your keyboard (usually on the first right line), press the PrtSc key. This key may show as Print Screen , PrtScn , PrtScr varying from different keyboards.

Tada! Your Windows screen image should now be saved to the clipboard.
NOTE: If you use multiple monitors, when you press the PrtSc key, all your monitor screens would be captured simultaneously in one image.
- Now you can paste the picture on your chat windows or on Paint to save it by pressing the Ctrl and V keys at the same time. If unluckily, your print screen key stops working, you can troubleshoot it using this easy guide — Print Screen Not Working .
Pro tip
If you’re using Windows 8 or Windows 10, and you want to save your Windows screenshot, you can do that much faster. Here’s how: Let Windows shows the screen you want to save, then on your keyboard, press the Windows logo key  and PrtSc key at the same time. Your Windows screen will then be saved as an image automatically. You can find the image in the Screenshots folder of Pictures:
and PrtSc key at the same time. Your Windows screen will then be saved as an image automatically. You can find the image in the Screenshots folder of Pictures: 
Way 2: Screenshot your single active window
If you just would like to screenshot your current active window instead of a full screen, it’s also easy to do: Go to any window you want to print, then press Alt and PrtSc at the same time on your keyboard. Now you have the screenshot of your active window on your clipboard.  Now you can paste the picture on your chat windows or on Paint to save it by pressing the Ctrl and V keys at the same time.
Now you can paste the picture on your chat windows or on Paint to save it by pressing the Ctrl and V keys at the same time.
Way 3: Screenshot any part of your screen
If you like to share just a part of your screen, use the built-in Snipping Tool on Windows. Here’s how: 1) Go to the window you want to screenshot. 2) Type snipping in the search box from the Start menu. Then click Snipping Tool on the top.  3) You should then see the small Snipping Tool window. Click N ew .
3) You should then see the small Snipping Tool window. Click N ew .  4) Use the pop-up
4) Use the pop-up  to capture any part of your screen you want to share or save. 5) The screen you capture will then show on the Snipping Tool window. You can directly paste it on your chat windows or save it on Snipping tool via File > Save as…
to capture any part of your screen you want to share or save. 5) The screen you capture will then show on the Snipping Tool window. You can directly paste it on your chat windows or save it on Snipping tool via File > Save as…
Pro tip
If you’re using Windows 10, there’s a new feature — Delay on Snipping Tool allowing you to go to the screen you want to capture after you click the N ew icon within the time you set.  Voila! So easy to screenshot on Windows. Don’t hesitate to post your comment for any question or, if you have any other amazing tip to take a screenshot, time to share with us. Thanks in advance.
Voila! So easy to screenshot on Windows. Don’t hesitate to post your comment for any question or, if you have any other amazing tip to take a screenshot, time to share with us. Thanks in advance.
Also read:
- [New] The Ultimate List of Prime Video Favorites on Twittersphere for 2024
- [Updated] A Picture's Worth a Thousand Dollars Online Top Photo Cloud Services Reviewed
- [Updated] The Essentials of Expertly Editing Images at Home
- Expert Advice: Eliminating Unwanted Shutdowns While Playing FFXIV On PC
- Expert Tips on Adding YT Playlists to Your Website Content
- How to Factory Reset Poco X6 If I Forgot Security Code or Password? | Dr.fone
- How to Perform Hard Reset on Honor X50? | Dr.fone
- How to Reset Realme C33 2023 without Losing Data | Dr.fone
- How to Reset Vivo Y100i Power 5G Without the Home Button | Dr.fone
- How To Transfer WhatsApp From Apple iPhone 13 to other iPhone 11 Pro devices? | Dr.fone
- How To Upgrade or Downgrade Apple iPhone 12 Pro Without iTunes? | Dr.fone
- In 2024, How to Unlock Xiaomi Redmi Note 12 Pro 4G Bootloader Easily
- Moving Data Quick Techniques to Send Files to Your Computer for 2024
- Tecniche Top per Ottimizzare I File Video MOV - Metodi Rapidi E Efficienti
- Tips and Tricks for Setting Up your Nokia 130 Music Phone Pattern Lock
- Undelete lost data from Realme Narzo N55
- Title: How to Fix Zoom Share Screen Not Working – 2024 Tips
- Author: Ian
- Created at : 2024-10-15 23:44:52
- Updated at : 2024-10-17 16:59:49
- Link: https://techidaily.com/how-to-fix-zoom-share-screen-not-working-2024-tips/
- License: This work is licensed under CC BY-NC-SA 4.0.