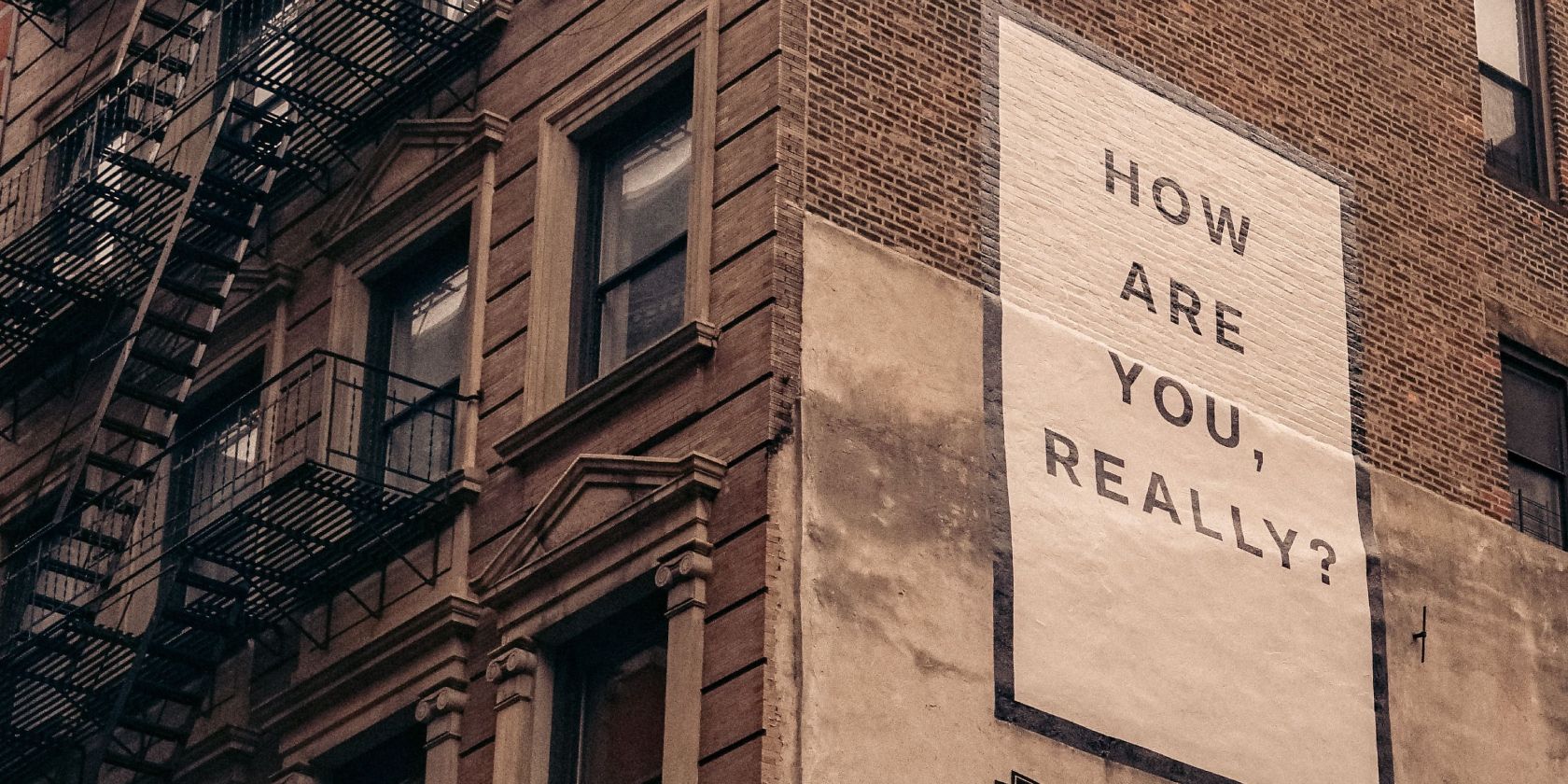
How to Eradicate Ghosting Effects on Your Television with Basic Tips

Elevate Your Visual Fidelity with Expert Tips on Managing NVIDIA’s 3D Settings
Your NVIDIA Control Panel seems different from others you see from the internet–itonly has 3D settings . You feel confused and a little worried. Don’t worry, it’s not a big deal. Actually, it’s the nature of your machine.
It is because there are two graphics cards on your computer. One is onboard graphics and the other is the NVIDIA graphics card. Display and video option should be set up in the onboard graphics card. So you can only see 3D Settings in the NVIDIA Control Panel.
But if you used to have other settings and you lose them, you can try these 3 methods to get them back.
- Update your graphics card driver
- Disable the onboard graphics card in Device Manager
- Restart the NVIDIA Control Panel Process
Method 1: Update your graphics card driver
The reasons for your NVIDIA Control Panel only has 3D settings are various, but it should be related to your graphics card driver. So it’s always a first-to-go option to update your graphics card driver.
There are two ways to update your driver.
Option 1 – Manually – You’ll need some computer skills and patience to update your drivers this way, because you need to find exactly the right the driver online, download it and install it step by step.
OR
Option 2 – Automatically (Recommended) – This is the quickest and easiest option. It’s all done with just a couple of mouse clicks – easy even if you’re a computer newbie.
Option 1 – Download and install the driver manually
- Go to theNVIDIA download center .
- Search for driver according to your graphics card.

- Download and install the driver manually.
Option 2 – Automatically update the NVIDIA graphics card drivers
If you don’t have the time, patience or computer skills to update your drivers manually, you can do it automatically with Driver Easy.
Driver Easy will automatically recognize your system and find the correct drivers for it. You don’t need to know exactly what system your computer is running, you don’t need to risk downloading and installing the wrong driver, and you don’t need to worry about making a mistake when installing.
You can update your drivers automatically with either the FREE or thePro version of Driver Easy. But with the Pro version it takes just 2 clicks (and you get full support and a 30-day money back guarantee):
- Download and install Driver Easy.
- Run Driver Easy and click Scan Now button. Driver Easy will then scan your computer and detect any problem drivers.

- Click the Update button next to the driver to automatically download and install the correct version of this driver (you can do this with Free version). Or click Update All to automatically download and install the correct version of all the drivers that are missing or out of date on your system (this requires the Pro version – you’ll be prompted to upgrade when you click Update All).

Method 2: Disable the onboard graphics card in Device Manager
You can change your default graphics driver to the NVIDIA graphics card all the time. This can resolve the problem but may lower your battery life for consuming more power.
Run the NVIDIA Control Panel.
Choose theHigh-performance NVIDIA processor in the drop-down menu and then clickApply .

Press theWindows logo key + R to open the Run box.
Type “devmgmt.msc” and pressEnter .

Open the Display adapters and right-click on your integrated graphics card.
- ClickDisable device and then clickYes in the pop-up window.

- Reboot your computer and check whether it solves your problem.
Method 3: Restart the NVIDIA Control Panel Process
- Press theCtrl + Shift + Esc key together to open the Task Manager.
- In the Processes tab, right-click on the NVIDIA Control Panel and chooseEnd task .

- Restart the NVIDIA Control Panel and check whether it has other settings or not.
We hope you find the above information helpful. And if you have any ideas, suggestions, or questions, feel free to leave a comment below.
Also read:
- [New] 2024 Approved Mastering Comfort 10 Tips for VR
- [New] In 2024, Cut to the Chase Managing Twitch Streams
- [New] Tips for Skewing Photo Captions for 2024
- [Updated] In 2024, Unleashing YouTube Talent The Best Themes for Channel Growth
- Acuerdo De Licencia Del Usuario Final - Software Digital Artistry Para Windows DVD
- Comprendre La Conversion De Vidéo Pour Les Rubriques 4K / HEVC - Découvrez Nos Tutoriels Pratiques
- Enhancing Your Videos Step-by-Step for Ken Burns Effect in Camtasa for 2024
- Hard Reset Motorola Moto G34 5G in 3 Efficient Ways | Dr.fone
- How To Recover Apple iPhone 15 Data From iCloud? | Dr.fone
- How to Reset Vivo V27 Pro without Losing Data | Dr.fone
- How To Transfer WhatsApp From Apple iPhone 14 Pro to other iPhone 13 Pro Max devices? | Dr.fone
- In 2024, From Live to Recorded Simplifying Facebook Broadcasting
- In 2024, Shaping Tomorrow Celebrating the Top 6 in NFT Artistry
- Is your Nokia G310 working too slow? Heres how you can hard reset it | Dr.fone
- Is your Vivo Y100i working too slow? Heres how you can hard reset it | Dr.fone
- Remove the lock of S17 Pro
- Simple ways to get lost videos back from Realme 11 Pro+
- Ultimate Guide: Eliminate Sims 4 Slow Performance on Your Computer
- Useful ways that can help to effectively recover deleted files from Honor 90 Lite
- Title: How to Eradicate Ghosting Effects on Your Television with Basic Tips
- Author: Ian
- Created at : 2024-10-02 06:26:17
- Updated at : 2024-10-06 01:24:16
- Link: https://techidaily.com/how-to-eradicate-ghosting-effects-on-your-television-with-basic-tips/
- License: This work is licensed under CC BY-NC-SA 4.0.






