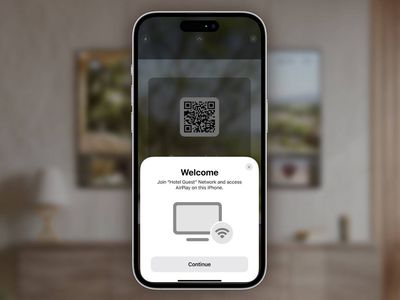
How to Enable Compatibility Mode for Legacy Software on Windows 11

How to Disable Windows 10 Lock Screen, Easily
 Lock screen, first saw in Windows 8, is originally only designed for touchscreens. But Windows 10 keeps this feature, even though it seems rather useless, considering that not as many Windows 10 PCs are with touchscreens as Windows 8. In this post, we will be introducing the easiest way to disable the lock screen on your Windows 10 PC. Before we begin, we need to state clear that there are actually two kinds of lock screens on Windows 10: when you turn on your computer, you will see the first lock screen. When you unlock your computer from sleep or lock, you will see the second lock screen. And we are to turn off the second lock screen here. When this is done, you don’t need to manually unlock your PC when waking from sleep. 1) First, go to yourThis PC. Then follow the path:C > Windows > SystemApps.
Lock screen, first saw in Windows 8, is originally only designed for touchscreens. But Windows 10 keeps this feature, even though it seems rather useless, considering that not as many Windows 10 PCs are with touchscreens as Windows 8. In this post, we will be introducing the easiest way to disable the lock screen on your Windows 10 PC. Before we begin, we need to state clear that there are actually two kinds of lock screens on Windows 10: when you turn on your computer, you will see the first lock screen. When you unlock your computer from sleep or lock, you will see the second lock screen. And we are to turn off the second lock screen here. When this is done, you don’t need to manually unlock your PC when waking from sleep. 1) First, go to yourThis PC. Then follow the path:C > Windows > SystemApps.  2) Then go intoSystemApps folder, locate Microsoft.LockApp_cw5n1h2txyewy folder. Right click this folder and chooseRename.
2) Then go intoSystemApps folder, locate Microsoft.LockApp_cw5n1h2txyewy folder. Right click this folder and chooseRename.  3) We are not changing the name here, just adding .bakto the end of it and then hitEnter.
3) We are not changing the name here, just adding .bakto the end of it and then hitEnter.  If you want to get your lock screen back, just delete the**.bakfrom the name of this folder. If you have a desktop PC and do not want to type in password every time you wake your PC from sleep mode, here is an alternative for you. Please note that the following instructions shut off your lock screen as well as the log-in screen, meaning that you don’t need to type in password to use your computer. So, please choose this method at your own peril. 1) PressWindows keyandRat the same time, then type innetplwiz**. Make sure you have made no typo and then hitEnter.
If you want to get your lock screen back, just delete the**.bakfrom the name of this folder. If you have a desktop PC and do not want to type in password every time you wake your PC from sleep mode, here is an alternative for you. Please note that the following instructions shut off your lock screen as well as the log-in screen, meaning that you don’t need to type in password to use your computer. So, please choose this method at your own peril. 1) PressWindows keyandRat the same time, then type innetplwiz**. Make sure you have made no typo and then hitEnter.  2) First, choose the account in theUser for this computerfield; second, un-tick the box forUsers must enter a users name and password to use this computer.
2) First, choose the account in theUser for this computerfield; second, un-tick the box forUsers must enter a users name and password to use this computer. 3) ClickApply.
3) ClickApply.  4) Type in your password in both of the password fields. Then clickOKto continue.
4) Type in your password in both of the password fields. Then clickOKto continue.  5) Now clickOK.
5) Now clickOK.  6) You can try to restart your computer now to see if the lock screen is off already.
6) You can try to restart your computer now to see if the lock screen is off already.
Also read:
- 3 Ways to Make the Windows Terminal Your Default Terminal App
- Choosing the Ideal Display Features: Best Screen Size, Resolution, and Refresh Rate for Your Gaming Laptop
- Complete Tutorial for Oppo Reno 8T Hard Reset | Dr.fone
- Download Now: SOFTPEDIA Wonderfox DVD Ripping Tool – Free Trial Offer!
- Enhance Your Online Presence with ManyCam's Cutting-Edge Live Video and Virtual Camera Tools
- Guide on How To Erase Apple iPhone XS Max Data Completely | Dr.fone
- Hard Reset Samsung Galaxy XCover 6 Pro Tactical Edition in 3 Efficient Ways | Dr.fone
- Hard Resetting an Xiaomi Redmi 13C 5G Device Made Easy | Dr.fone
- How to Factory Reset Oppo A78 5G If I Forgot Security Code or Password? | Dr.fone
- How to Fix Windows Update Error Code 0X8024002E Easily
- In 2024, 4 Most-Known Ways to Find Someone on Tinder For Xiaomi 14 Pro by Name | Dr.fone
- In 2024, Navigating the Metaverse with a Quick Avatar Design
- The Inside Scoop on Apple's Developer Conference for 2N25: Breakthroughs and Updates Await!
- Top Reliable Parity-Based Data Restoration Solutions - Find Your Best Match
- Video File Repair - How to Fix Corrupted video files of Galaxy S23 Tactical Edition on Windows?
- Title: How to Enable Compatibility Mode for Legacy Software on Windows 11
- Author: Ian
- Created at : 2024-10-10 21:01:31
- Updated at : 2024-10-12 06:56:22
- Link: https://techidaily.com/how-to-enable-compatibility-mode-for-legacy-software-on-windows-11/
- License: This work is licensed under CC BY-NC-SA 4.0.