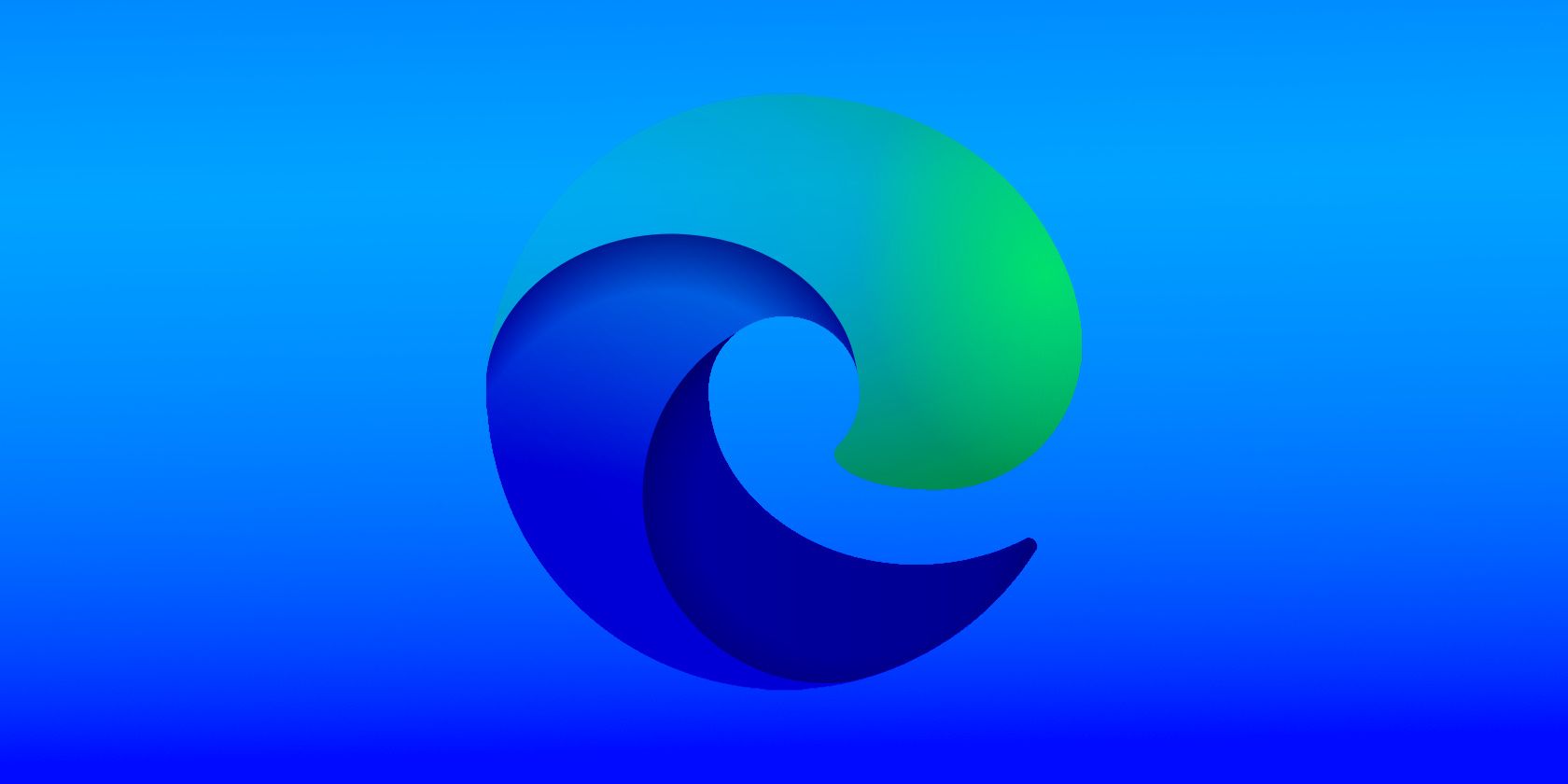
How to Design Personalized Dynamic Backgrounds for macOS: A Step-by-Step Guide

How to Design Personalized Dynamic Backgrounds for macOS: A Step-by-Step Guide
Quick Links
Key Takeaways
- The Equinox app allows the creation of dynamic wallpapers with multiple images in various formats.
- Options include Solar (sun position-based), Time (images change throughout the day), and Appearance (which uses your Light and Dark mode settings).
- You can use your own photos, grab stills from time-lapse videos, or create images in Photoshop or AI tools.
Dynamic wallpapers in macOS cycle through a series of images to change your desktop background throughout the day, based on criteria such as the time or your system settings. While macOS has a lot of dynamic wallpapers pre-installed, you can also make your own. Here’s how.
What You Need to Make Dynamic Wallpapers
The free Equinox app is a very simple tool for creating dynamic wallpapers. It’s available through the Mac App Store or GitHub .
Once you’ve got the app installed, you need a collection of images to use as your wallpaper. You can use as many images as you want, depending on the type of wallpaper you’re creating. They need to be in the PNG, JPEG, TIFF, or HEIF formats.
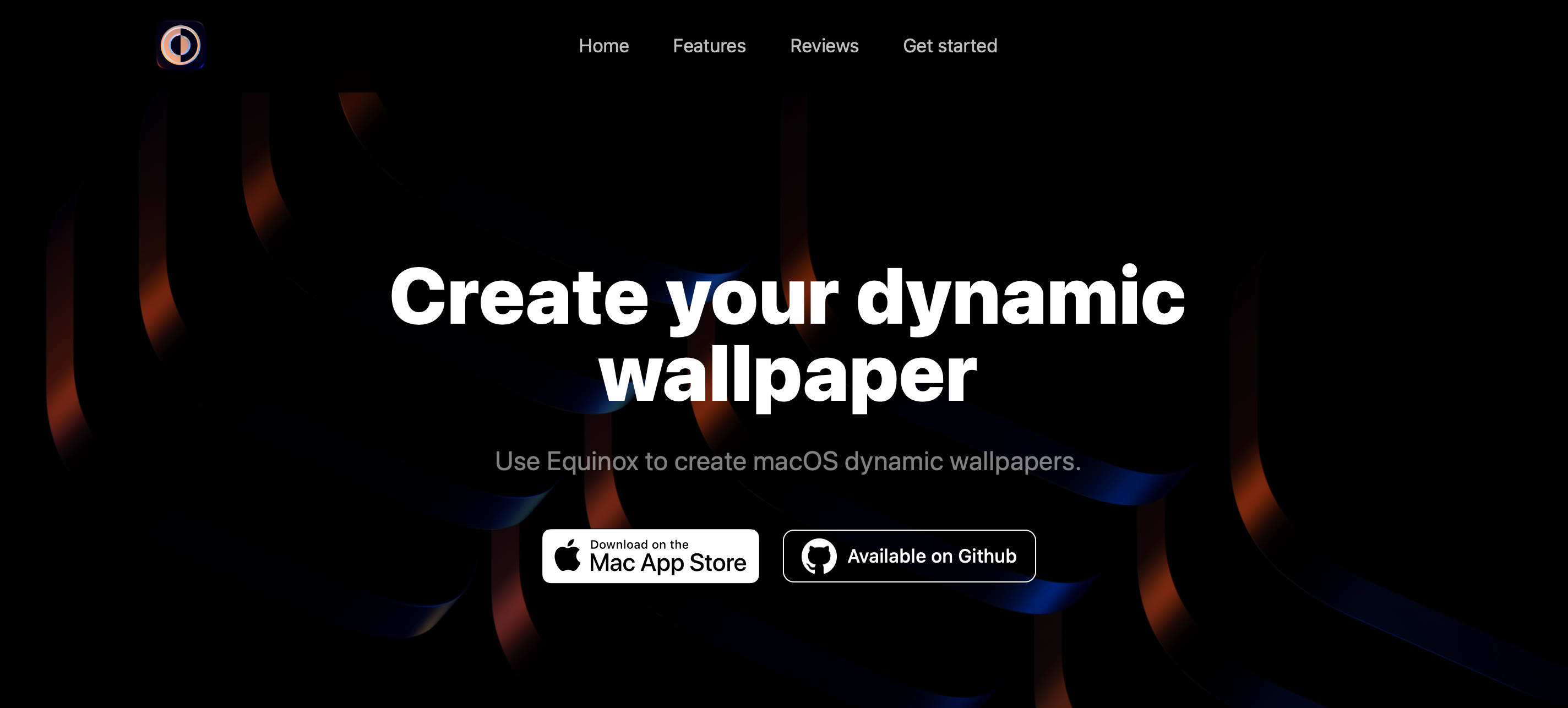
Equinox works well with photos of the same location that you’ve shot yourself, stills grabbed from a time-lapse video, or abstract images made in Photoshop. It’s also a great use for AI. You can create images in MidJourney or use the ChatGPT-based tool DALL-E . Lots of AI services can even polish your existing images .
How to Create a Dynamic Wallpaper for macOS
Equinox gives you three options for your dynamic wallpapers.
- Solar: the wallpaper changes automatically based on the position of the sun. You can use this for either your own location or the time and location your photos were taken.
- Time: the wallpaper changes throughout the day at set times of your choosing.
- Appearance: the wallpaper switches between Light mode and Dark mode versions based on your OS settings.
Before you get started, create or collect together the images you want to use. You only need two for Appearance, but there doesn’t appear to be a limit for Solar and Time—although 12-16 seems to be a good upper limit for the balance between quality and ease of creation. Now open the app and select the type of dynamic wallpaper you want to make.
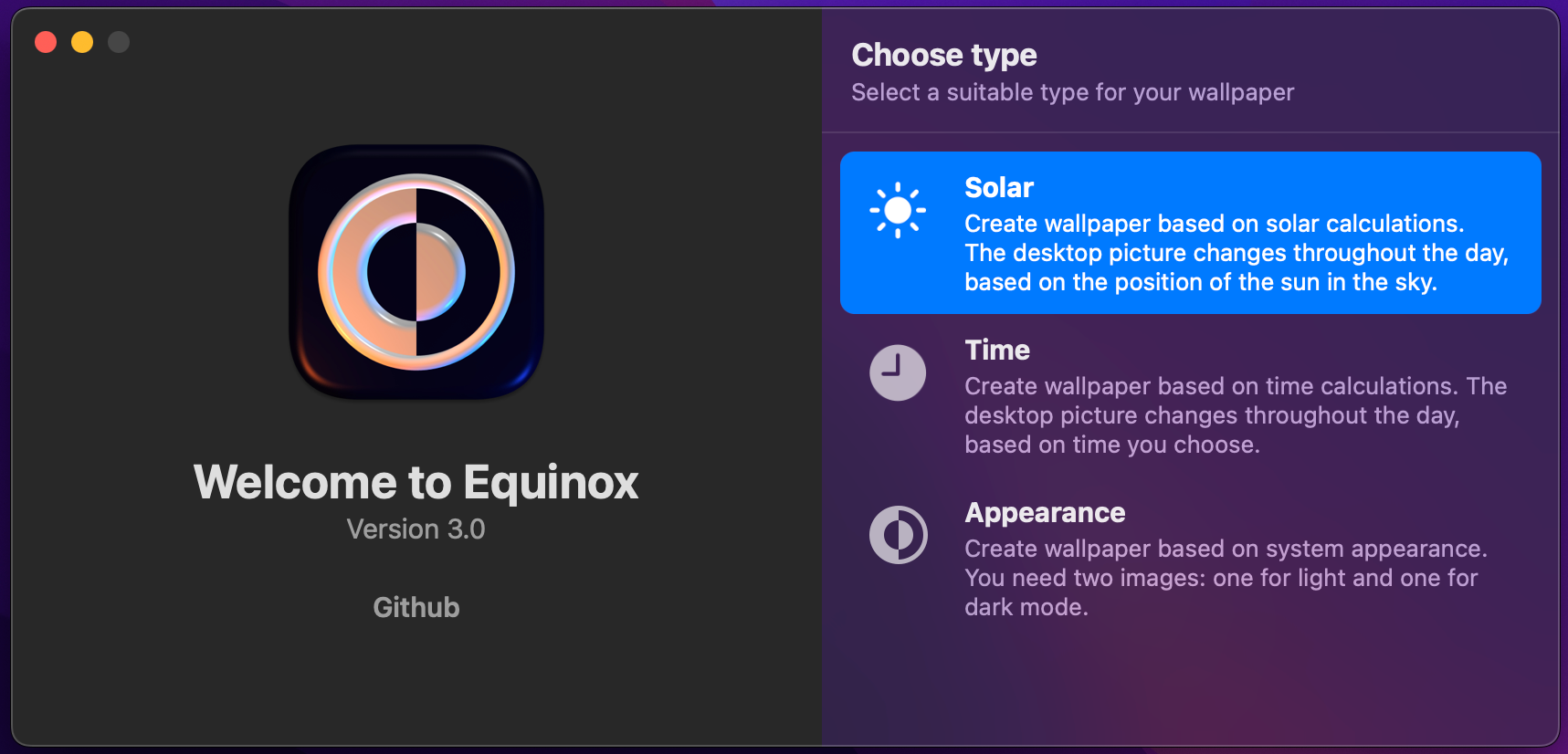
Solar
Click “Solar” and drag your images into the window. For each image, you will need to fill in the Altitude and Azimuth values.
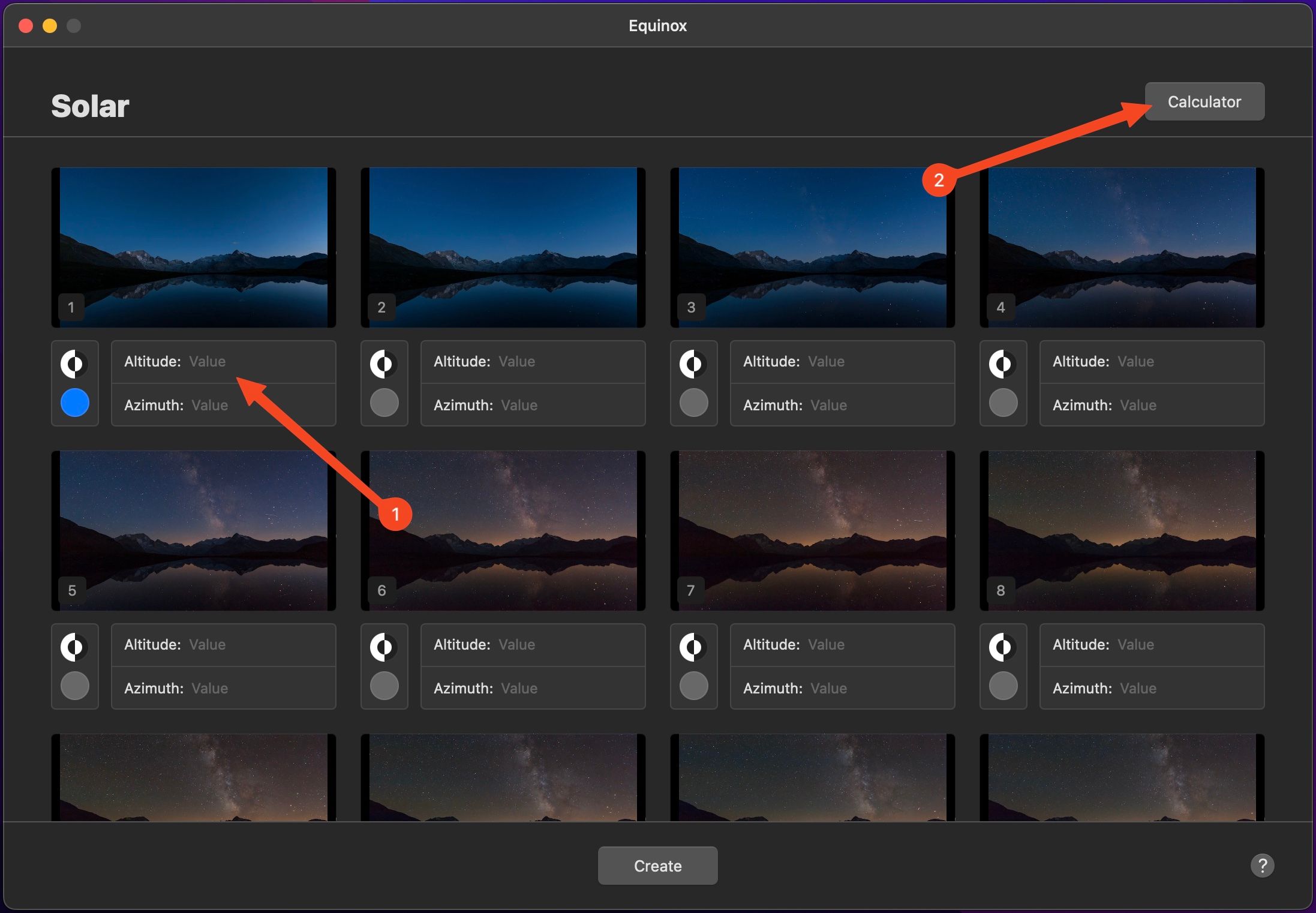
To do this, click “Calculator.” In the window that opens, click and drag on the map so that the pin is over the location you want (or you can fill in the Location details manually if you have them).
Now set the time that the photo was taken, or when you want the wallpaper image to change. This will update the Azimuth and Altitude values in the Result section. Click and drag “Result” onto the first image.
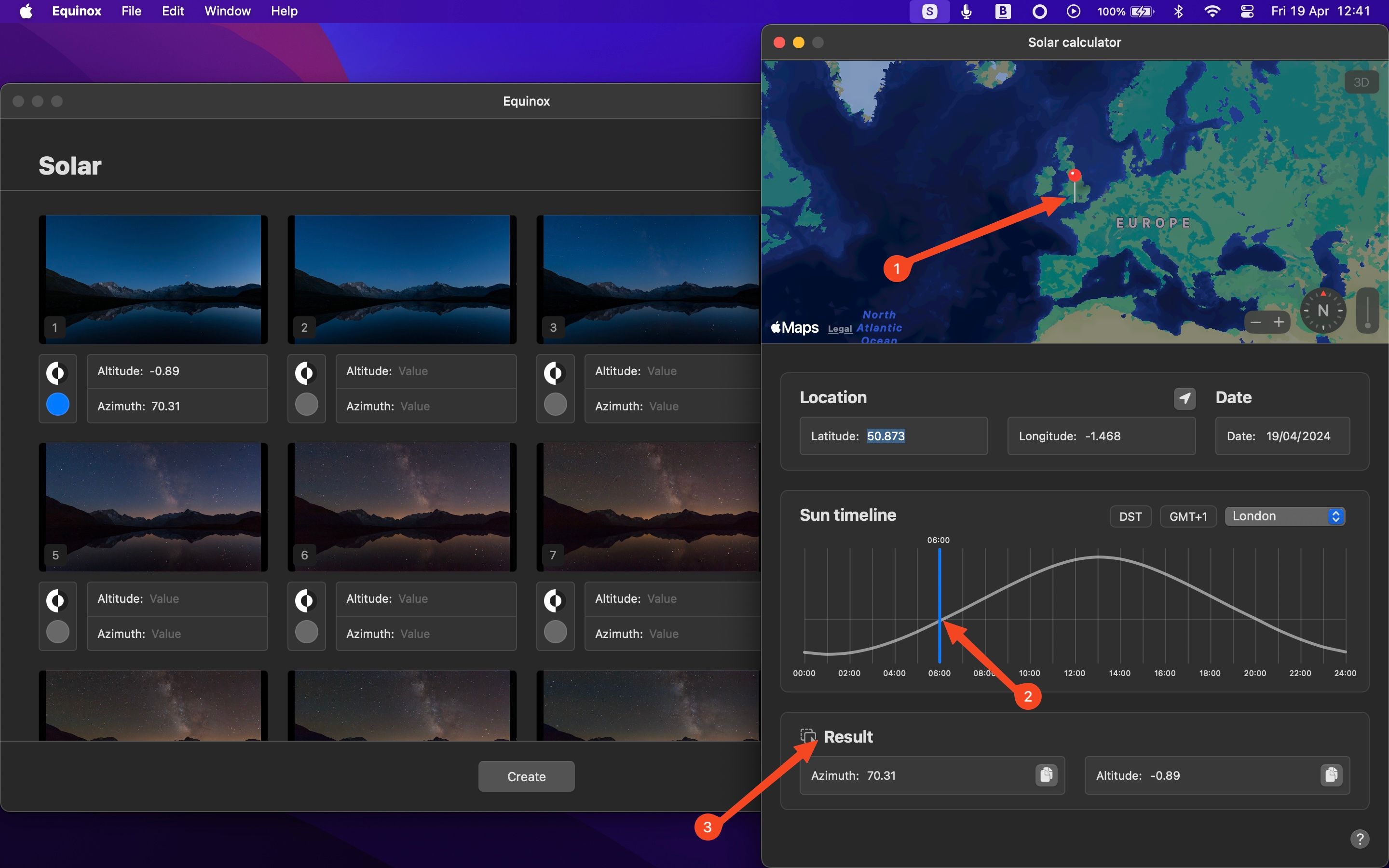
Now adjust the time and drag the updated result onto the next image, and repeat until you’ve done all the images.
When you’ve done that, close the Calculator window and click “Create.” This will open another window, where you can see a preview of your dynamic wallpaper. Click “Set” to apply it immediately, or “Save” to save it as a file.
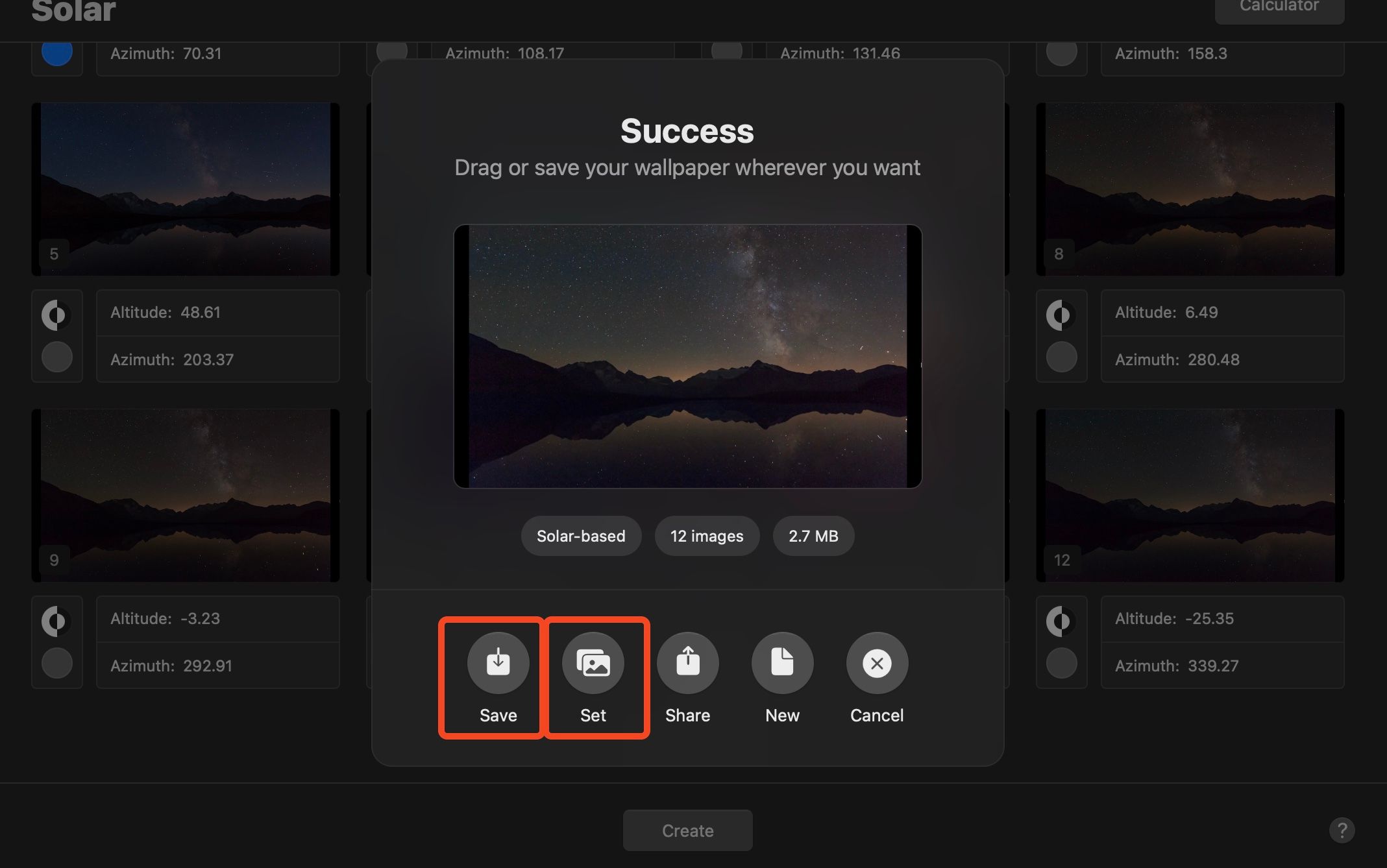
Time
To create a dynamic wallpaper that changes at set points during the day, click “Time” and drag your images into the window.
The app will automatically apply time intervals to each image in your wallpaper, spaced evenly across a 24-hour period. So, if you have four images, they will change every six hours starting at midnight.
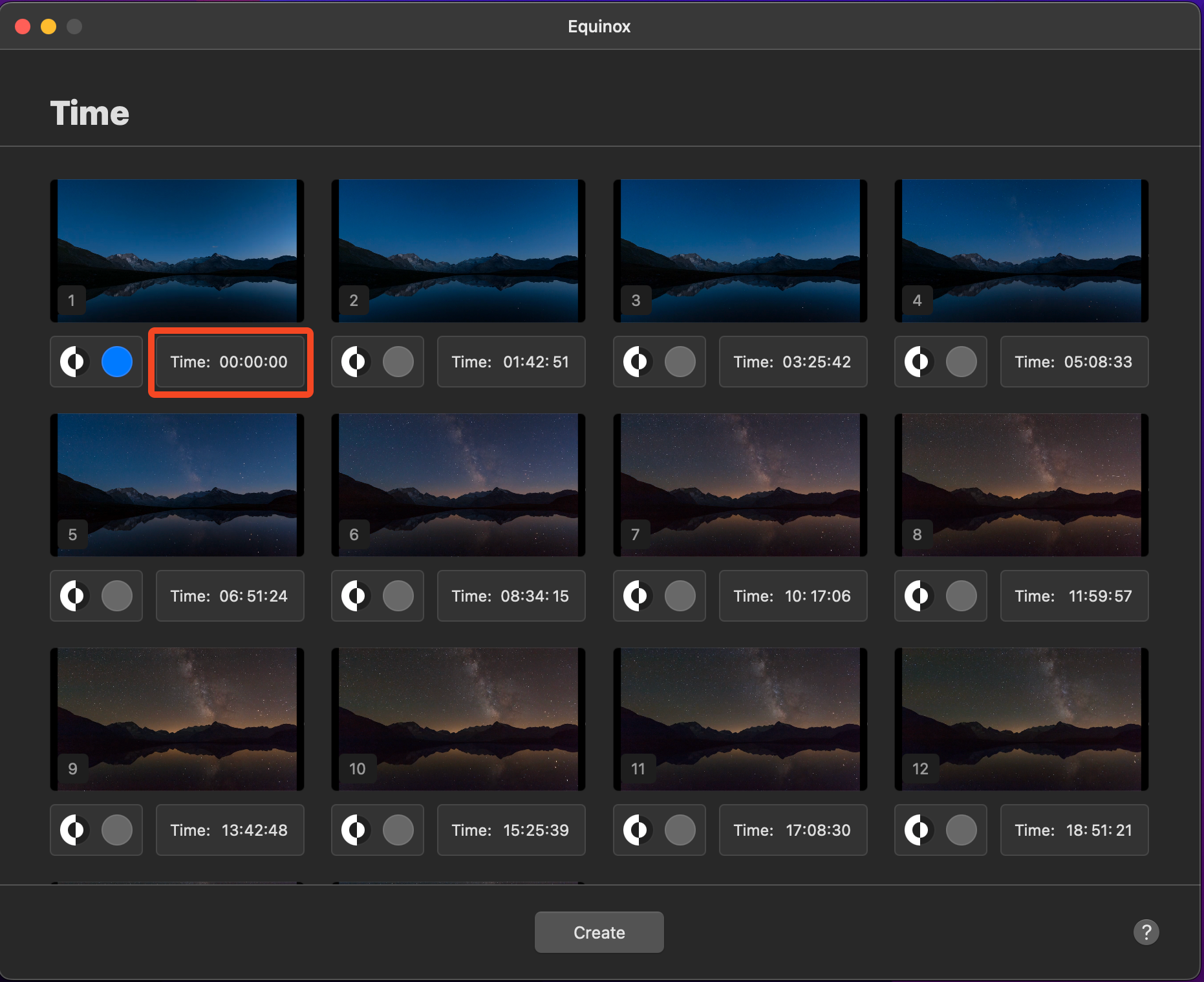
Click the times to adjust them if you want to, otherwise, select “Create.” You’ll now see the preview screen and can set and save your wallpaper.
Your browser does not support the video tag.
Appearance
The last option is Appearance. Here, you just need two images, one that will be used when macOS is in Light mode, and the other when it is in Dark mode. Click “Appearance” and drag your two images into the window, then click “Create” to see the preview and set your wallpaper.
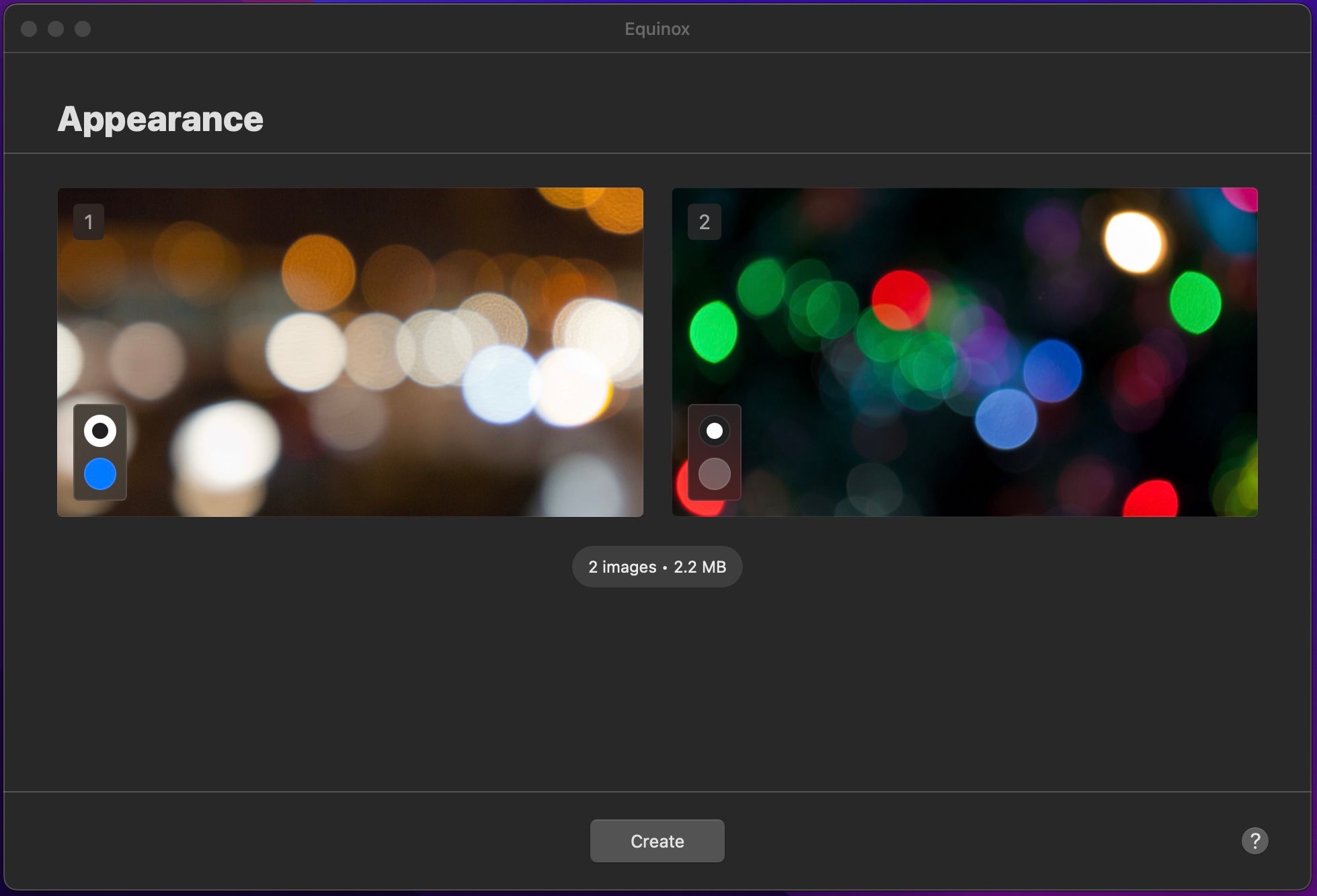
For it to work, you need to go to System Settings > Appearance > Appearance > Auto so that your system cycles between light and dark modes.
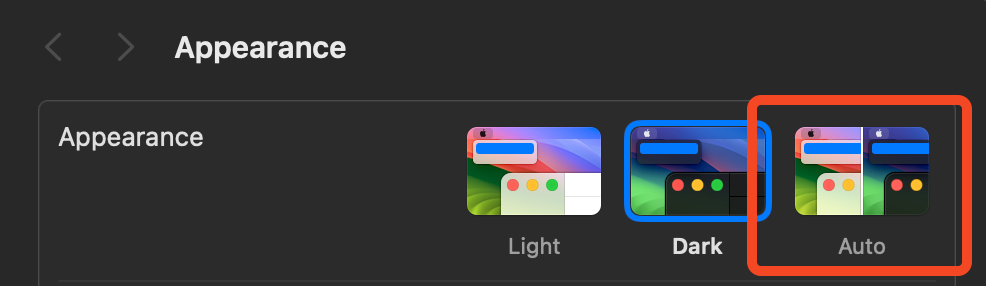
Dynamic wallpapers are a neat way to keep your Mac desktop looking fresh . macOS has a good selection to try out, but there’s no substitute for creating your own. It’s a great way to make use of your time-lapse photos or to show off your Photoshop or AI image creation skills.
Also read:
- [Updated] Delightful, No-Cost Access to YouTube's Nine Full-Length Yule Celebrations for 2024
- [Updated] Unraveling Humor in 'The Funnies of Goofy'
- 8 Ultimate Fixes for Google Play Your Samsung Galaxy Z Flip 5 Isnt Compatible | Dr.fone
- All Things You Need to Know about Wipe Data/Factory Reset For Vivo V30 Lite 5G | Dr.fone
- Facebook Calls for Caution: Younger Generations Stepping Back From Instagram
- Hard Reset Samsung Galaxy A23 5G in 3 Efficient Ways | Dr.fone
- How to Easily Hard reset my Nubia Z50S Pro | Dr.fone
- How to Unlock Huawei Nova Y91 Phone with Broken Screen
- How to Update Apple iPhone 7 without Data Loss? | Dr.fone
- How to Upgrade Apple iPhone SE (2022) to the Latest iOS Version? | Dr.fone
- In 2024, ClearSnapZoomMax 7 Professional Photo Scaling
- Movavi - 무료 공급자: 이미지, 오디오를 MKV, M4A로 쉽게 전환
- New Unveiling the 6 Finest Automatic Transcription Applications
- The Ultimate Guide to Constructing a High-Performance Machine for Farming Chia Crypto Assets
- Title: How to Design Personalized Dynamic Backgrounds for macOS: A Step-by-Step Guide
- Author: Ian
- Created at : 2025-02-15 20:48:09
- Updated at : 2025-02-19 19:50:48
- Link: https://techidaily.com/how-to-design-personalized-dynamic-backgrounds-for-macos-a-step-by-step-guide/
- License: This work is licensed under CC BY-NC-SA 4.0.