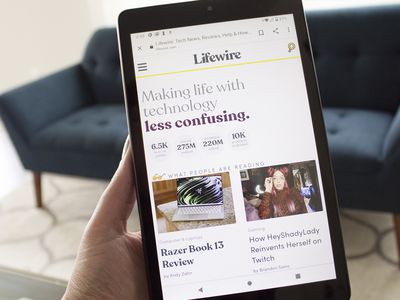
How to Clean Up and Delete Hiberfil.sys in Windows Tenth for Optimal Performance

Simple Steps for Effortless Windows Cuh 8 Screenshots - Everything You Need to Know
Want to take a screenshot on Windows 8 but don’t know how to do it? Here is the tutorial that can help you in seconds. From Windows built-in features to third-party tools, we have a few options for you! Just read on and find the one that works best for you!
1: Windows Built-in Features (Keyboard shortcuts and Programs)
2: Use Snagit – an All-in-one screen capture software
Method 1: Windows Built-in Features (Keyboard shortcuts and Programs)
The quickest way to take a screenshot is by using hotkeys on your keyboard. You could also use the Snipping Tool, which is a program that comes with Windows 8. They’re free and easy to use. Check out the options below and follow the corresponding steps:
1: Press Print Screen key (PrtScn)
3: Press Windows logo key and PrtScn key
4: Take a partial screenshot with Snipping Tool
You may find the Print Screen key displayed asPrtSc on your keyboard.
Option 1: Press Print Screen key (PrtScn)
If you want to capture the whole screen, use this hotkey:
- PressPrtScn key on your keyboard.
- The screenshot will be copied to the clipboard. You can paste the screenshot into the Paint program, make simple edits and save it to your PC.
Option 2: Press Alt and PrtScn key
If you want to capture a specific window, use this keyboard shortcut:
- Select the window you want to capture to make it the active window.
- PressAlt andPrtScn key .
- It will capture a screenshot of the active window and copy it to the clipboard.
Option 3: Press Windows Logo key and PrtScn key
- PressWindows logo key andPrtScn key .
- The screen will dim for a second as it saves a picture of the whole screen captured to your PC.
- PressWindows logo key andE at the same time to open Windows File Explorer.
- Go toC:Usersyour user namePicturesScreenshots to locate the screenshot.
Option 4: Take a partial screenshot with Snipping Tool
- PressWindows logo key , move your mouse pointer to the bottom-right corner of your screen, then move upward to invoke the menu.

- TypeSnipping Tool in the search bar and click the result to open the program.

- ClickNew to create a screenshot.

- You will be able to make simple edits before you save.

Method 2: Use Snagit – an All-in-one screen capture software
If you don’t want to switch back and forward between windows to create a screenshot, why not give third-party tools a try?
Snagit is our best pick. From taking a snapshot to adding notes on the picture, the all-in-one feature also allows you to record the screen with multiple output destinations provided.
Snagit provides a 15-day free trial with no limitations on its usage, so feel free to download it and try out the editing tools. The following steps will give you a brief idea of how Snagit works:
- Download and install Snagit, run the software.
- ClickCapture to take a screenshot, or use the default hotkey – PrtScn key. You can drag the screen to include the area you need.

- Attached is an example of some useful tools available in the Snagit editor.

Hopefully this article helps! Please feel free to leave a comment if you have any further questions or suggestions.
Also read:
- [New] From Social Media to Monetary Success The Roadmap for Instagram Sponsorship
- [New] Maximizing Revenue Through Youtube Brand Partnerships
- [New] Simplified Instalment Downloading & Using VRecord for 2024
- [Updated] Discover New Cams to Beat Out Samsung's Gear 360 for 2024
- [Updated] Unlocking Composition Magic with Blend Modes Techniques
- Combating Solitude: Leveraging ChatGPT to Ease Loneliness
- How to Downgrade Apple iPhone 13 mini to the Previous iOS/iPadOS Version? | Dr.fone
- How to Reset Tecno Spark 10C Without the Home Button | Dr.fone
- How to Use ChatGPT's Powerful Phrases: The Ultimate Guide to Overcome Online Disturbances
- Use Device Manager to identify malfunctioning drivers with Windows Device Manager in Windows 7
- Will MOV files play on Motorola G54 5G ?
- Title: How to Clean Up and Delete Hiberfil.sys in Windows Tenth for Optimal Performance
- Author: Ian
- Created at : 2024-10-08 21:55:04
- Updated at : 2024-10-12 05:44:27
- Link: https://techidaily.com/how-to-clean-up-and-delete-hiberfilsys-in-windows-tenth-for-optimal-performance/
- License: This work is licensed under CC BY-NC-SA 4.0.





