
Handling Chrome's Security Warning on File Downloads: Steps to Successfully Save Files

Handling Chrome’s Security Warning on File Downloads: Steps to Successfully Save Files
Quick Links
- Why Chrome Shows the “Failed - Virus Detected” Message
- How to Bypass Chrome’s “Failed - Virus Detection” Message
- Change Chrome’s Security Settings
- Temporarily Disable the Security Program
- Disable Virus Scanning for Downloads
Key Takeaways
- The best way to avoid the “Failed - Virus Detected” message in Chrome is to download your files straight from the official website, not some random third-party site.
- You can scan the download link on the VirusTotal website to see if the file actually contains malicious code or if Chrome is raising a false alarm.
- You can get rid of the message by disabling Chrome’s security, turning off your antivirus, and tweaking the registry settings for your system’s security.
Sometimes, you might see the message “Failed - Virus Detected” when you try to download a file on Google Chrome. What does this message mean? Is it safe to bypass it? And how can you do that? Here’s everything you need to know.
Why Chrome Shows the “Failed - Virus Detected” Message
When you try to download a file from the internet using Google Chrome, it’s first scanned by Chrome’s built-in security system and Windows Security. If the file passes both checks, then it’s downloaded to your computer. However, if Chrome or Windows Security thinks the file contains a virus, it will stop you from downloading it and show the message “Failed - Virus Detected.”
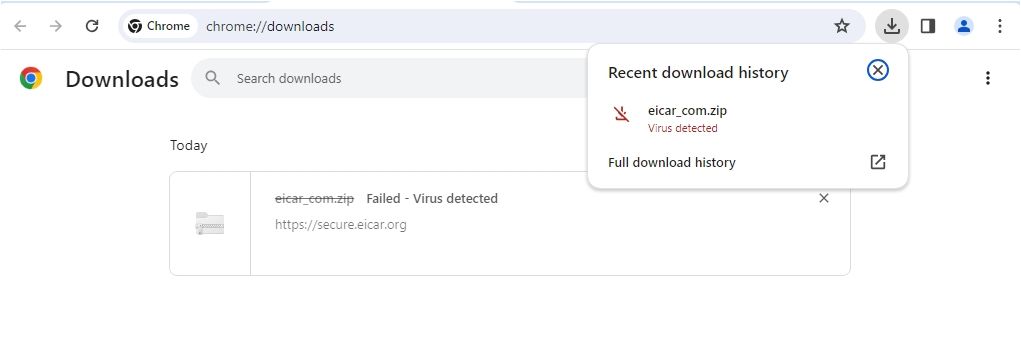
It is important to note that the “Failed - Virus Detected” message doesn’t mean that your PC has been infected with malware; quite the opposite. It means that Google Chrome or your system’s antivirus has identified and blocked a potential threat.
Third-party websites sometimes package legitimate software with unwanted or malicious programs, which trigger the “Virus Detected” message. Usually, you can avoid this message by downloading the file from its official website or a trusted source.
This warning is often accurate, but it can sometimes appear for files that you know are safe, or if you try to download them from the official website. You can verify whether Chrome is raising a false alarm by scanning the download link with VirusTotal . Simply copy the file’s download link and paste it into the URL bar of the VirusTotal website.
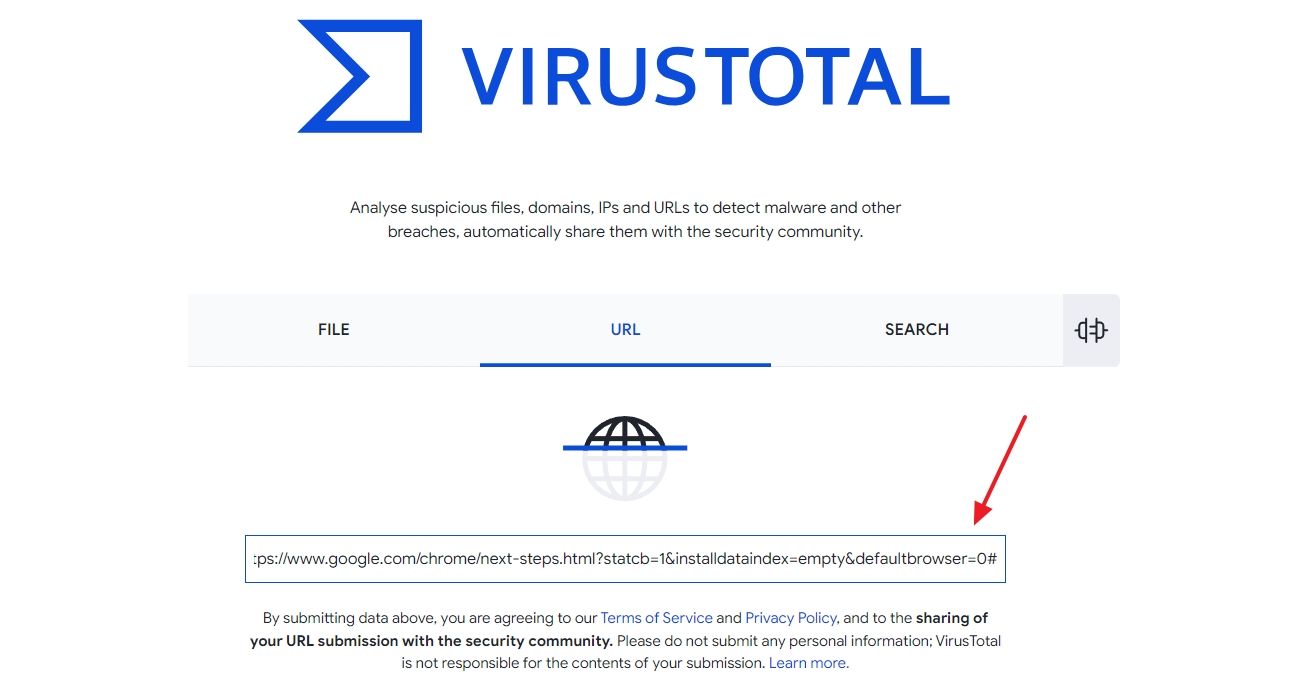
The website will scan the file for you. If the results show that the file contains malicious code, then Chrome was correct with its message, and you should not download the file. However, if the results show the file is safe, then it means that Chrome probably raised a false alarm.
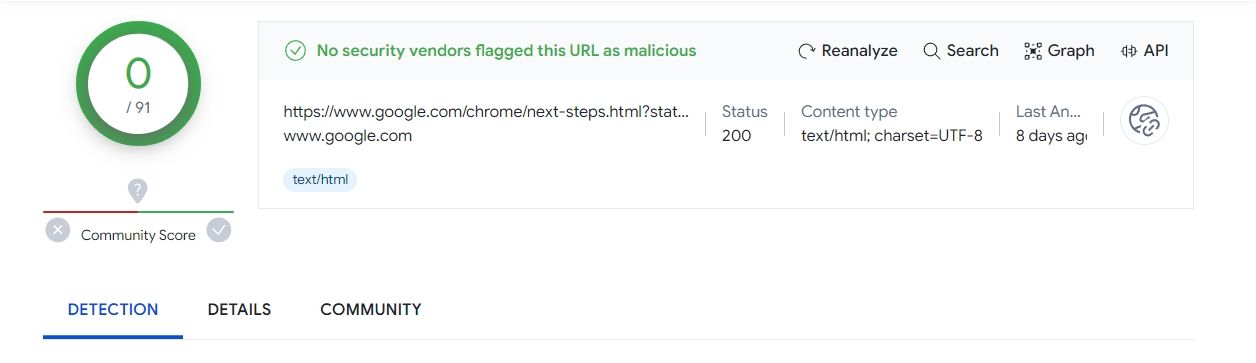
In such a case, you can proceed with downloading the file. Unfortunately, there isn’t any one-click button to ignore this message and download the file. You’ll need to make a few important changes to bypass this message.
How to Bypass Chrome’s “Failed - Virus Detection” Message
Once you’re reasonably sure that Chrome is raising a false alarm and the file you are trying to download is safe, then you can bypass the “Failed - Virus Detection” message to download the file to your computer. You can perform a few different workarounds to bypass this message, depending on what’s causing it.
1. Change Chrome’s Security Settings
Google Chrome’s Safe Browsing feature helps keep your browsing experience safe. With it turned on, Chrome will stop you from visiting harmful websites and downloading files that might contain malicious code.
If you’re confident the file you’re trying to download is safe, you can temporarily disable Safe Browsing to download it without any issues. To disable it, open Google Chrome, click the three dots in the top-right corner, and choose “Settings.”
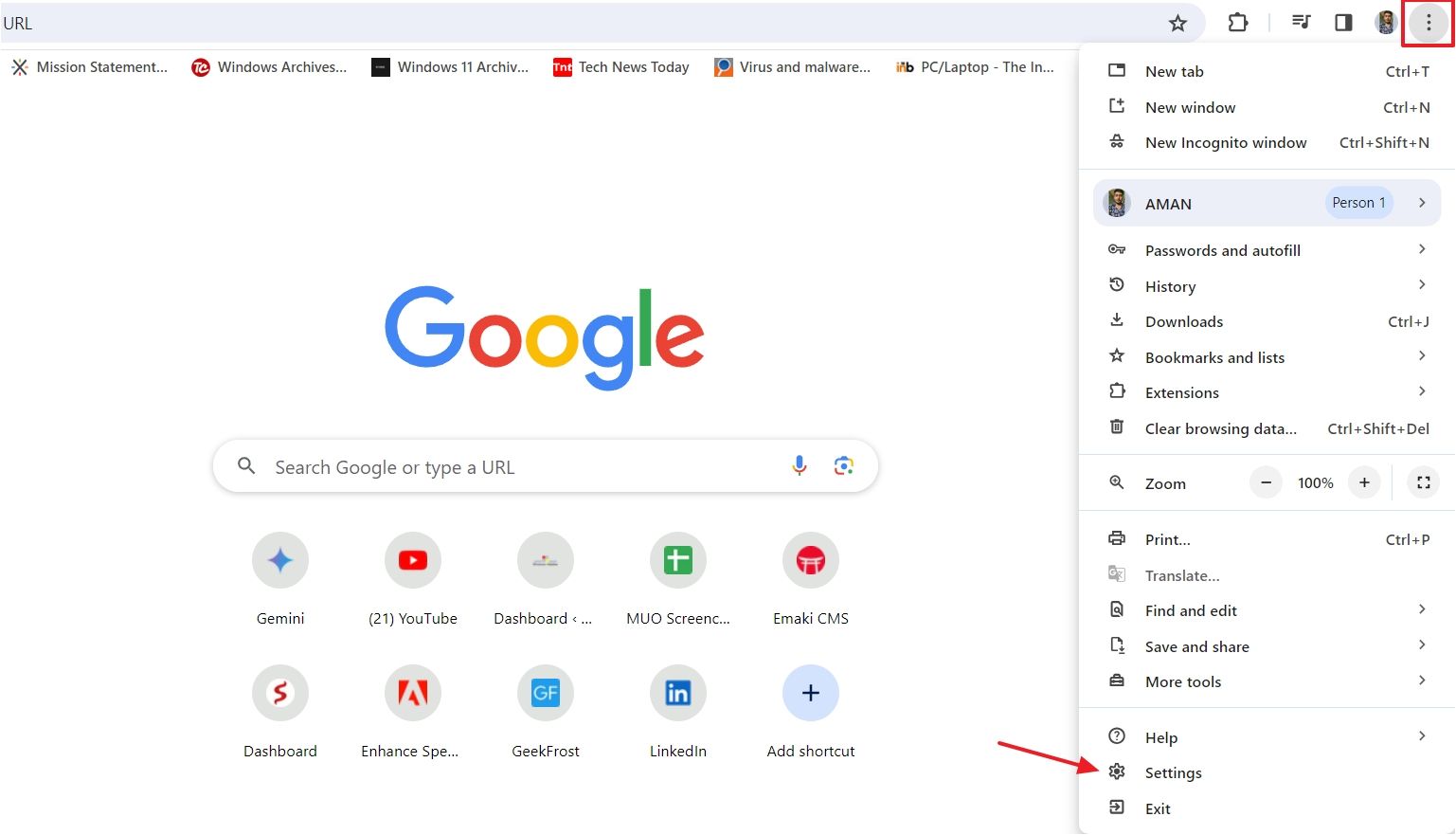
On the left side of the Settings page, click “Privacy and Security,” then choose “Security” on the right.
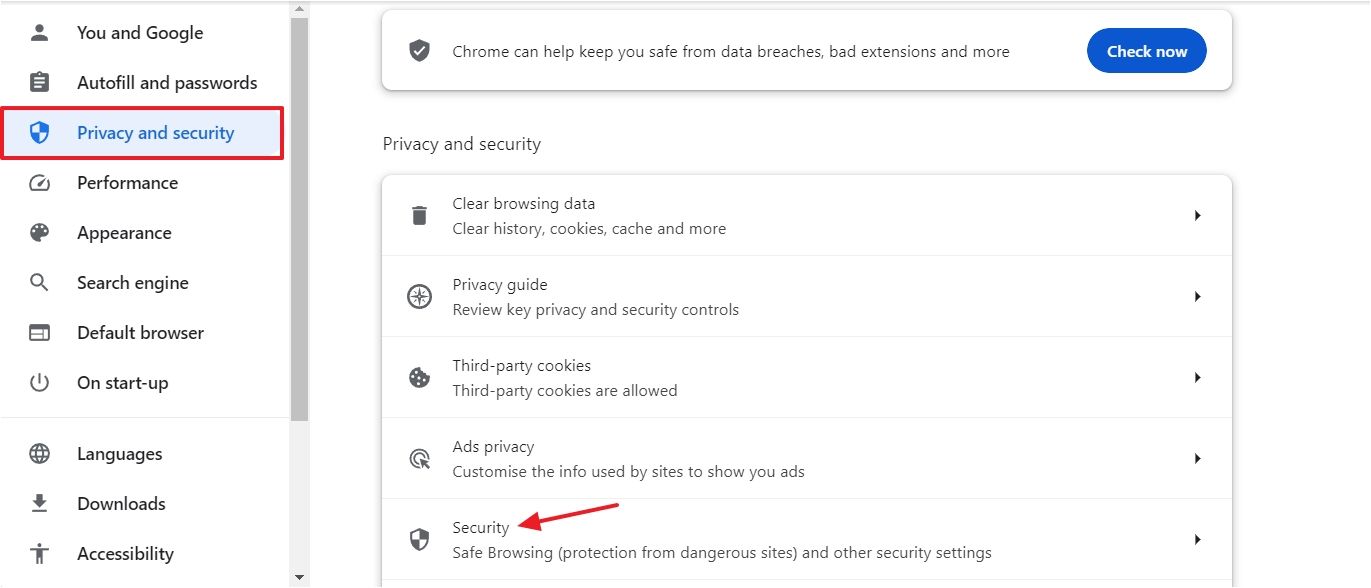
Under the Safe Browsing section, select “No Protection (Not Recommended).”
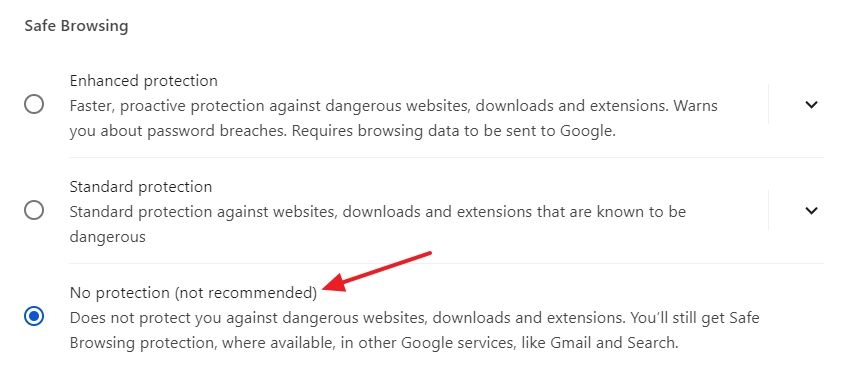
Click “Turn Off” in the confirmation that appears.
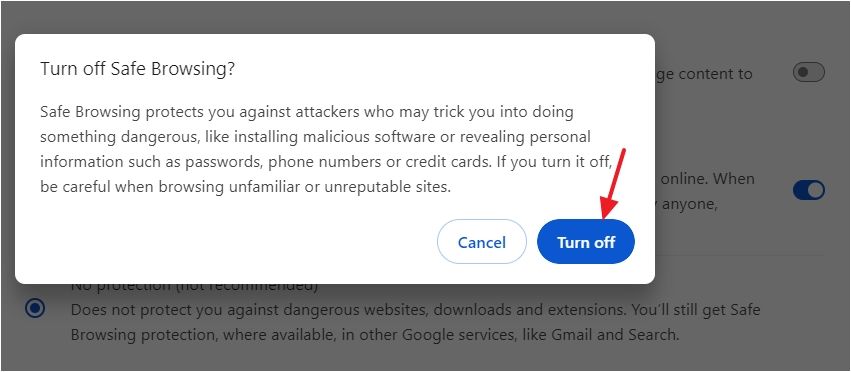
If Chrome’s security settings were responsible for the message, you should be able to download the file now. Make sure to turn Safe Browsing back on after downloading. To do that, go to the Safe Browsing section and choose “Standard Protection” or “Enhanced Protection ,” depending on your security needs.
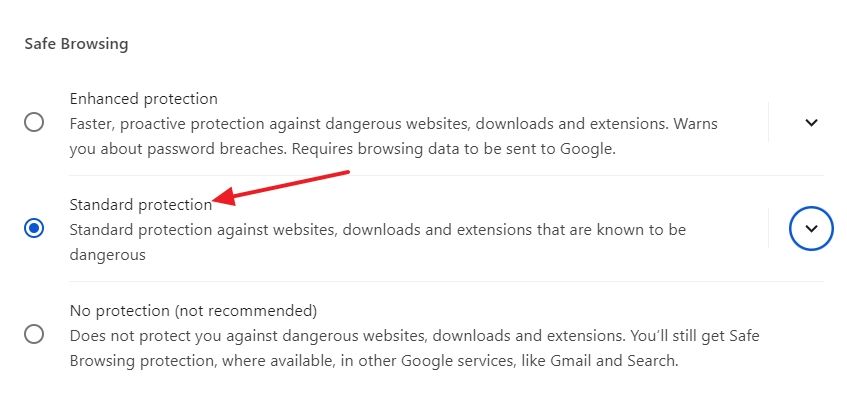
2. Temporarily Disable the Security Program
If disabling Chrome’s security settings didn’t solve the issue, your Windows security program might be blocking Chrome from downloading the file, causing the error message. In this case, you can temporarily disable your computer’s security software and try downloading the file again.
If Windows Security is your primary security software, and you want to disable it, open the Start menu, type Windows Security in the search bar, and press Enter.
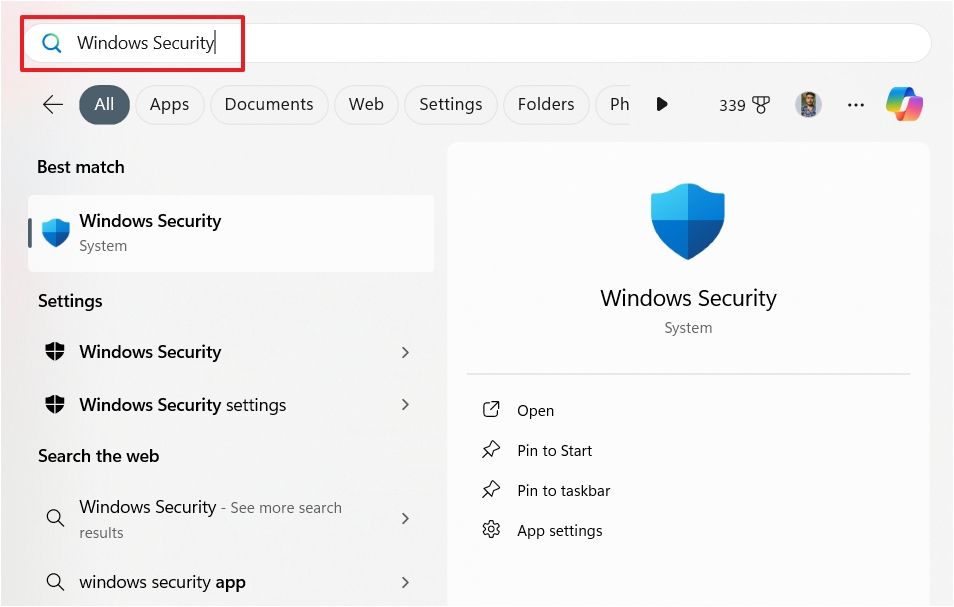
Select “Virus & Threat Protection” from the left sidebar, then turn off the switch next to “Real-Time Protection.” If User Account Control (UAC) appears, click “Yes” to confirm.
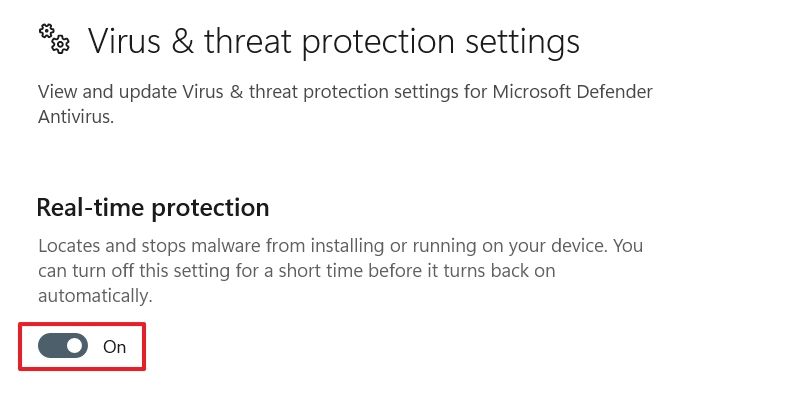
This will temporarily disable Windows Defender . If you’re using a different security program, check its user manual for instructions on temporarily turning it off.
After disabling your security software, try downloading the file again. If the download succeeds, it means your security program was indeed blocking it. Make sure to re-enable your security software immediately after downloading, as leaving it disabled leaves your device vulnerable.
3. Disable Virus Scanning for Downloads
Are you still seeing the “Failed - Virus Detected” message when you try to download files through Google Chrome? If so, you might need to disable virus scanning for downloads.
However, make sure you only perform this fix if the previous two fixes were not helpful. This is because this last fix requires you to edit the registry, which can harm your computer if you make a mistake.
To be safe, you must backup the registry and create a restore point . That way, you can restore your computer to a working state if something goes wrong while editing the registry.
Once you’ve taken the necessary safety measures, let’s get started. First, open the Start menu, type Registry Editor in the search bar, and press Enter.
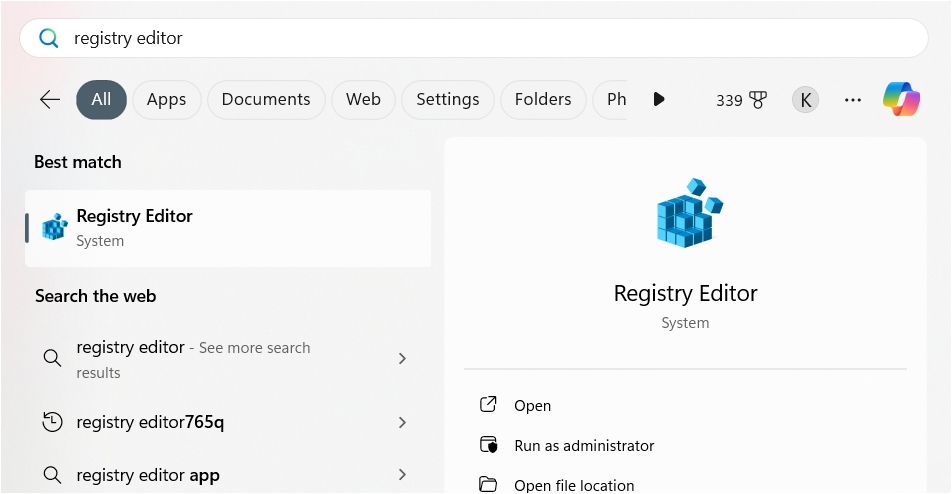
In the Registry Editor, navigate to the following location:
`HKEY_CURRENT_USER\Software\Microsoft\Windows\CurrentVersion\Policies`
On the left sidebar, right-click the “Policies” key, hover over “New,” and then select “Key.”
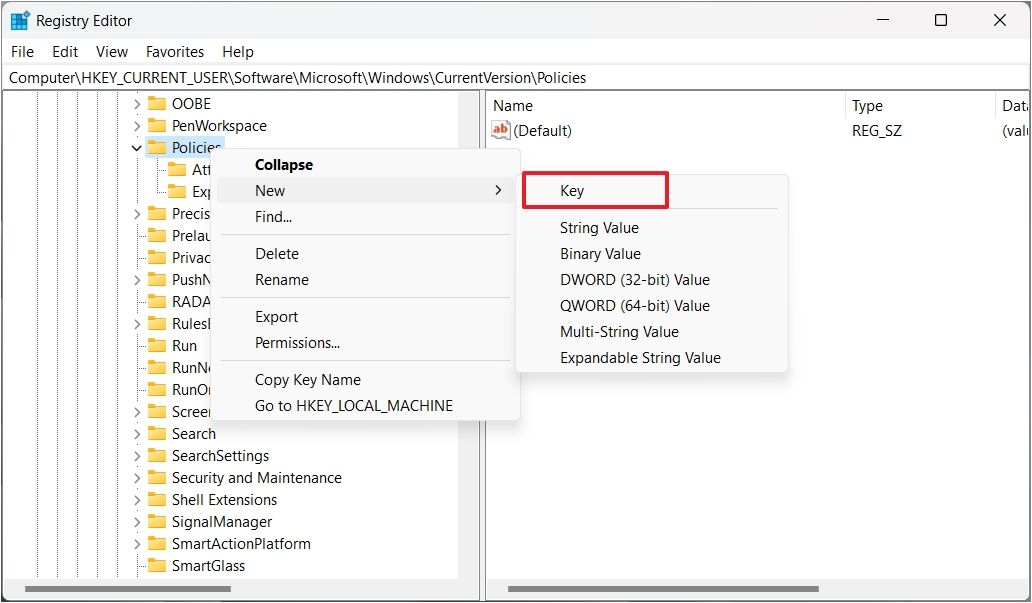
Type attachments into the field to name the new key. Then, right-click the “Attachments” key, hover over “New” and choose “DWORD (32-bit) Value.”
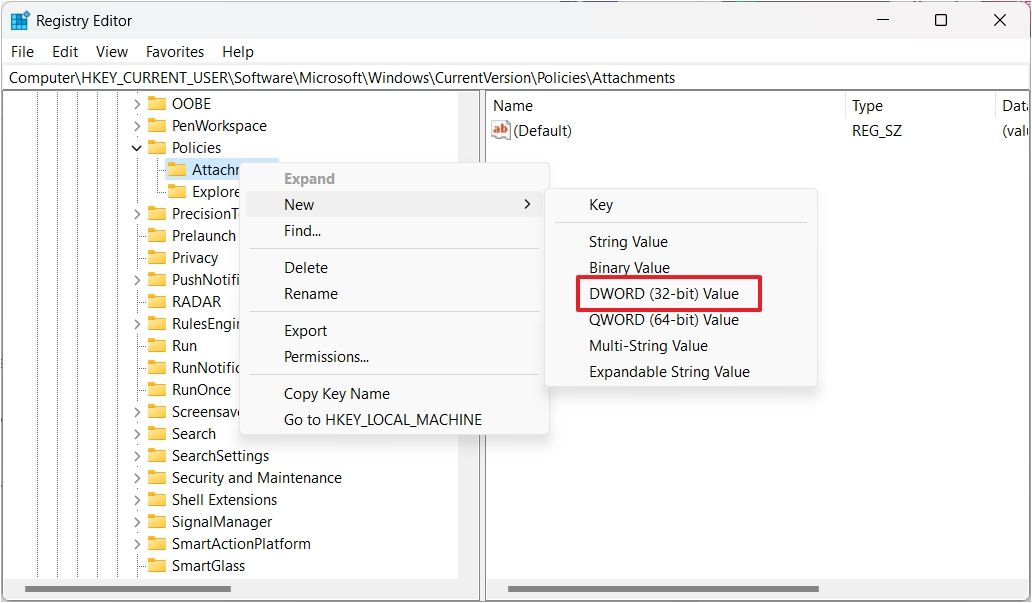
Name the DWORD ScanWithAntiVirus, then double-click the “ScanWithAntiVirus” key. Type 1 in the Value data field and click “OK.”
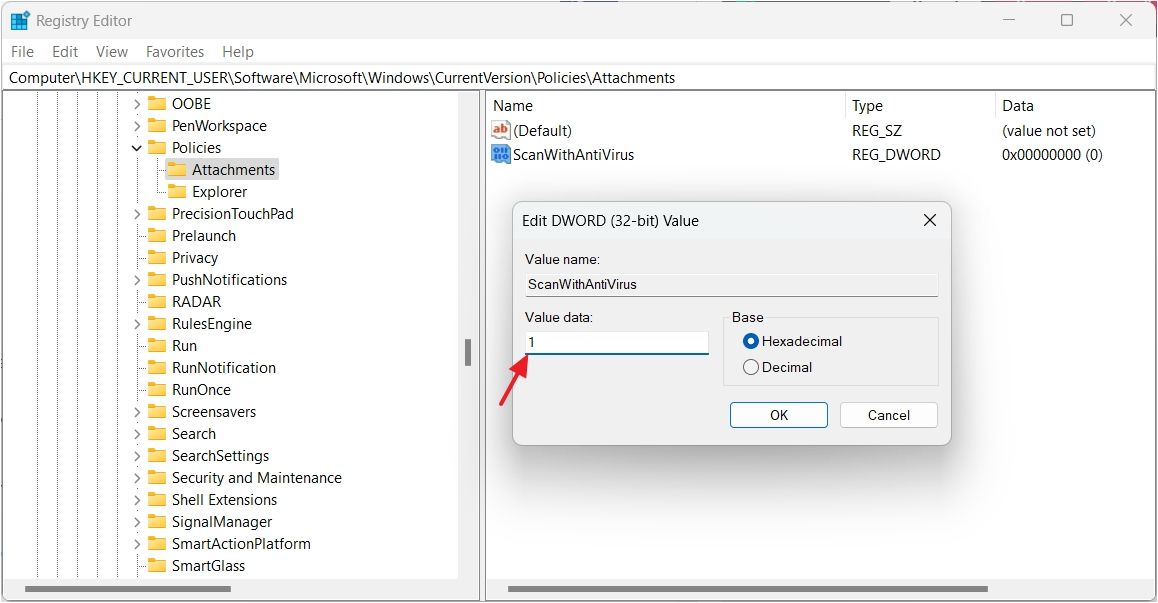
After that, restart your computer for the changes to take effect. Upon restart, you’ll be able to download the file without any problems.
Once the download is finished, you must disable the registry edit so your browser (Chrome, in this case) can keep scanning files for viruses during downloads. To disable it, double-click the “ScanWithAntiVirus,” type 0 in the Value data field, and click “OK.” Then, restart your computer again to apply the changes.
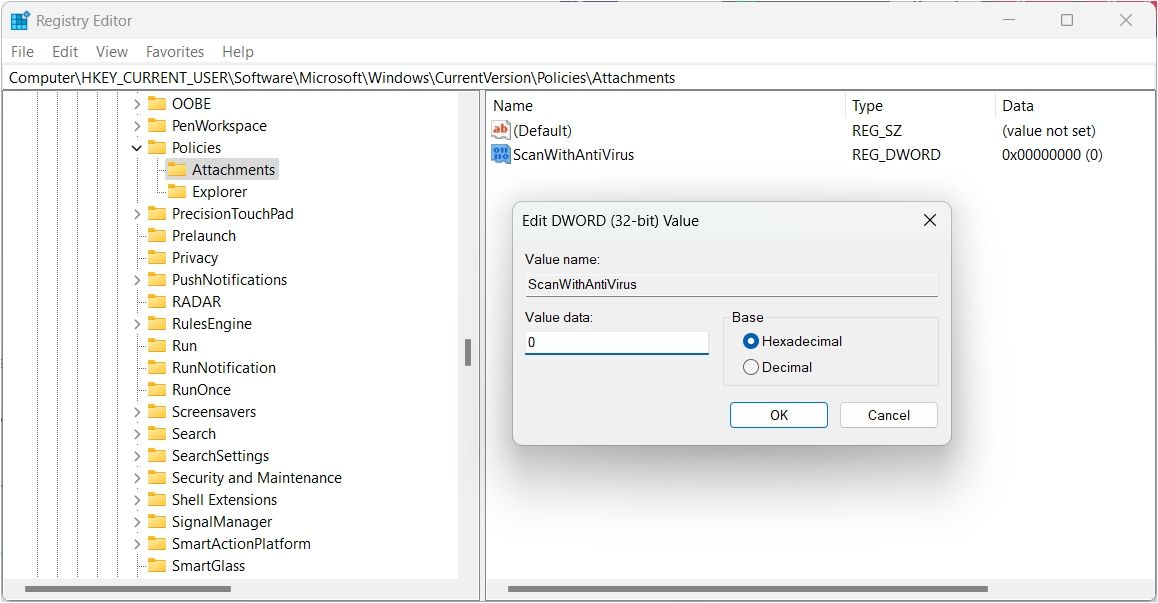
We hope the fixes helped, and you’re no longer seeing the “Failed - Virus Detected” message when downloading files in Google Chrome.
However, if you’re still having trouble, you can try a different browser, like Microsoft Edge , to download the file as a last resort.
Additionally, you should remember that no antivirus is perfect. It is always possible, though unlikely, that VirusTotal will miss a malicious download. If you override Google Chrome’s warning and find the program you downloaded is behaving suspiciously, you should err on the side of caution and remove it.
Also read:
- [Updated] Cultivating a Community Through Consistent, Quality Livestreams for 2024
- 2024 Approved Funny Frameworks Crafting Memes with Ease
- Capture Your Screen in a Flash - Free, No Hassle for 2024
- Hard Reset Realme GT Neo 5 SE in 3 Efficient Ways | Dr.fone
- How to Reset Vivo Y78+ (T1) Edition Without the Home Button | Dr.fone
- How To Transfer WhatsApp From Apple iPhone 7 to others devices? | Dr.fone
- In 2024, How to Track Xiaomi 13T by Phone Number | Dr.fone
- In 2024, Where Creativity Meets Technology in YouTube Studio
- Is your Oppo Reno 10 Pro+ 5G working too slow? Heres how you can hard reset it | Dr.fone
- Remove the lock of K11 5G
- Revamped iCloud Service Now Available on Windows - Apple's Latest Upgrades & Solutions Detailed
- Top 7 Tech Choices Prepping for the Metaverse Frontier
- Top-Rated 2024 Robot Mop Vacuums: Comprehensive Testing & Reviews by Tech Gurus | ZDNET
- Your Complete Guide To Reset Vivo Y27 4G | Dr.fone
- Your Complete Guide To Reset Vivo Y36 | Dr.fone
- Title: Handling Chrome's Security Warning on File Downloads: Steps to Successfully Save Files
- Author: Ian
- Created at : 2025-02-18 22:22:57
- Updated at : 2025-02-19 20:51:24
- Link: https://techidaily.com/handling-chromes-security-warning-on-file-downloads-steps-to-successfully-save-files/
- License: This work is licensed under CC BY-NC-SA 4.0.