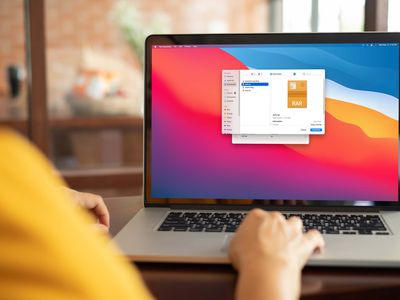
Guide: Enabling and Using Apple Maps on Your Windows PC

Guide: Enabling and Using Apple Maps on Your Windows PC
Apple Maps has an official web app, available on Windows, Mac, and Linux. Here’s how to install it on your Windows PC for easy access.
Apple released a public beta of Apple Maps on the web in July 2024, marking the first time the Maps service was available on non-Apple devices. It’s still not the full experience you’d get on an iPhone or Mac, but you can look up locations, check routes, and view location information like opening hours and phone numbers.
We’ll use Microsoft Edge for installing the web app on Windows, since it works well with websites that aren’t set up as true Progressive Web Apps (PWAs).
How to Install Apple Maps
First, open Microsoft Edge on your Windows PC. You can search for “Edge” in the Start Menu to find it. Next, open the address beta.maps.apple.com in the address bar. That will open the Apple Maps web app.
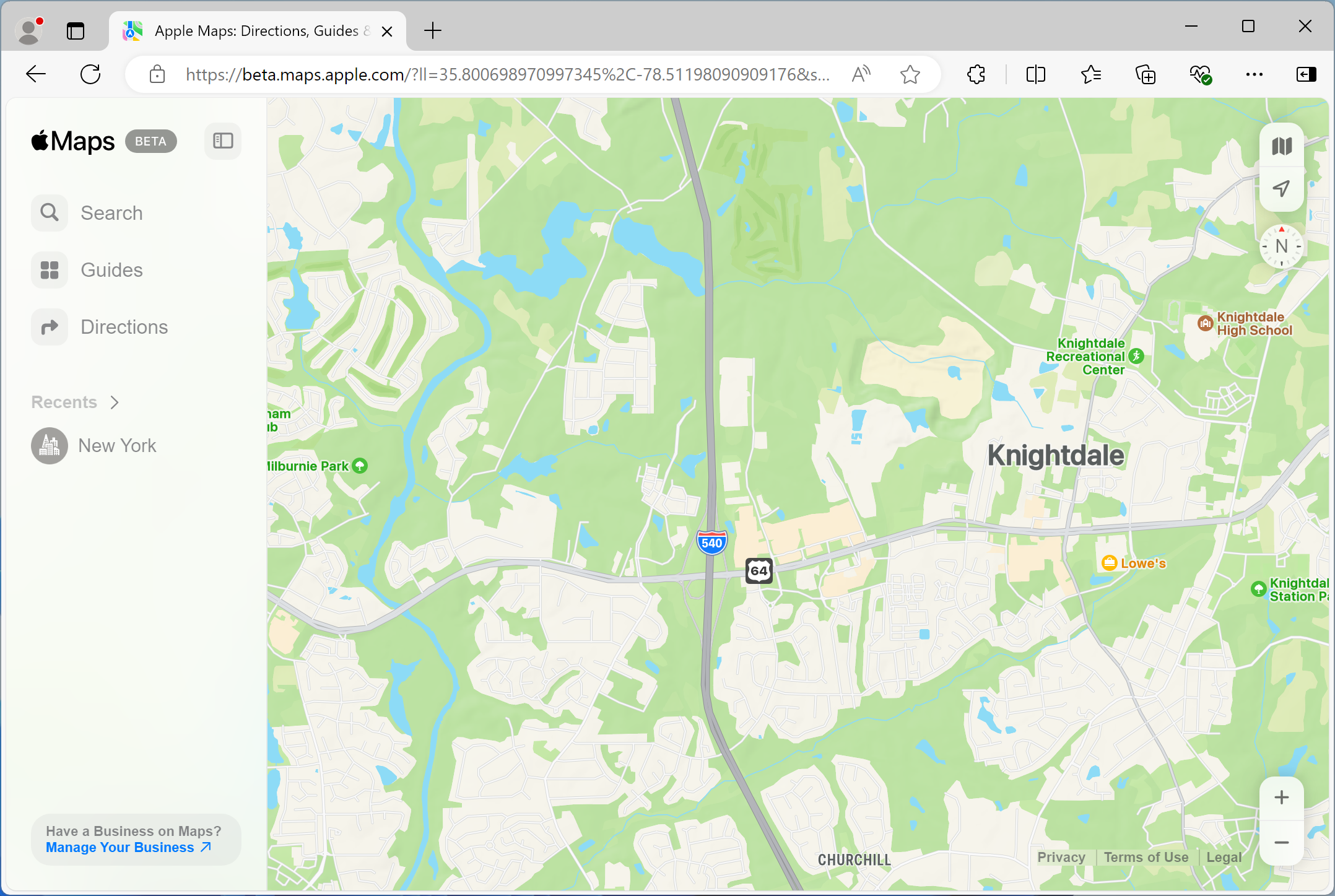
After that, click the main toolbar menu button in Microsoft Edge (it’s the button with three dots), then select Apps > Install this site as an app.
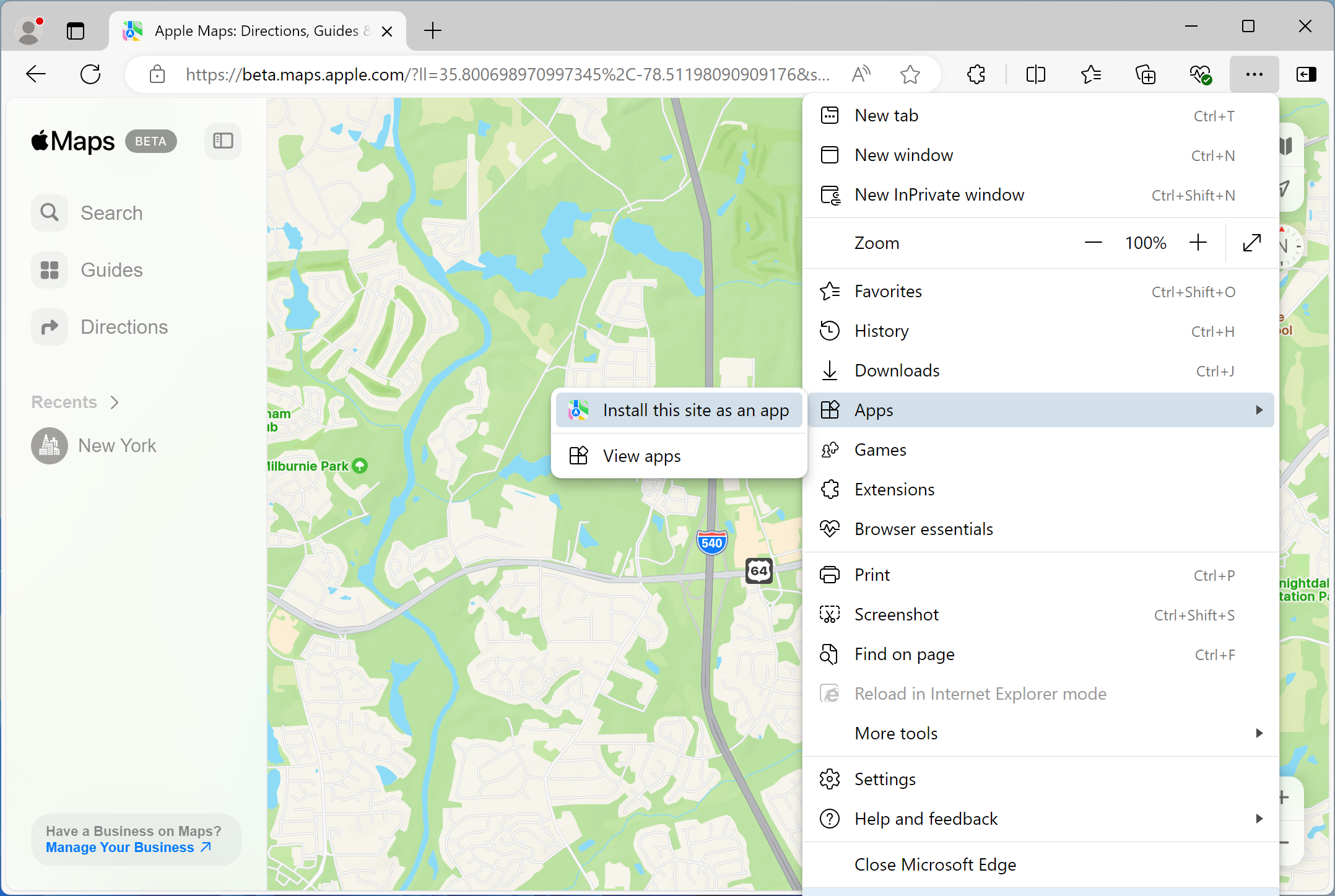
Microsoft Edge will ask you to confirm the installation. Click the Install button to complete the process.
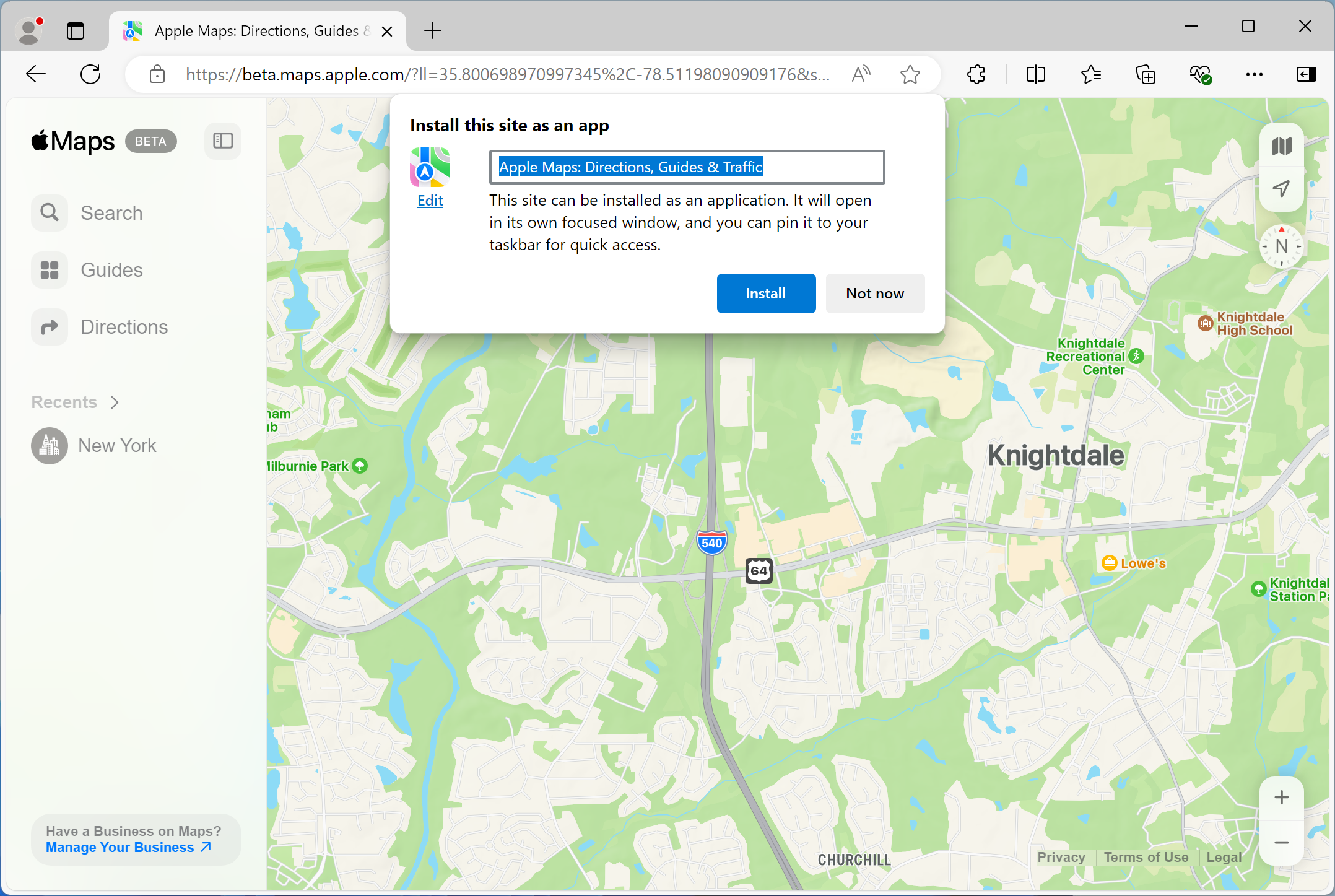
Finally, the newly-installed web app will open in its own window. Edge will ask if you want to pin it to your Start menu, Taskbar, and desktop. You can leave Taskbar and desktop unselected, but Start menu needs to be selected, or you won’t be able to search for it. Click the Allow button to confirm, and Windows might ask you one more time in a notification, depending on what you selected.
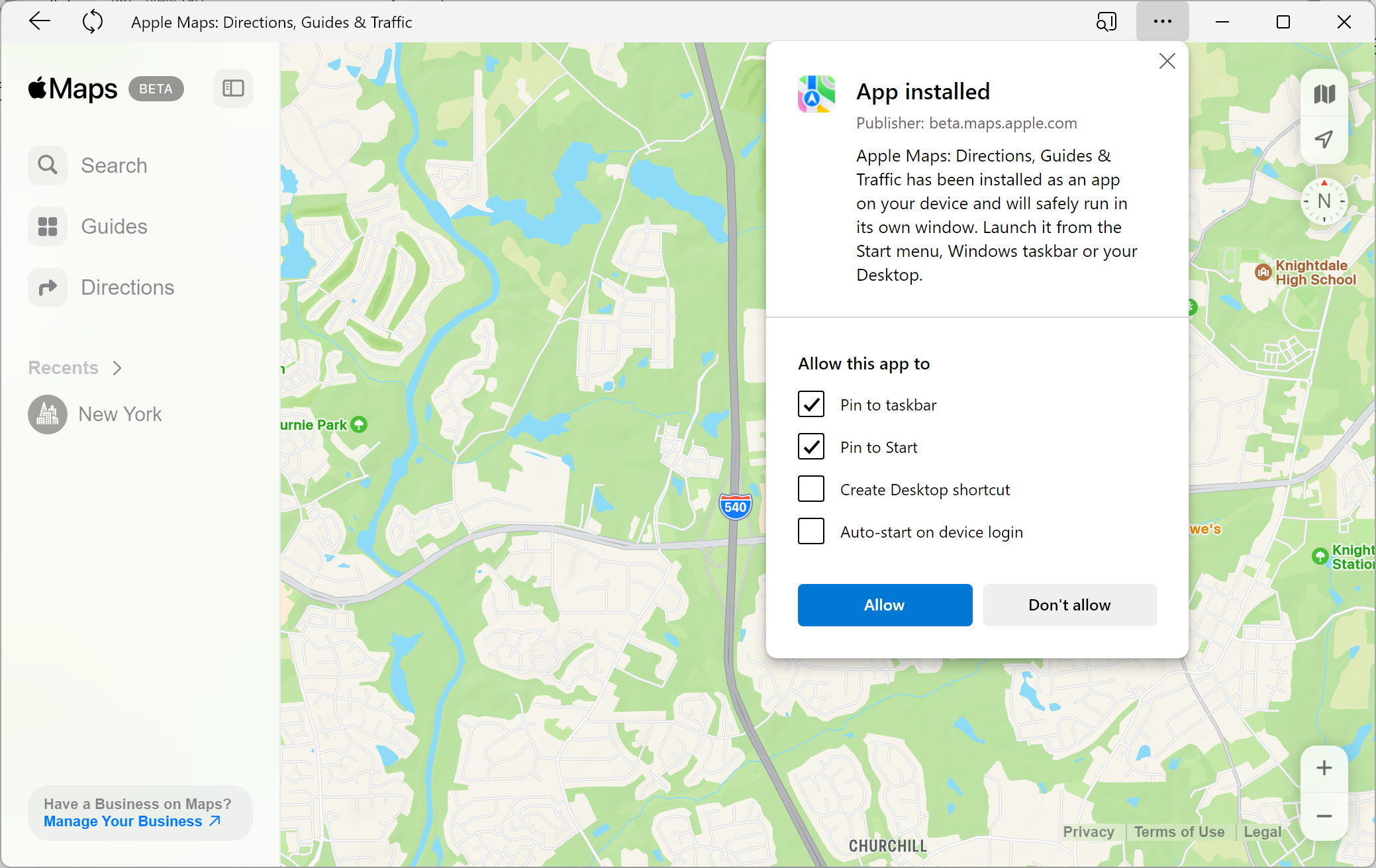
You’re done! Apple Maps is now an installed web app that you can quickly open at any time from the Start menu, and if you want, on your Taskbar and desktop as well. You’ll always get the latest available version as Apple continues to improve the Apple Maps web app.
If you want to uninstall Apple Maps at a later time, you can do it from the Installed apps page in the Windows Settings app, just like uninstalling any other software on your Windows PC. You can also do it from Edge’s list of installed applications.
Also read:
- [New] BlitzBurst FreezeFrame Video for 2024
- [New] In 2024, Fundamentals of Managing Volume Increase in Projects
- [Updated] Pushing Boundaries with Advanced Audacity Recording
- 2024 Approved Improving Video Quality During iPhone Shoots
- Fix Your AirPods Now! Unravel the Mystery of Persistent Connectivity Breakdowns with Our Top 8 Quick Solutions
- Full Guide to Hard Reset Your Samsung Galaxy A34 5G | Dr.fone
- How to Perform Hard Reset on Vivo Y200e 5G? | Dr.fone
- New Top 8 Animated Audio Tracks for Creatives Free Downloads
- Solved Bad and Corrupt Videos that won't Play on Vivo Y02T
- The way to get back lost data from Nokia 105 Classic
- Understanding How PlayStation 5 Handles Previous Titles
- Unlocking the Secrets of Successful YouTube Thumbnail Crafting for 2024
- What You Need To Know To Improve Your Samsung Galaxy A23 5G Hard Reset | Dr.fone
- What You Need To Know To Improve Your Vivo Y02T Hard Reset | Dr.fone
- Title: Guide: Enabling and Using Apple Maps on Your Windows PC
- Author: Ian
- Created at : 2025-02-14 21:30:54
- Updated at : 2025-02-19 21:52:54
- Link: https://techidaily.com/guide-enabling-and-using-apple-maps-on-your-windows-pc/
- License: This work is licensed under CC BY-NC-SA 4.0.