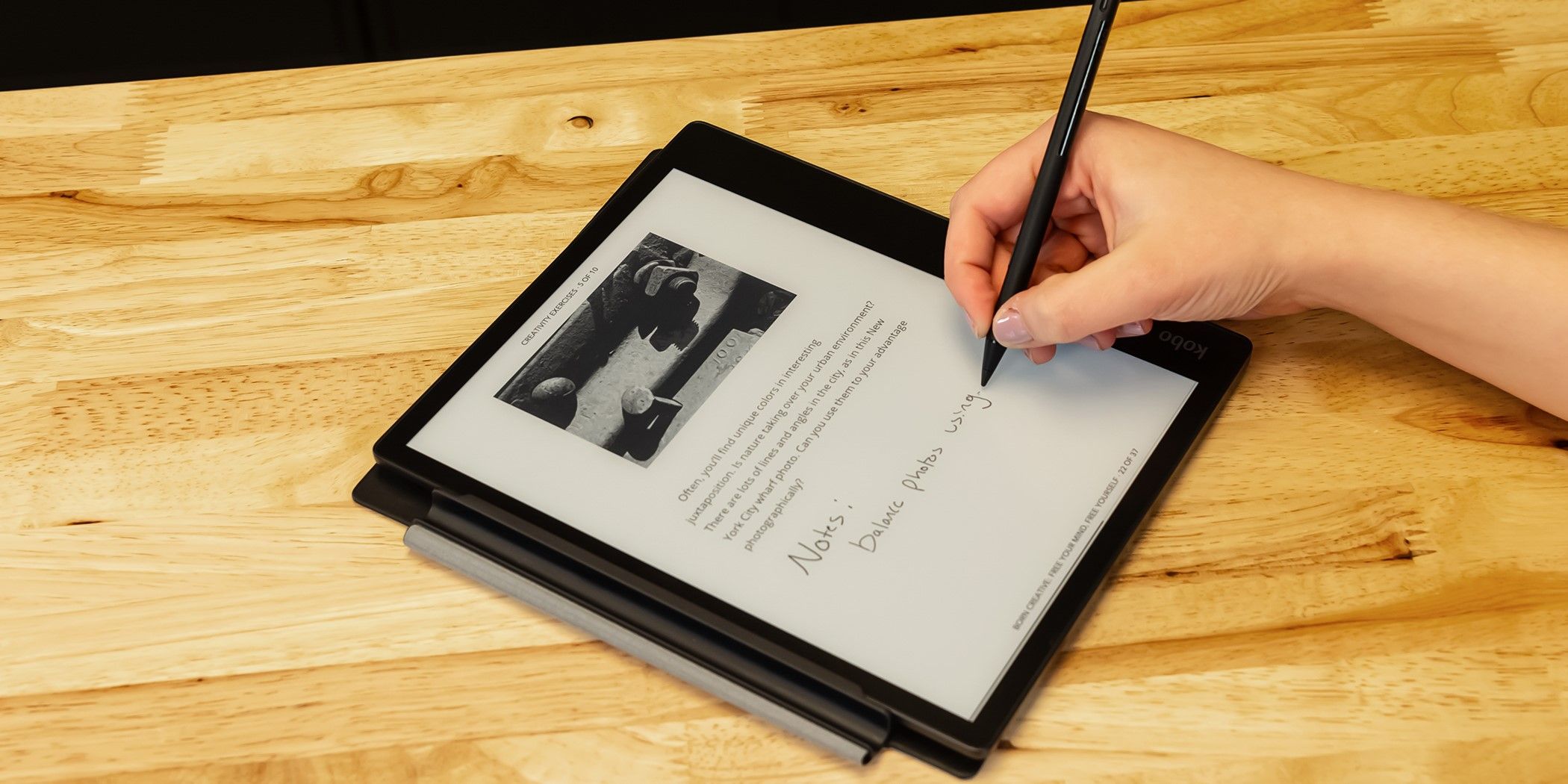
Fixes Implemented for Successful Windows 11 Installs – Overcoming Initial Errors

Resolved: Windows Error During Drive Formatting – Now Successful

```` ``
```` `` Windows was Unable to Complete the Format , a common issue occurs when you want to format your any type of disk if your disk gets damaged. If you have the same problem, stay calm. Go with this post, the tried-and-true methods will help you.
```` ``
```` `` [ **Method 1. Format disk by Computer Management** ](https://www.drivereasy.com/knowledge/windows-unable-complete-format-fixed/#Method 1. Format disk by Computer Management)
```` `` [ **Method 2. Format disk by Command Prompt** ](https://www.drivereasy.com/knowledge/windows-unable-complete-format-fixed/#Method 2. Format disk by Command Prompt)
```` ``
```` ``
Method 1. Format disk by Computer Management
```` `` 1) Open Disk Management by steps below.
`` Type diskmgmt.msc in the search box from your Windows Start button.
`` Clickdiskmgmt program on the top.
```` `` Note: This way to open Disk Management suits for any Windows system.
```` ``

```` ``
```` ``
```` `` 2)Right-click on the disk you want to format.
`` Then click Format .
```` ``

```` ``
```` ``
```` `` 3) ClickOK and Yes when asked be sure of the formatting.
```` ``

```` ``
```` ``
```` `` Now your disk is formatted successfully!
```` ``
```` ``
Method 2. Format disk by Command Prompt
- Click Start button.
`` Find and right-click on Command Prompt .
`` Then choose Run as administrator.
```` ``
```` ``

```` ``
```` ``
```` `` 2) Click Yes when prompted by UAC.
```` ``

```` ``
```` ``
```` `` 3) Typediskpart and hit Enter .
`` Go on to typelist disk and hitEnter .
`` Then you can find your disk including the one you want to format.
`` (Here mine is Disk 1 according to its size)
```` ``

```` ``
```` ``
```` `` 4) Type the items below and hit enter one by one.
```` ** ``** a) Type Select disk volume (eg. for mine, I should type Select Disk 1 ) and hitEnter .
`` b) Type clean and hit Enter .
`` c) Type create partition primary and hit Enter .
`` d) Type format fs=ntfs quick and hit Enter .
```` ``

```` ``
```` ``
```` `` 5) When DiskPart successfully formatted the volume pops up, close the cmd window.
```` ``

```` ``
```` ``
```` `` Now your disk is formatted successfully!
```` ``
```` ``
```` `` That’s it!
```` ``
```` ``
```` `` If you have any questions, feel free to leave your comment below.
Also read:
- [New] Exclusive Reveal Top Downloading Tools for Fans of Apple's iOS and Facebook for 2024
- [New] Unlock Earnings The Guide to Successful Vimeo Monetization
- Affordable Innovation in Dash Cameras: Comprehensive Review of Z-Edge's Z3 Plus Model
- Defeating Device Dilemmas: Strategies to Fix Your PC's Red Screen Glitches
- Dominate Social Media Sales 5 Strategic Moves for Instagram Experts
- Earning Strategies for Successful Youtube Shorts What You Need & How Much for 2024
- Guide Facile: Transformer Vos Fichiers OGM en Mpeg Gratuitement Avec Movavi
- Hard Reset Honor Magic 6 in 3 Efficient Ways | Dr.fone
- How do I reset my HTC U23 Pro Phone without technical knowledge? | Dr.fone
- How to Factory Reset Honor X9b If I Forgot Security Code or Password? | Dr.fone
- How To Repair System of Apple iPhone 13 Pro? | Dr.fone
- How to Reset a Samsung Galaxy S23 Tactical Edition Phone That Is Locked | Dr.fone
- How To Upgrade or Downgrade Apple iPhone 7 Plus Without Losing Anything? | Dr.fone
- Streamlining Your Writing Process: ChatGPT's Top 9 Tools for Creators
- The 4 Ultimate Strategies for Creating Softened iPhone Pics for 2024
- Update your drivers with Device Manager on Windows 7
- Your Complete Guide To Reset Xiaomi 14 Ultra | Dr.fone
- Title: Fixes Implemented for Successful Windows 11 Installs – Overcoming Initial Errors
- Author: Ian
- Created at : 2024-10-10 19:43:46
- Updated at : 2024-10-11 19:36:47
- Link: https://techidaily.com/fixes-implemented-for-successful-windows-11-installs-overcoming-initial-errors/
- License: This work is licensed under CC BY-NC-SA 4.0.