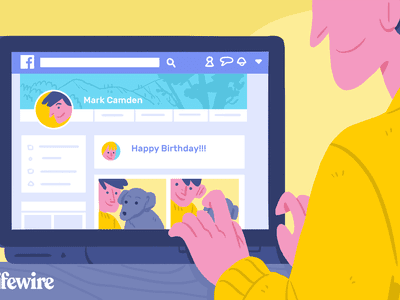
Fix: How to Resolve Your External Hard Drive Missing on Windows 10 PC

The Ultimate Tutorial on How to Modify Your Username in Windows 10 Easily

Want tochange the account name of your Windows 10 computer ? Don’t worry. It’s easy and there are different ways to do that. We’ve put together 3 methods for how to change your user name on Windows 10. Read on and find how…
Try these methods
- Change your user account name in Control Panel
- Change your user account name in Local Users and Groups
- Change your user account name in Settings
You won’t be able to change the account name on the computer in your office if your account isjoining to any domain .
Method 1: Change your user account name in Control Panel
You can change a lot settings of Windows system throughControl Panel , including changing your account name.
Here’s how:
- On your keyboard, hold down theWindows logo key , then pressR to bring up the Run box.
- Typecontrol and pressEnter .

- ClickChange account type underUser Accounts when View byCategory selected.

4. Double-click the account you want to change the user name.

5. SelectChange the account name .

6. Type the new name into the New account name box, then clickChange Name .

You’ll then see your account shows with the new name.
Method 2: change your user account name in Local Users and Groups
You can create and manage users and groups that are stored locally on your computer throughLocal Users and Groups , including changing your account name.
If your computer is runningWindows 10 Home , you won’t have access to Local Users and Groups, please try other methods to change your user account name.
Here’s how you can do that:
- On your keyboard, hold down theWindows logo key , then pressR to bring up the Run box.
- Typelusrmgr.msc and pressEnter .

- You’ll then see the Local Users and Groups window. ClickUser then double-click the user account which you want to rename.

4. Type the new name in theFull name box. Then clickApply >OK .

The new name is set successfully.
Method 3: Change your user account name in Settings
If you log in your Windows 10 computer with aMicrosoft account , you can change your account name in Settings. Go with these following steps:
- On your keyboard, hold down theWindows logo key, then pressX to bring up the quick-access menu.
- ClickAccounts .

- Click Manage my Microsoft account .

- On the open page, click the drop-down menu ofMore options under your Microsoft account. Then selectEdit Profile .

- ClickEdit name .

6. Type the new name into the box and enter the characters you see for verification. Then clickSave .
Please note that this will change the account name of your Microsoft account.
The new account name of your Windows 10 computer is set successfully.
Tada! You own a new account name for your Windows 10 computer now. Feel free to comment below for any questions.
Also read:
- [New] 2024 Approved Maximize Impact with Insightful YouTube Stats Analysis
- [New] Expert Guide Crafting the Perfect HDR Portrait Image
- Affordable 4K Cameras Guide (<$1K) - Top Picks for 2024
- Best Fixes For Vivo Y100 5G Hard Reset | Dr.fone
- Different Methods for Resetting Honor Magic V2 Phones with Screen Locked and Not | Dr.fone
- Guide to Secure and Cost-Free YouTube Music Extraction for 2024
- How to Reset a Honor Play 7T Phone that is Locked?
- Leading Online Education Hubs: A List of the Finest Websites for Distance Learning
- The way to get back lost music from Xiaomi Redmi A2+
- Understanding and Resolving Problems in Aging USB Composite Device Connections
- Unlock android phone if you don't have Vivo fingerprint
- Title: Fix: How to Resolve Your External Hard Drive Missing on Windows 10 PC
- Author: Ian
- Created at : 2024-10-08 18:31:25
- Updated at : 2024-10-11 17:14:54
- Link: https://techidaily.com/fix-how-to-resolve-your-external-hard-drive-missing-on-windows-10-pc/
- License: This work is licensed under CC BY-NC-SA 4.0.




