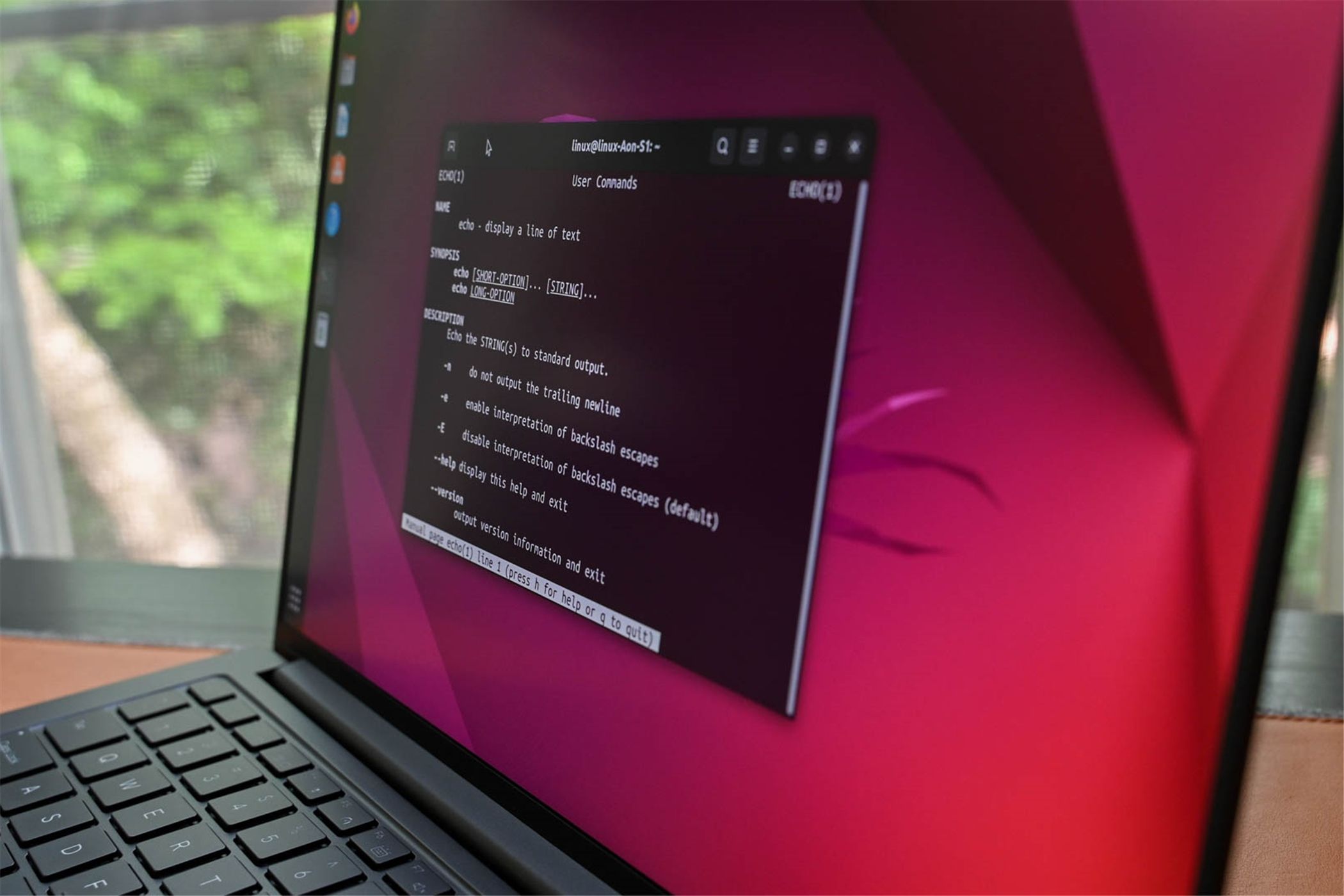
Emulating Windows's WinRAR in Linux Environments for Seamless File Compression

Emulating Windows’s WinRAR in Linux Environments for Seamless File Compression
Quick Links
- Can You Install WinRAR on Linux?
- How to Install WinRAR on Linux
- Extracting a RAR File Using WinRAR on Linux
- WinRAR Alternatives for Linux
- Performing Multiple Operations on RARs
Key Takeaways
- To install WinRAR on Linux, you can use Wine, a compatibility layer that translates Windows system calls to Linux system calls.
- First, install Wine on your system and then download the Windows WinRAR installation file. After that, use Wine to run the WinRAR installer.
- It may be worthwhile to check out alternative options like File Roller, 7-Zip, or Xarchiver on Linux.
WinRAR is a popular archive manager for Windows that many people are familiar with. However, did you know you could use WinRAR on Linux? It’s not the rar command-line tool most people think of. Rather, you can run the same Windows graphical WinRAR tool on your Linux desktop. We’ll show you how.
Can You Install WinRAR on Linux?
Yes, you can install WinRAR on Linux. However, it is more complex than installing it on Windows. WinRAR officially does not have a graphical user interface (GUI) client for Linux, as it only provides a command-line interface (CLI) tool named rar or WinRAR CLI.
Well, there is a method that lets you run the Windows WinRAR GUI on Linux without any hassle. The solution is to use Wine , a tool that lets you use Windows applications on Linux. Wine does not emulate Windows, but provides a compatibility layer that converts Windows system calls to Linux system calls. With Wine, you can install and run WinRAR on Linux like that on Windows.
How to Install WinRAR on Linux
To install WinRAR on Linux, first install Wine using your default package manager. Once that’s done, download the Windows WinRAR installer and run it using Wine. After that, you’ll be all set to use the WinRAR GUI to extract RAR and compress files on your Linux system.
Let’s begin by installing Wine on your Linux system. To install Wine on Ubuntu or Debian-based systems, run:
sudo apt install wine
To get Wine on RHEL and Fedora, run this command:
sudo dnf install wine
To install Wine on Arch Linux and its derivatives, use pacman:
sudo pacman -S wine
After installing Wine, proceed to download the WinRAR executable file. Ensure that you select the Windows platform and the 64-bit version for optimal performance.
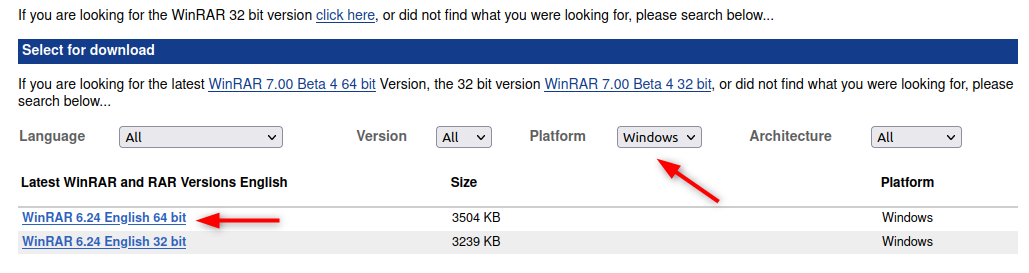
Next, head over to the directory where you saved the file using the cd command:
cd Downloads
Finally, you can install WinRAR and start the Wine installation wizard using:
wine winrar-*.exe
If you found the installation wizard too small, change the Wine resolution to 100-200 DPI. This will make it bigger and clearer. To do this, simply type winecfg in the terminal and head over to the “Graphics” tab. Then, change the screen resolution value to your preferred resolution.
Now, click on the “Install” option and select the file types that you want WinRAR to handle. After selecting your preferred settings, click “OK” and then “Done” to finish the WinRAR installation.
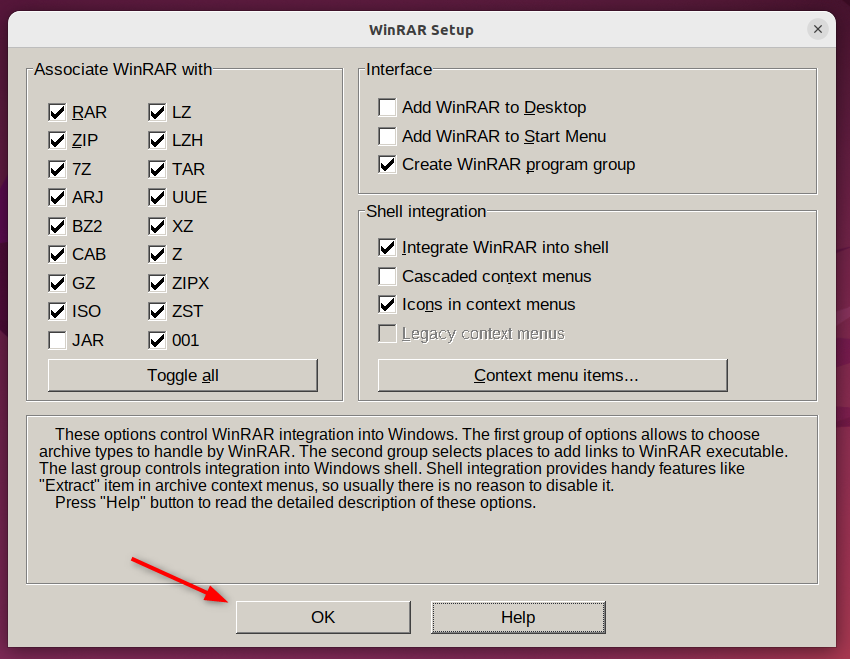
Once WinRAR is installed, you can launch it from the application menu.
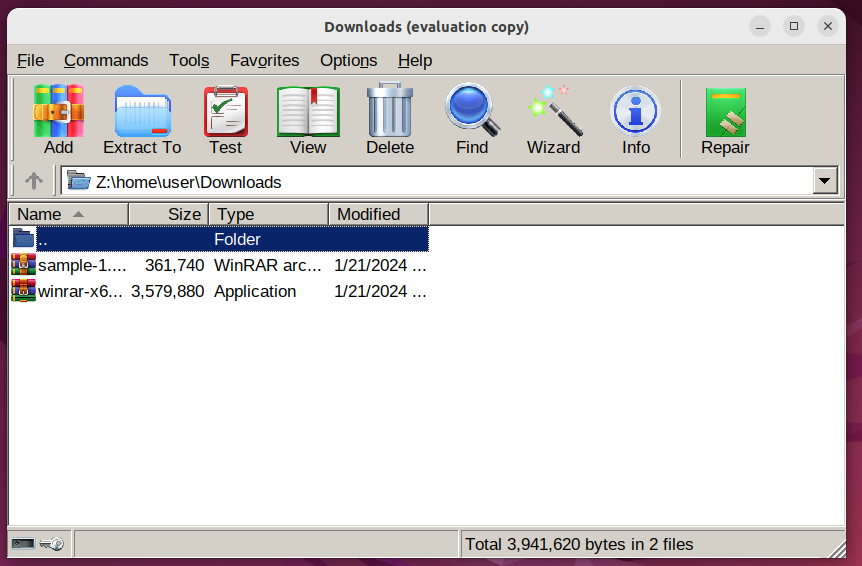
Extracting a RAR File Using WinRAR on Linux
To extract a RAR file, simply right-click on the file and click on “Open With WinRAR.” This will launch WinRAR and give you the extracted file. Another way to open the RAR file is to launch WinRAR from the application menu and choose the file to extract it.
Let’s consider an “example.rar” file. To extract this file, first select the file and then click on the “Extract To” button. Moreover, you can drag and drop the RAR file directly into WinRAR to extract it.
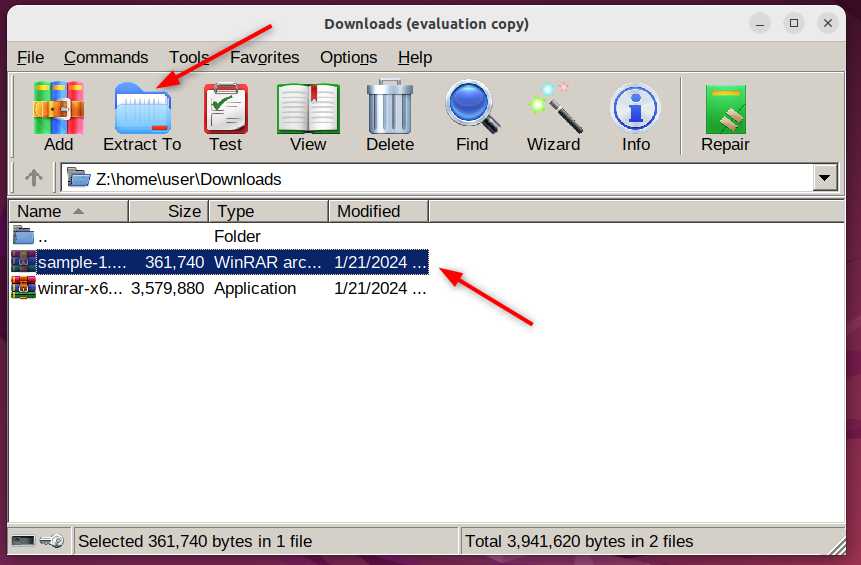
Next, select the path where you want to save the extracted file. After that, click on “OK” and wait for the extraction to be completed. You can then close WinRAR and access the extracted files.
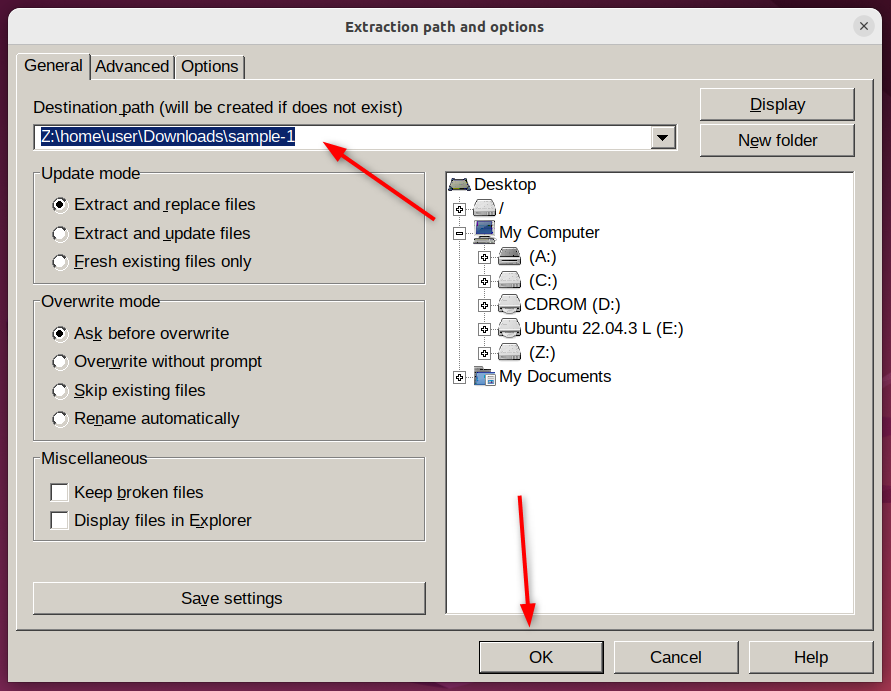
In your specified path, you see your extracted file with the same name as the RAR file.
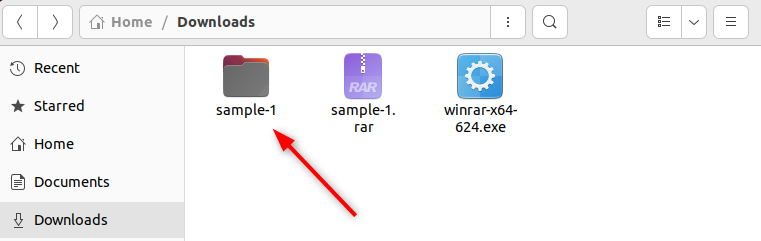
As mentioned earlier, WinRAR officially only provides rar for Linux, which is a command-line tool. If you prefer extracting RAR files using the command line , you can use the rar command.
WinRAR Alternatives for Linux
WinRAR is one of the best tools for managing RAR files on Windows. However, when it comes to Linux, WinRAR lacks a native graphical user interface (GUI) version. To install WinRAR GUI, you have to rely on Wine. Considering this, it’s worth exploring some great alternatives to WinRAR on Linux.
File Roller
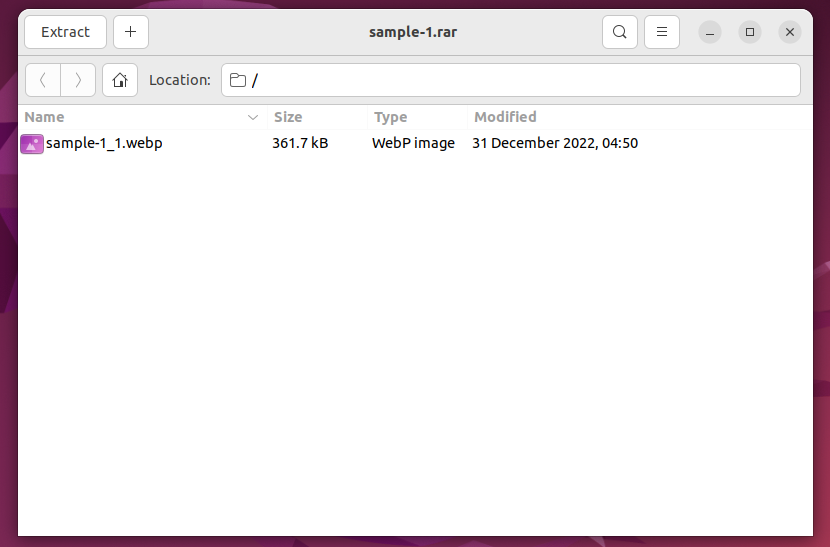
File Roller is the default tool for managing archives on the Linux system with a GNOME desktop. This tool has a simple and intuitive GUI that lets you create, extract, and modify various archive files, such as RAR, ZIP, TAR, and others.
To get File Roller on Ubuntu, you can use this command:
sudo apt install file-roller
For Fedora and RHEL, run this command:
sudo dnf -y install file-roller-nautilus
To install File Roller in Arch Linux, run:
sudo pacman -S file-roller
After installing File Roller, you can extract, add, or open any RAR file.
7-Zip
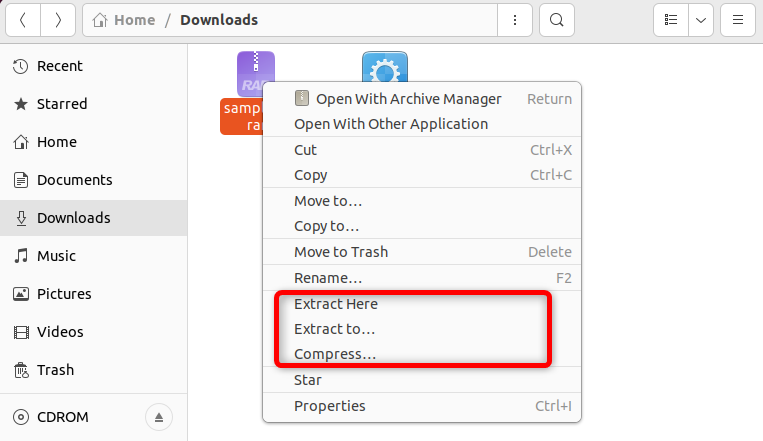
7-Zip is a free, open-source tool used for compressing large files. It’s got its own archive file format, 7z, and can handle other formats as well. It officially comes with three p7zip packages: p7zip (basic 7z support), p7zip-full (more 7z formats), and p7zip-rar (RAR + 7z support).
You can install 7-Zip on Ubuntu- or Debian-based distros using:
sudo apt install p7zip-full p7zip-rar
To install 7-Zip on Fedora and CentOS, run this command:
sudo yum install p7zip p7zip-plugins
To install 7-Zip on Arch Linux, use:
sudo pacman -S p7zip
Once 7-Zip is installed, you can right-click on your file to extract and compress your files.
Xarchiver
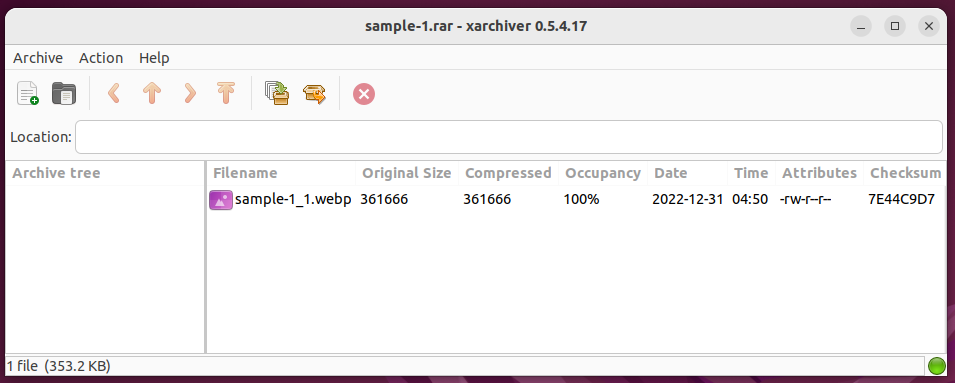
Xarchiver is a GTK+ application that can handle various compression formats. You can use it to create archives and perform operations like adding, extracting, and deleting files. It lets you browse archives with MIME type icons, add comments to them, and export them as HTML or TXT.
You can install Xarchiver in Ubuntu or Debian using the following command:
sudo apt install xarchiver
On Fedora or CentOS, you can install Xarchiver using this command:
sudo yum -y install xarchiver
Use this command to install Xarchiver on Linux:
sudo pacman -S xarchiver
After installing Xarchiver on your Linux PC, you can easily create and extract RAR archives.
Performing Multiple Operations on RARs
You can do more than just compress and decompress RAR files on Linux. For example, you can use the rar and unrar commands to add new files to them, fix any errors in them, or divide them into smaller parts for different purposes.
Apart from these operations, you can also password-protect your created RAR file on Linux to make it more secure.
Also read:
- [New] In 2024, IPhone-Ready Syncing Photos & Videos From PC
- [New] The Emoticon Expert’s Guide to Capturing and Preserving Twitter's GIF Images
- [Updated] In 2024, Hero 4 Vs. X1000V Which Camera Delivers More Professional Results?
- [Updated] In 2024, Pinnacle Audio-Dramatic Works
- Clandestine Call Collectors A Stealthy Apps Review (Android/iOS)
- How do I check my Baidu ranking?
- How to Factory Reset Oppo Reno 10 Pro+ 5G If I Forgot Security Code or Password? | Dr.fone
- How to Hard Reset OnePlus Nord CE 3 5G Without Password | Dr.fone
- How To Reset Your Apple iPhone 12 mini? | Dr.fone
- How to Soft Reset Nokia C300 phone? | Dr.fone
- How To Transfer WhatsApp From Apple iPhone 15 Plus to other iPhone 13 Pro Max devices? | Dr.fone
- How To Upgrade or Downgrade Apple iPhone 15 Plus Without iTunes? | Dr.fone
- In 2024, A Step-by-Step Guide on Using ADB and Fastboot to Remove FRP Lock on your Vivo Y100
- Meditación : Activa Tus Chakras Y Vive La Vida Llena De Felicidad | Free Book
- Simple ways to get recent calls back from Tecno Phantom V Flip
- The Essentials Comprehensive Editing Tutorial for 2024
- Title: Emulating Windows's WinRAR in Linux Environments for Seamless File Compression
- Author: Ian
- Created at : 2025-02-13 21:02:48
- Updated at : 2025-02-19 16:33:00
- Link: https://techidaily.com/emulating-windowss-winrar-in-linux-environments-for-seamless-file-compression/
- License: This work is licensed under CC BY-NC-SA 4.0.