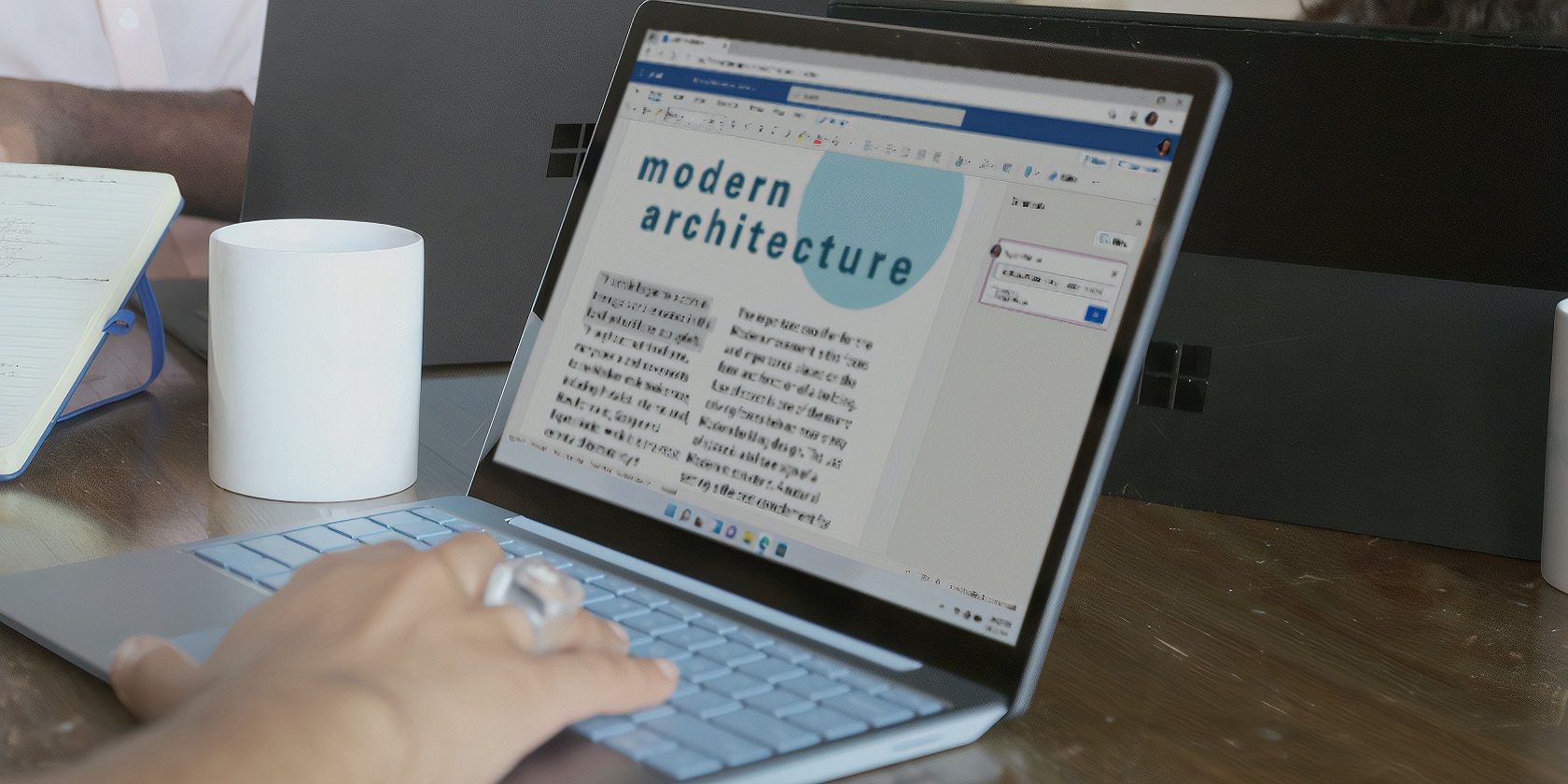
Efficient File Management: Utilizing Command Prompt Tips for Finding & Opening Documents

Efficient File Management: Utilizing Command Prompt Tips for Finding & Opening Documents
Quick Links
Key Takeaways
- The “dir” command followed by a search term allows you to find files and view their file paths.
- To open a file, navigate to its directory using the “cd” command and enter the file name into Command Prompt. If the path or filename have spaces, put quotation marks around them.
Once you’ve learned how to navigate directories on Windows 10, the next step is learning how to find and open files using the Command Prompt. It’s just as easy as navigating through and opening a file in File Explorer. Here’s how it’s done.
Open Command Prompt
First, open the Command Prompt on your PC by typing “cmd” in the Windows Search bar and then selecting “Command Prompt” from the search results. You may also enter “cmd” into a Run box (Windows + R) if you prefer that.
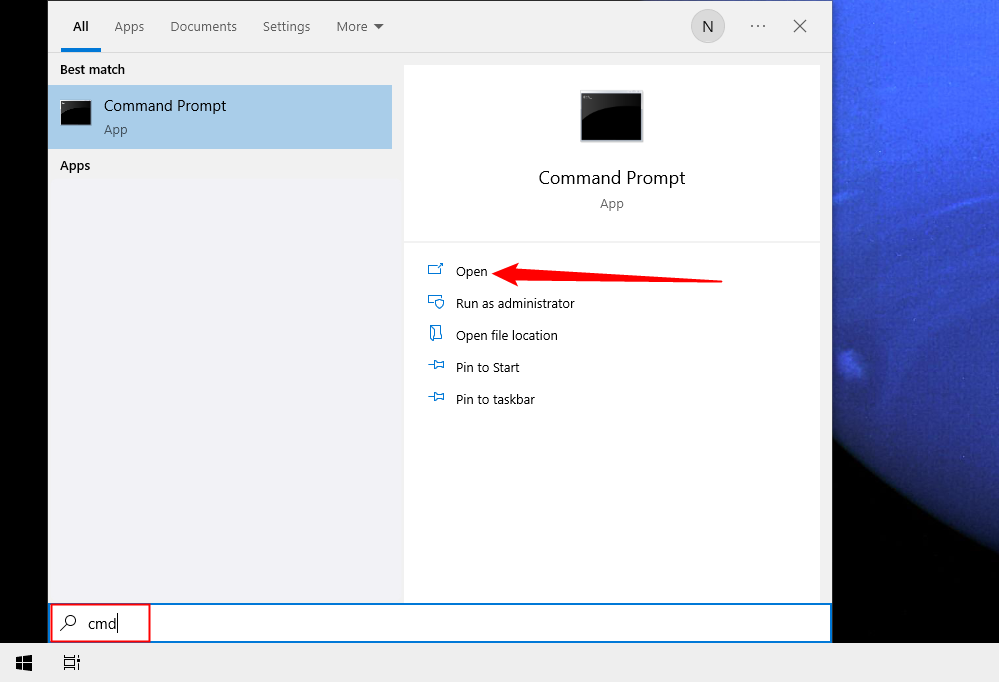
With the Command Prompt opened, you’re ready to find and open your file.
Find Files Using Command Prompt
Maybe you already know the file path to the item you want to open — maybe not. If not, you don’t need to search through File Explorer just to come back to the Command Prompt later. You can use this command instead:
`dir "\search term*" /s`
Just replace “search term” with, of course, the actual search term. So, if we wanted to locate our file called “Example File,” we’d use this command:
`dir "\example file*" /s`
Command Prompt will now search and find all instances of the search term you entered. It will (1) show you the file path, and (2) give you the file name and extension.
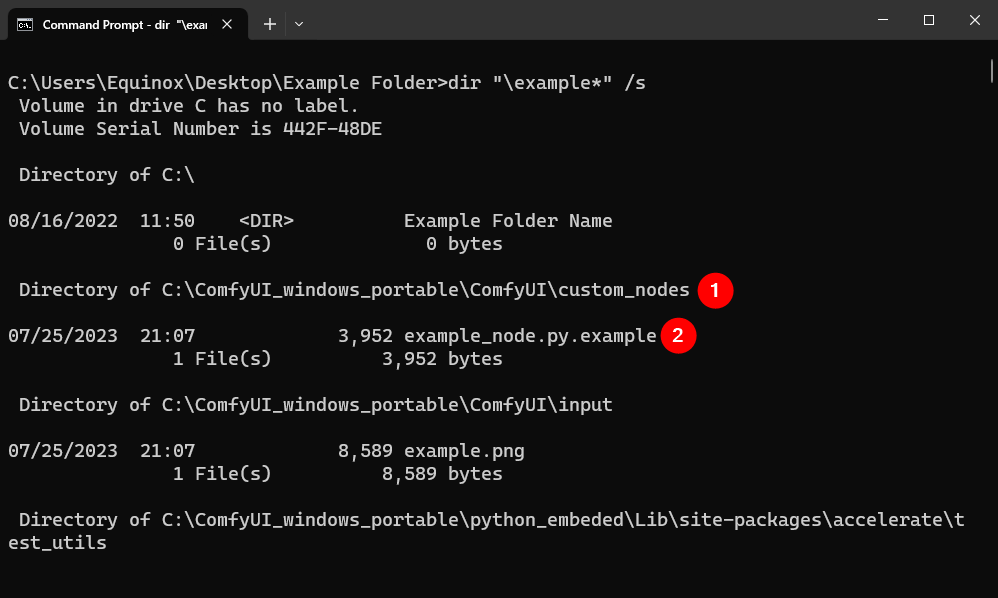
Now that we’ve found our file, let’s open it.
Open Files Using Command Prompt
To open the file, you need to navigate to the directory in the Command Prompt that contains the file you would like to open. In this example, we’ve created an “Example” folder in our “Documents” folder, so we’ll head there.
In Command Prompt, use the Change Directories command (cd
`cd Documents\Example`
Note that you must navigate to the immediate file structure. In this case, we can’t skip “Documents” and jump straight to “Example.”

Once you have inputted your command, press the Enter key. You’ll now be in that folder.
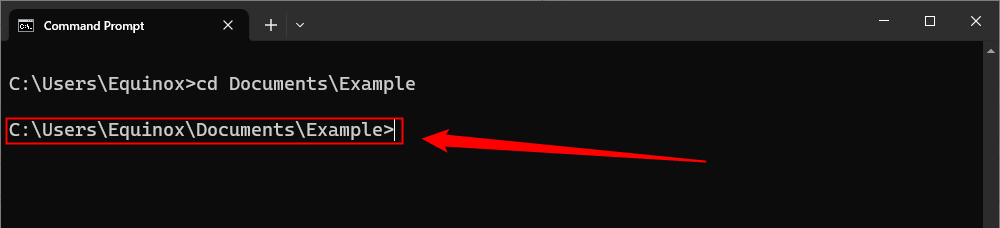
It’s now time to open the file within that folder . Our file is named “Example File.”
To open the file, enter the file name and extension in quotations. In this case:
“example file.docx”

It is very important to include the file name in quotation marks in this instance because there is a space in the file name. You need one if there is a space in a folder name, too.
The file will now open.
To make things a bit quicker, you can actually navigate to the correct folder and open the file in a single command. Assuming we are back at the top level, we would run this command:
`“Documents\Example\example file.docx”`

The only difference is you don’t add the cd command and the entire path is in quotations. It doesn’t strictly need to be, though. You can also just put the quotes around the portion of the path that has a space.

There are a couple of other important things to keep in mind.
The first is that Windows paths are not case sensitive. You could write “EXAMPLE file.docx” or “eXaMpLe FiLe.dOcX” and Command Prompt wouldn’t care.
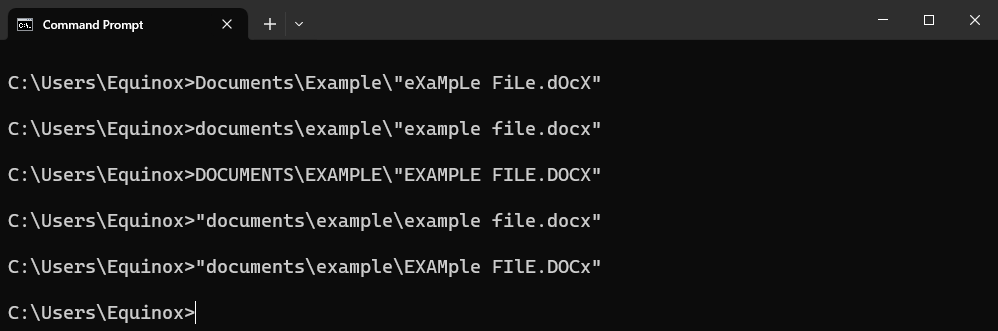
The second is that you can open files with unknown file extensions, you just have to manually specify which program to use first. This isn’t any different from trying to open an unknown file format with File Explorer.
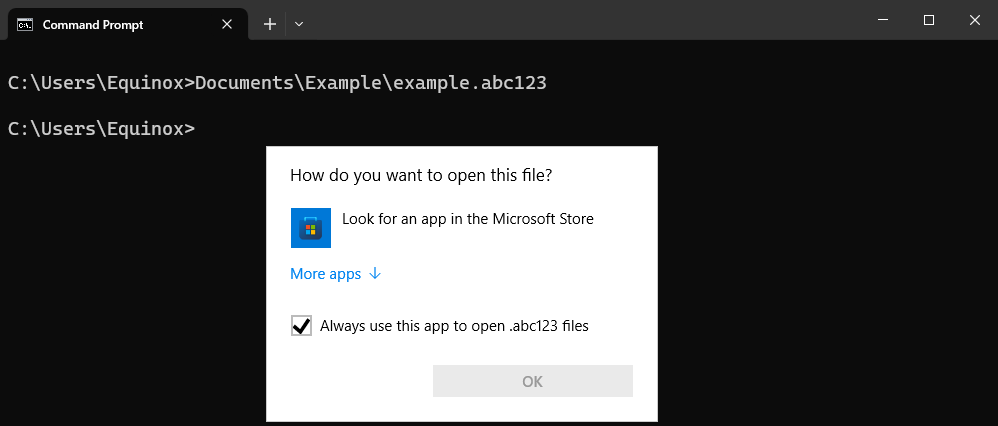
This isn’t just applicable to the Command Prompt, either. PowerShell behaves the same way as Command Prompt for most jobs, and that is especially true if you’re talking about something simple.
Also read:
- [New] 2024 Approved Mastering Telegram Web A Beginner's Walkthrough
- [New] 2024 Approved Ultimate Monitor Match-Up Recommendations for Top-Tier Xbox SX Experience
- [New] Ensuring Clear Sound with Proper OBS Configurations
- [Updated] In 2024, Free YouTube End Screen Templates
- How to Factory Reset HTC U23 in 5 Easy Ways | Dr.fone
- In 2024, What Does Enter PUK Code Mean And Why Did The Sim Get PUK Blocked On Infinix Note 30 Device
- Navigating Through a Hassle-Free Download of Nvidia 3D Vision Software for Windows
- Pinnacle of Video Quality 3 Key Transcoder Strategies
- Reset pattern lock Tutorial for Blaze 2 Pro
- Sony Xperia 5 V Messages Recovery - Recover Deleted Messages from Sony Xperia 5 V
- Top Apps and Online Tools To Track Poco X6 Pro Phone With/Without IMEI Number
- Vivo Y100 Screen Unresponsive? Heres How to Fix It | Dr.fone
- What You Need To Know To Improve Your Vivo V30 Lite 5G Hard Reset | Dr.fone
- Title: Efficient File Management: Utilizing Command Prompt Tips for Finding & Opening Documents
- Author: Ian
- Created at : 2025-02-14 21:06:18
- Updated at : 2025-02-19 18:51:16
- Link: https://techidaily.com/efficient-file-management-utilizing-command-prompt-tips-for-finding-and-opening-documents/
- License: This work is licensed under CC BY-NC-SA 4.0.