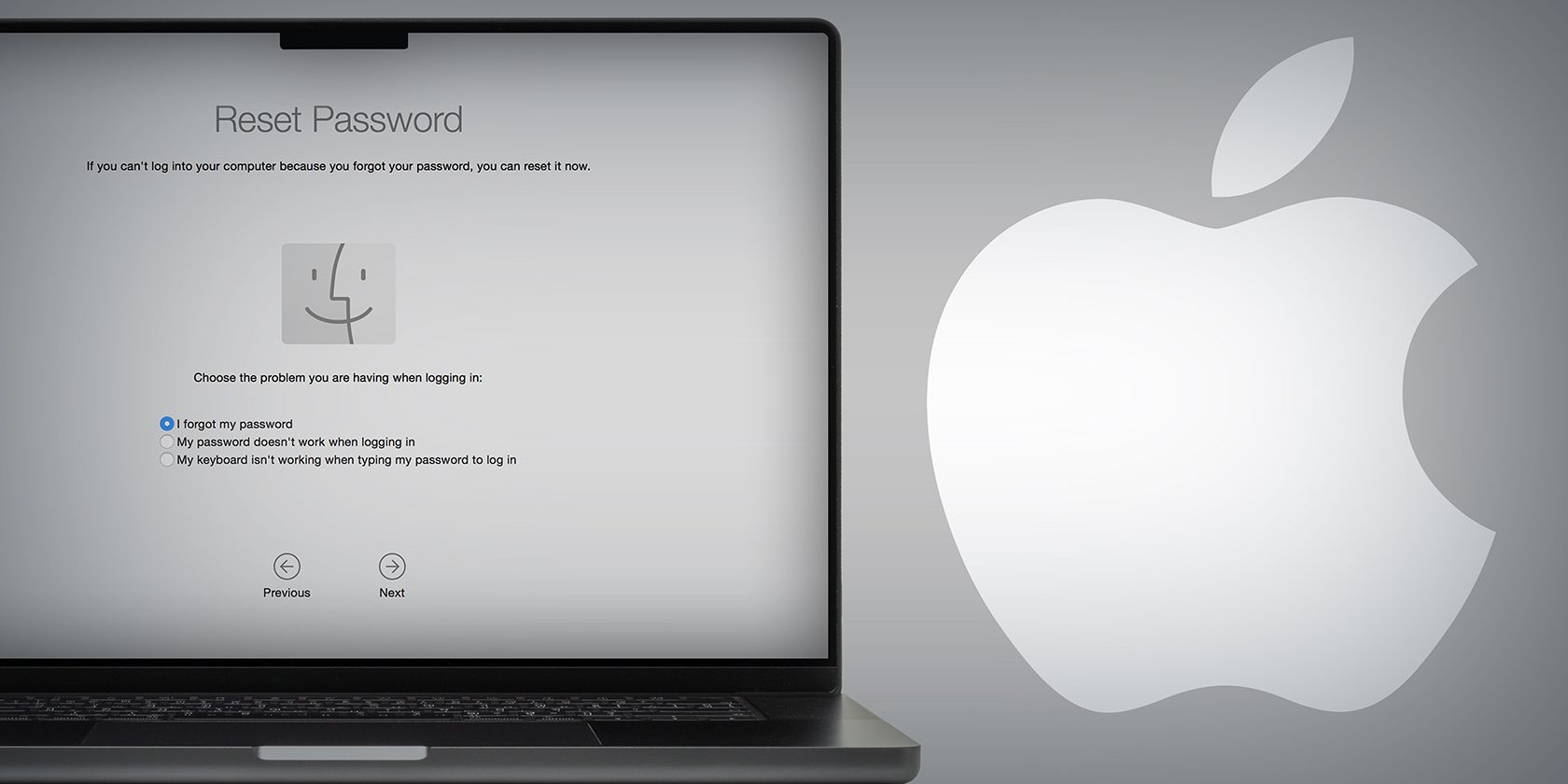
Easy Tutorial: Adjusting Windows 10 Icon Dimensions for Better Display

Easy Tutorial: Adjusting Windows 10 Icon Dimensions for Better Display
Quick Links
Key Takeaways
- To resize your desktop icons, right-click empty space, hover over “View,” then choose between small, medium, and large icons.
- To change the size of taskbar icons, right-click the taskbar, select “Taskbar Settings,” then click the toggle below “Use Small Taskbar Icons.”
- You can change the size of icons in File Explorer by going to the “View” tab at the top, then selecting between the available display options.
You might want bigger icons on your Windows 10 PC to help you find what you need, or smaller icons to keep things compact and tidy. Fortunately, it’s easy to adjust icon sizes on your desktop, taskbar, and File Explorer.
Resize Desktop Icons
If the icons on your desktop are too large or too small, you can quickly resize them into one of the three available sizes.
First, right-click anywhere on your desktop. In the context menu that appears, hover your mouse over “View.” In the sub-menu, you’ll see three sizes to choose from: large, medium, and small. You’ll see a dot next to the current size. Click the size that you want.
![]()
If you find that the three available options aren’t exactly what you’re looking for, you can place your cursor anywhere on the desktop, press and hold the Ctrl key, and then scroll your mouse wheel up or down to increase or reduce the size of the desktop icons, respectively. This adjusts the size in smaller increments, letting you get the size closer to what you want.
Resize Taskbar Icons
There’s an option to adjust the size of the Taskbar icons in the Settings menu, but you only have two options: normal and small.
Right-click on an empty space in the Taskbar. Click “Taskbar Settings” at the bottom of the context menu that appears.
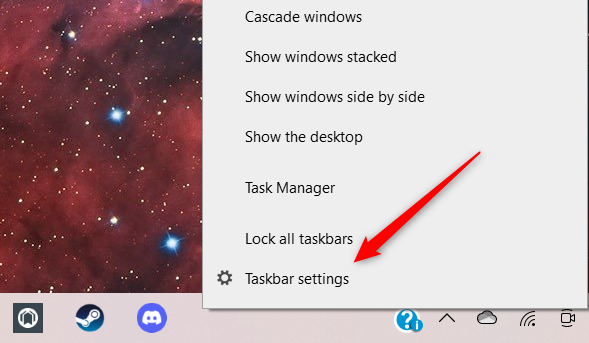
The Taskbar Settings window will open. Near the top of the list of options, toggle the slider to the “On” position under the “Use Small Taskbar Buttons” option.
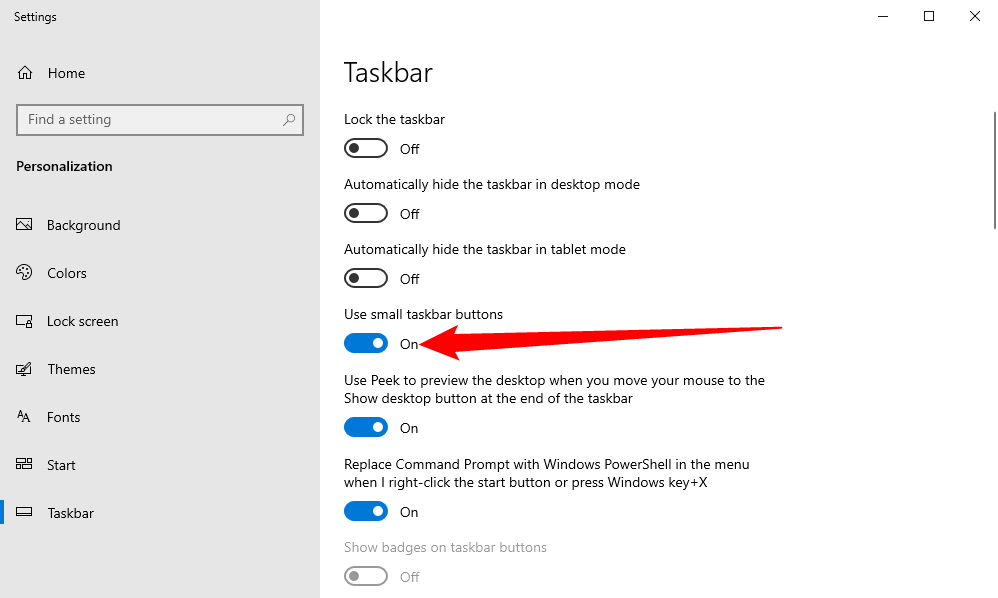
This will reduce the size of the taskbar icons.
![]()
To change the icons back to the default size, toggle the slider back to the “Off” position.
Resize File Explorer Icons
File Explorer lets you adjust the icon sizes to extra large, large, medium, or small.
First, open File Explorer . You can use the Windows+E keyboard shortcut, or just click the File Explorer icon on the taskbar.
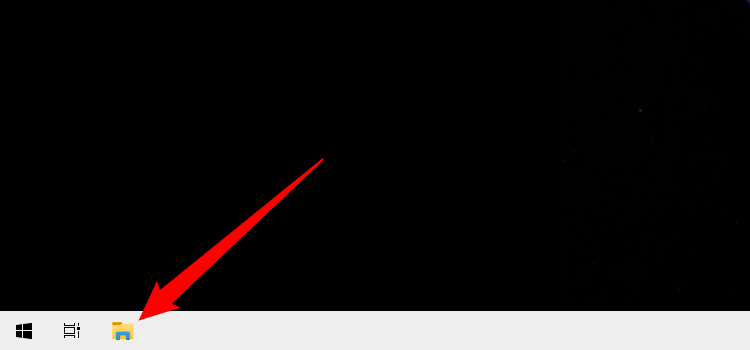
Next, click the “View” tab.
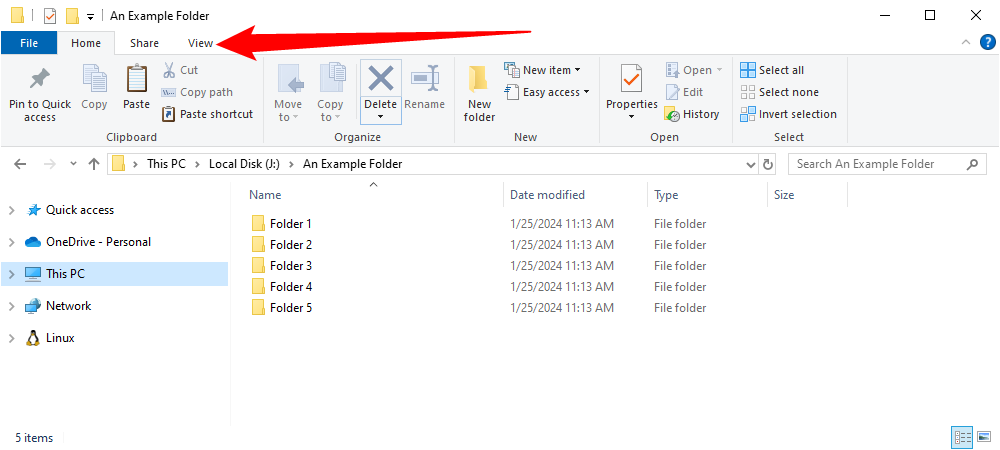
In the “Layout” group, choose the icon size that you want. The current setting is highlighted in blue.
![]()
If one of these four options doesn’t fit your requirements, place your mouse anywhere in File Explorer, press and hold the Ctrl key, and then scroll your mouse wheel up or down to increase or decrease the icon size, respectively. This will adjust the size of the icons in smaller increments.
Changing icon sizes in Windows 10 is easy, but there’s no need to stop there. You can also change the size of Windows 10 text and even your cursor .
Also read:
- [New] In 2024, Building a Compelling Cinematic Snippet
- [Updated] 2024 Approved Shine a Light The 12 Ultimate Fixes for Making Facebook Videos Visible Again
- Conversion Facilitee Des DVD-Proteges Gratuite - Un Logiciel Pour Débloquer La Contenu Vidéo
- Full Guide to Hard Reset Your Tecno Phantom V Flip | Dr.fone
- How To Convert DVD Sounds Into MP3 Files Efficiently With The Finest Video Converters Available
- How To Repair iOS System Issues of Apple iPhone 14 Pro? | Dr.fone
- NVIDIA's Latest Driver Release: Enhance Your RTX 3080 Experience on Windows 11, 8 & 7
- Quotes: The Famous and Not so Famous | Free Book
- Samsung Galaxy F14 5G won’t play MKV movies
- The Magnificent Art of Pokemon Go Streaming On Lava Blaze Pro 5G? | Dr.fone
- Things You Dont Know About Vivo V30 Lite 5G Reset Code | Dr.fone
- Unlock android phone if you don't have Vivo Y78+ fingerprint
- Update hardware drivers with Device Manager on Windows 11 & 10
- 가장 신뢰할 수 있는 Online QT 변환기: Movavi에서 무료로 MP4을 QT로 전환하여 보안 및 격리를 강조해주세요
- 영화 매개 자산을 위한 원격 MP4/MOV 크기 조정 - 무료 Movavi 서비스
- Title: Easy Tutorial: Adjusting Windows 10 Icon Dimensions for Better Display
- Author: Ian
- Created at : 2025-02-17 21:17:06
- Updated at : 2025-02-19 21:06:21
- Link: https://techidaily.com/easy-tutorial-adjusting-windows-10-icon-dimensions-for-better-display/
- License: This work is licensed under CC BY-NC-SA 4.0.