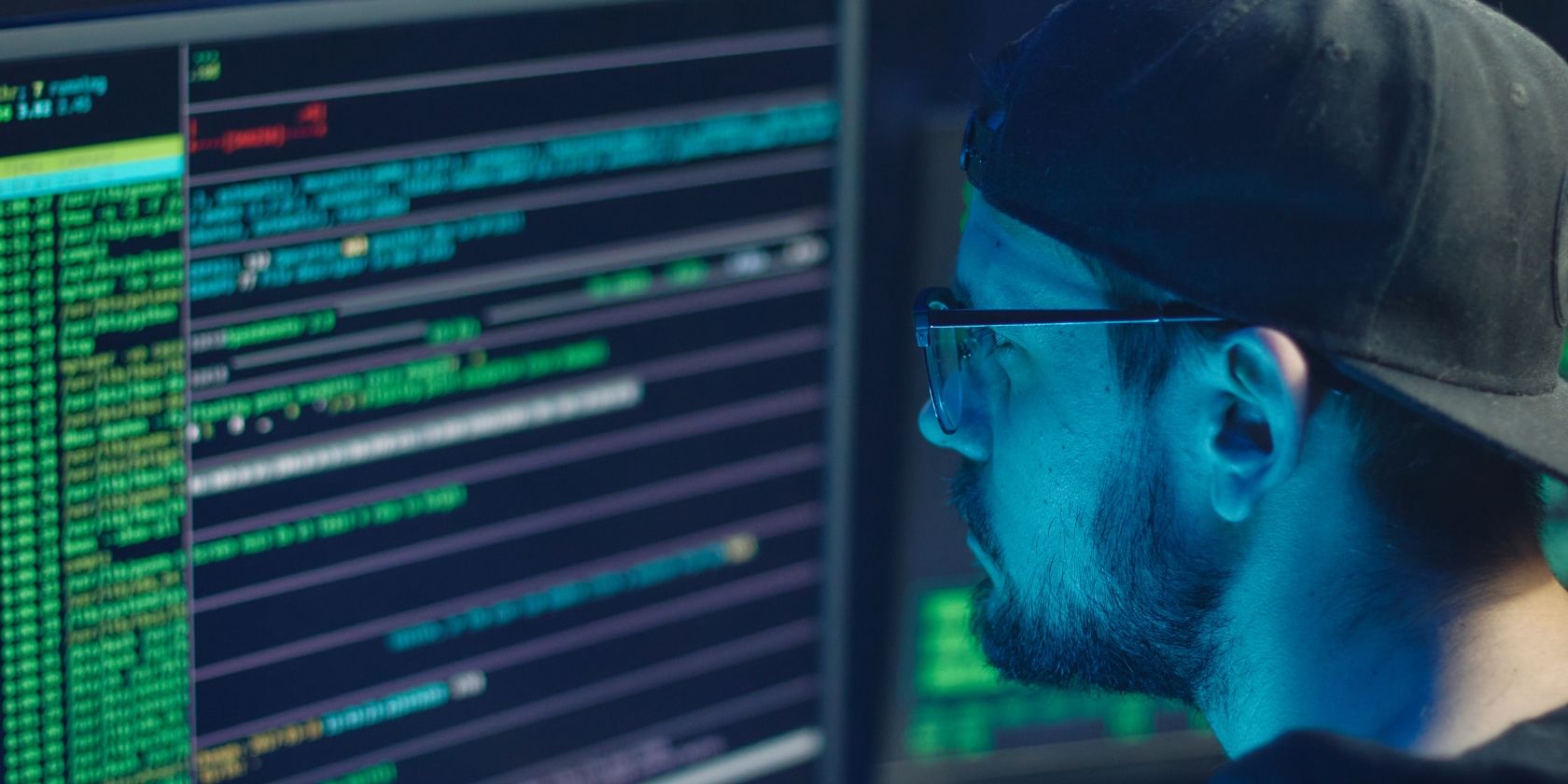
Easy Steps for Hooking up Your Computers to a Wi-Fi Network Securely and Quickly

Effortlessly Block Incoming Calls: Tips for Both iPhone and Android Users
It’s really annoying to phone calls from spammers and telemarketers. If you want to block those unwanted phone calls but don’t know how to do it, you’ve come to the right place! In this post, we’ll show you how to block phone calls on your iPhone or Android phone. After reading it, you should be able to do it on your own quickly and easily!
To block unwanted calls
Both iOS and Android have the built-in feature that allows you to block a specific phone number. With this feature, you don’t have to download and install any third party phone call blocking apps on your phone.
What operating system is running on your phone?
iOS (iPhone users)
To block unwanted calls in iOS
- Unlock your iPhone and open thePhone app.
- TapRecents to view your phone call history.
- Tapthe more info icon next tothe phone number you want to block.
- Scroll to the bottom of your screen, then tapBlock this Caller .

To unblock phone numbers
If you change your mind and want to unlock the phone number you blocked before, you can follow the steps below:
Unlock your iPhone.
Go toSettings >Phone >Call Blocking & Identification .

- TapEdit on the upper-tight corner,then tapthe minus icon next to the phone number you want to unblock. TapUnblock to unblock this phone number.

Android
To block unwanted calls in Android
- Go to thePhone app.
- TapRecents to view your phone call history.
- Long-press the phone number you’d like to block, then tapBlock/report spam .
- TapBlock to confirm.

To unblock phone numbers
You can follow the steps below to unblock a phone number:
- In yourPhone app, tapthe menu icon on the upper-right corner and selectSettings . Then tapBlocked numbers .

- Tapthe delete icon next to the phone number to unblock it. Then tapUNBLOCK to confirm.

Hopefully, you find this post helpful. If you have any suggestions or questions, you’re more than welcome to leave us a comment below.
Also read:
- [Updated] 2024 Approved The No-Trouble Way to Start iPhone's Screen Snapshots
- [Updated] OpenVidView A 2024 Innovation, No Price Tag
- [Updated] The Ultimate Seventh Selection of Aquatic Cameras
- 2024 Approved The Ultimate List of Picture Protection Software
- Best Fixes For ZTE Axon 40 Lite Hard Reset | Dr.fone
- Complete Tutorial for Nokia C110 Hard Reset | Dr.fone
- Different Methods for Resetting Nokia C02 Phones with Screen Locked and Not | Dr.fone
- Hard Resetting an Google Pixel Fold Device Made Easy | Dr.fone
- How Can I Control Speed of a Video
- How To Bypass FRP on Magic 5
- How To Exit Recovery Mode on Apple iPhone 11? | Dr.fone
- How To Transfer Data From Apple iPhone 11 To Other iPhone 14 devices? | Dr.fone
- How To Transfer Data From Apple iPhone 12 Pro Max To Others devices? | Dr.fone
- In 2024, Did Your Apple iPhone 8 Plus Passcode Change Itself? Unlock It Now
- New Looking for a Change? Top 10 Adobe Premiere Elements Alternatives to Consider for 2024
- Overcoming Cross-Version USBasp Errors for XP, Vista & Newer OSes
- Understanding HDCP Errors: Causes, Solutions & Prevention
- Update drivers with Device Manager on Windows 10 & 7
- Why Stellar Data Recovery for iPhone 6 takes time in scanning my iPhone? | Stellar
- Title: Easy Steps for Hooking up Your Computers to a Wi-Fi Network Securely and Quickly
- Author: Ian
- Created at : 2024-10-07 00:16:56
- Updated at : 2024-10-12 00:42:55
- Link: https://techidaily.com/easy-steps-for-hooking-up-your-computers-to-a-wi-fi-network-securely-and-quickly/
- License: This work is licensed under CC BY-NC-SA 4.0.