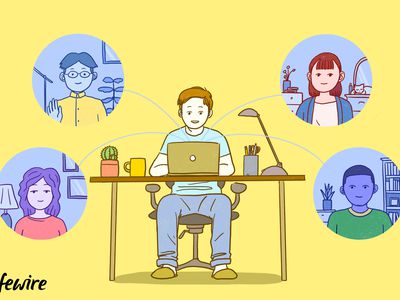
Detailed Tutorial: How to Modify Chrome's Default Search Engine Settings

Detailed Tutorial: How to Modify Chrome’s Default Search Engine Settings
Quick Links
Key Takeaways
- Chrome allows changing the default search engine on all platforms: Windows, Mac, Linux, Android, iPhone, and iPad.
- Just open Chrome, go to Settings, choose Search Engine, and select from the drop-down menu.
Google makes the Chrome browser, but that doesn’t mean you have to use Google as your search engine if you use Chrome. It’s very easy to use Bing, DuckDuckGo, Yahoo, and any number of other search engines, and it’s easy to do. We’ll show you how on the desktop and mobile devices.
Chrome, on all platforms—including Windows, Mac, Linux, Android, iPhone, and iPad—can change the default search engine. This determines which search engine is used when you type in the address box. Google obviously wants you to use their search engine in Chrome, but you don’t have to do that.
Desktop or Laptop Computer
First, open the Google Chrome web browser on your Windows PC , Mac , or Linux computer. Click the three-dot menu icon in the top-right corner of the window and select “Settings” from the menu.
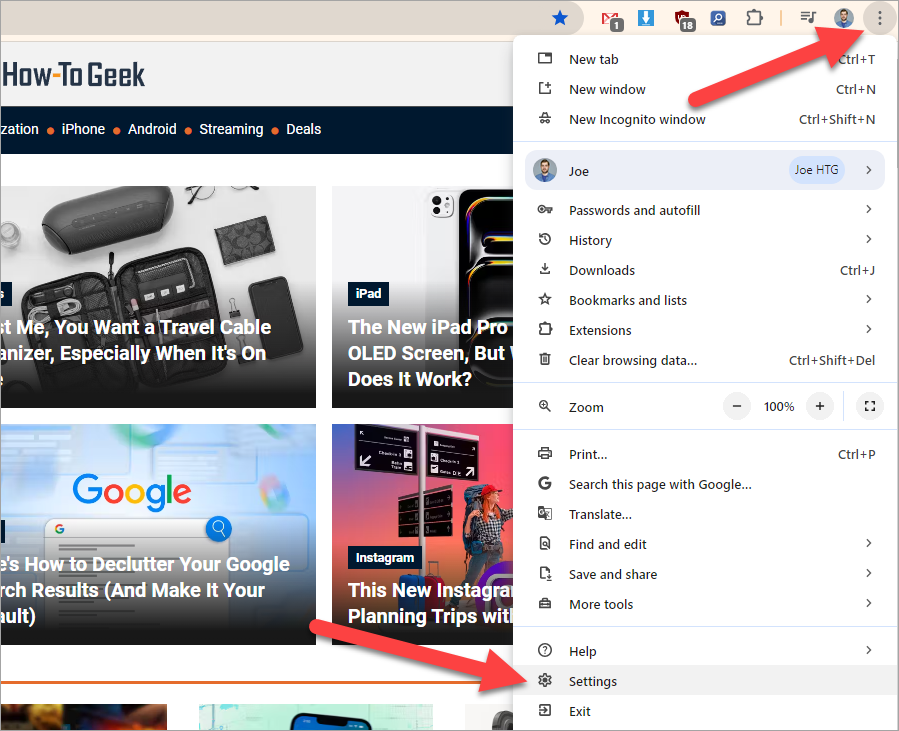
Select “Search Engine” from the sidebar, then choose one of the search engines from the drop-down menu.
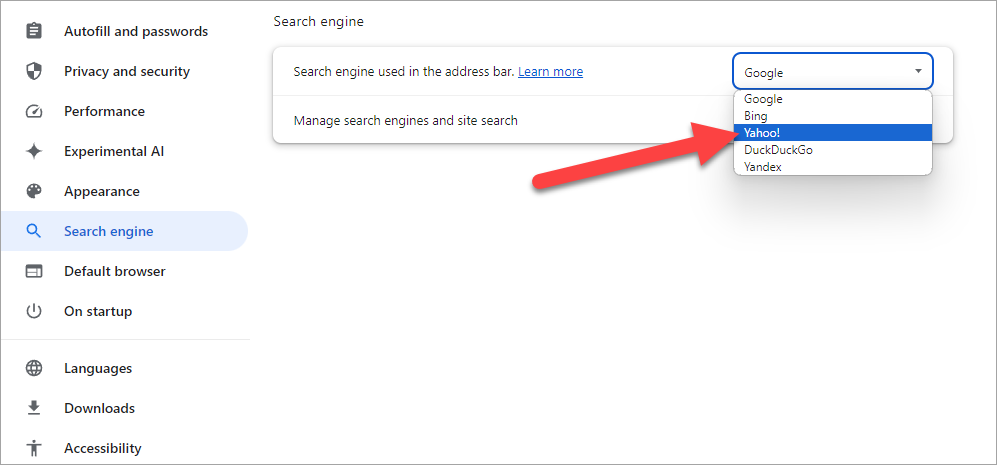
From this same area, you can edit the search engines by clicking “Manage Search Engines and Site Search.” Here, you can edit and remove the provided search engines and create your own custom site searches .
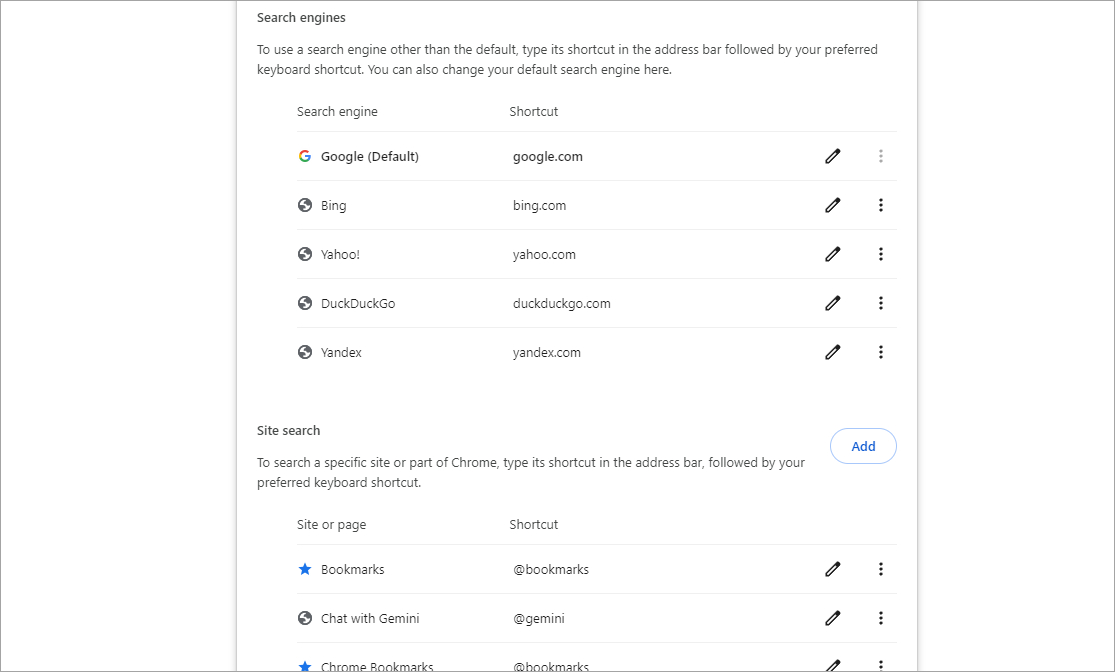
iPhone, iPad, or Android
Open the Google Chrome app on your iPhone , iPad , or Android device, then tap the three-dot menu icon in the top or bottom right corner to find the “Settings” menu.
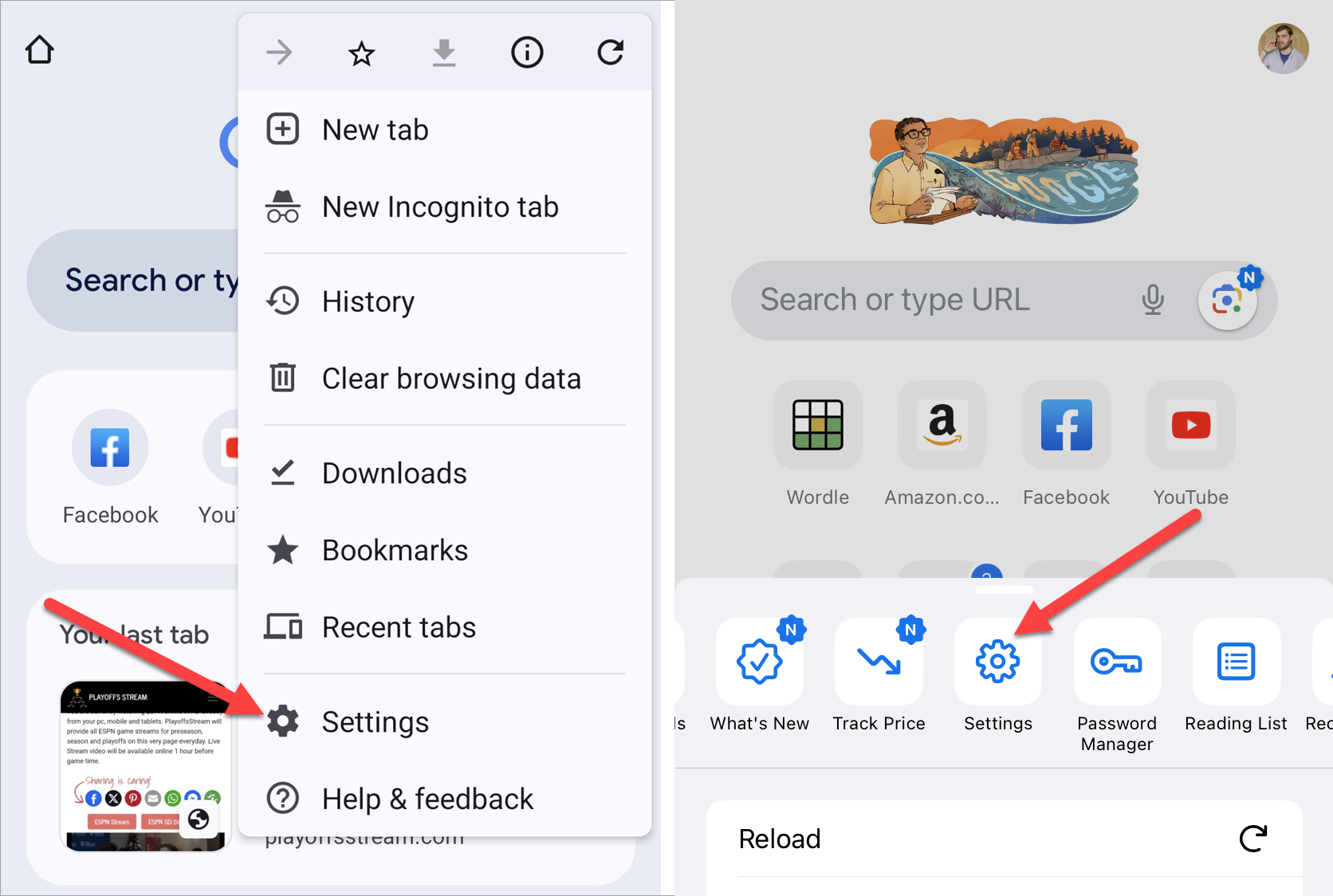
Android / iPhone
From the Settings, go to “Search Engine” and choose one of the search engines from the list.
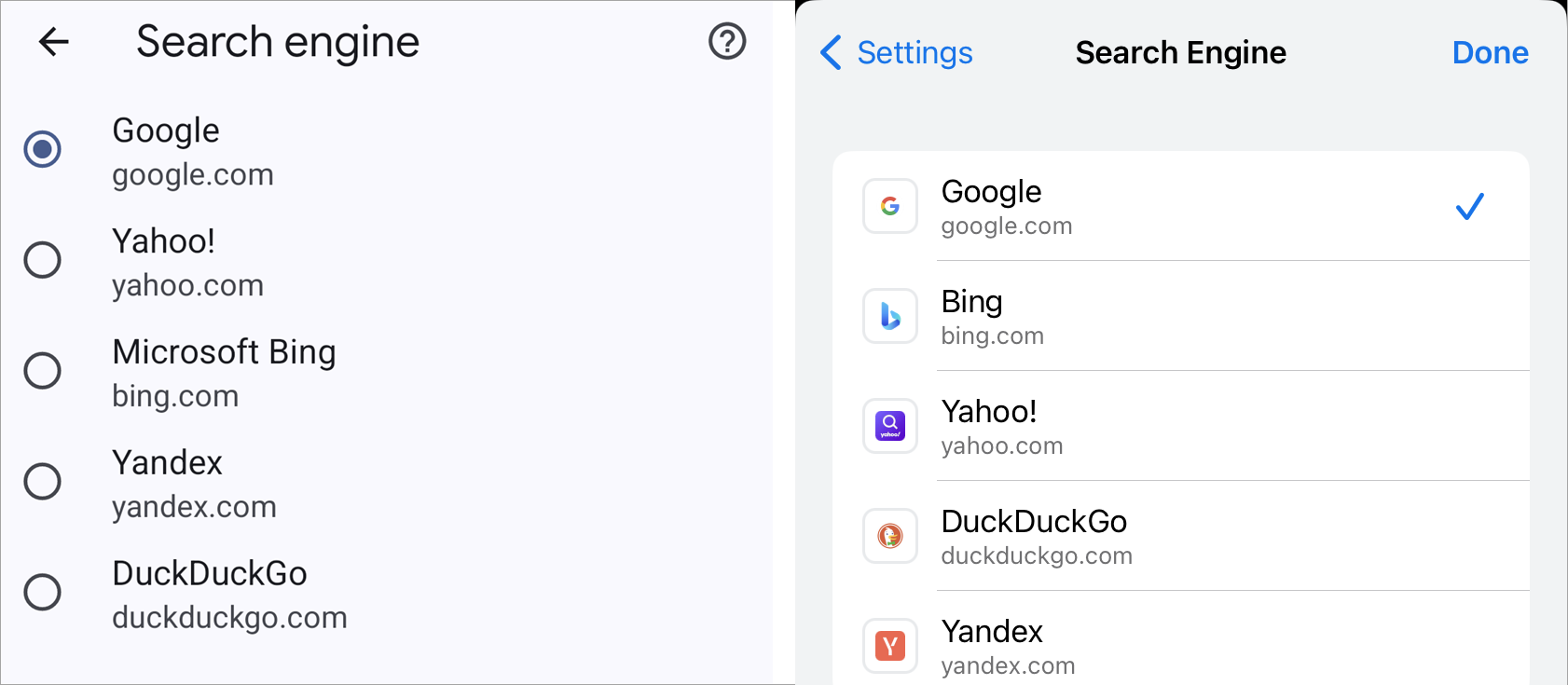
Android / iPhone
Unfortunately, the mobile version of Google Chrome doesn’t allow you to add your own search engine. You have to choose from the list provided.
That’s all you have to do. Now, when you type in the address bar, Chrome will search with your preferred search engine.
Also read:
- [New] In 2024, Mastering iPhone's Video Reduction and Adjustment Tools
- [New] Maximize Your Mobile Top 10 Free Image Enhancement Tools
- [Updated] Digital Decoder Masterful Online TV Recording Methods for 2024
- [Updated] In 2024, Pathway to Profitability with the New YouTube Premium Program
- 2024 Approved VideoVantage Warriors
- Factory Reset on Apple iPhone 12 Pro Max | Dr.fone
- Factory Reset on Apple iPhone 8 Plus | Dr.fone
- In 2024, Streamlining Your Podcast for Apple Platform Access
- Simple ways to get lost files back from Honor Play 7T
- Simple ways to get lost videos back from Infinix Note 30 5G
- Update drivers with Device Manager on Windows 10
- Title: Detailed Tutorial: How to Modify Chrome's Default Search Engine Settings
- Author: Ian
- Created at : 2025-02-13 22:34:05
- Updated at : 2025-02-19 20:49:21
- Link: https://techidaily.com/detailed-tutorial-how-to-modify-chromes-default-search-engine-settings/
- License: This work is licensed under CC BY-NC-SA 4.0.