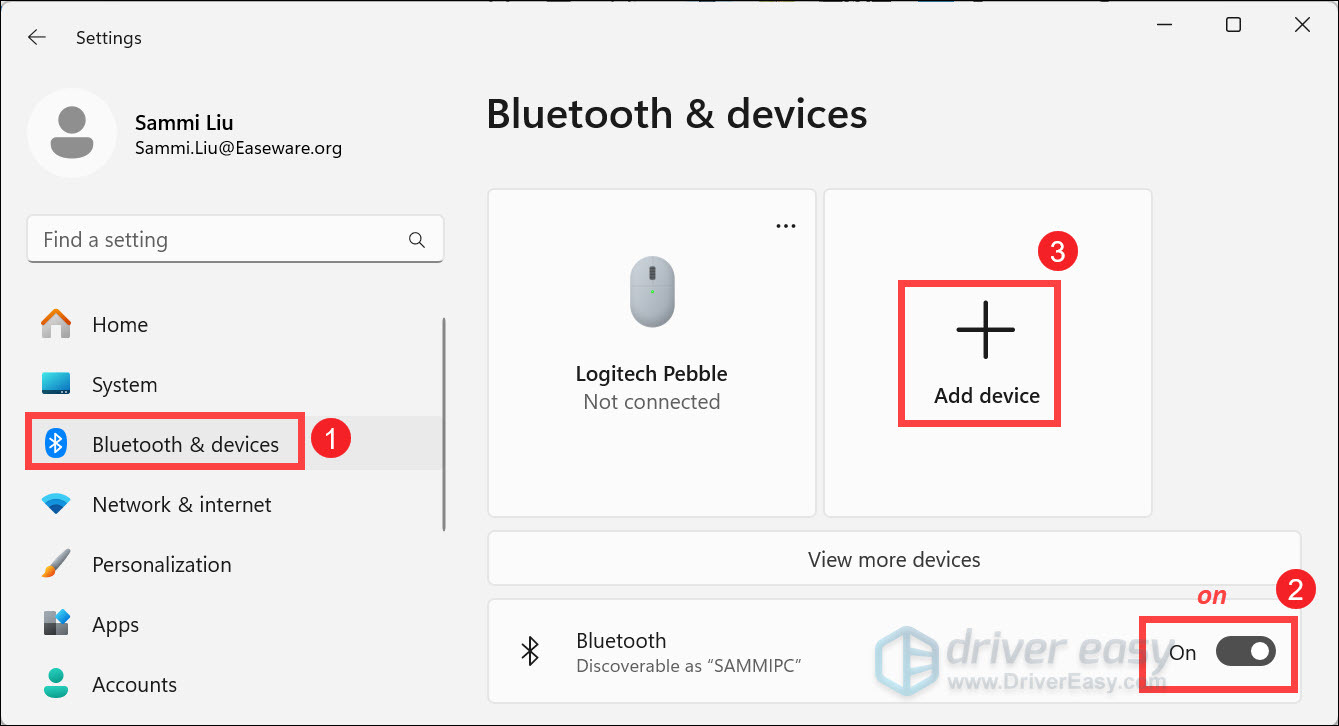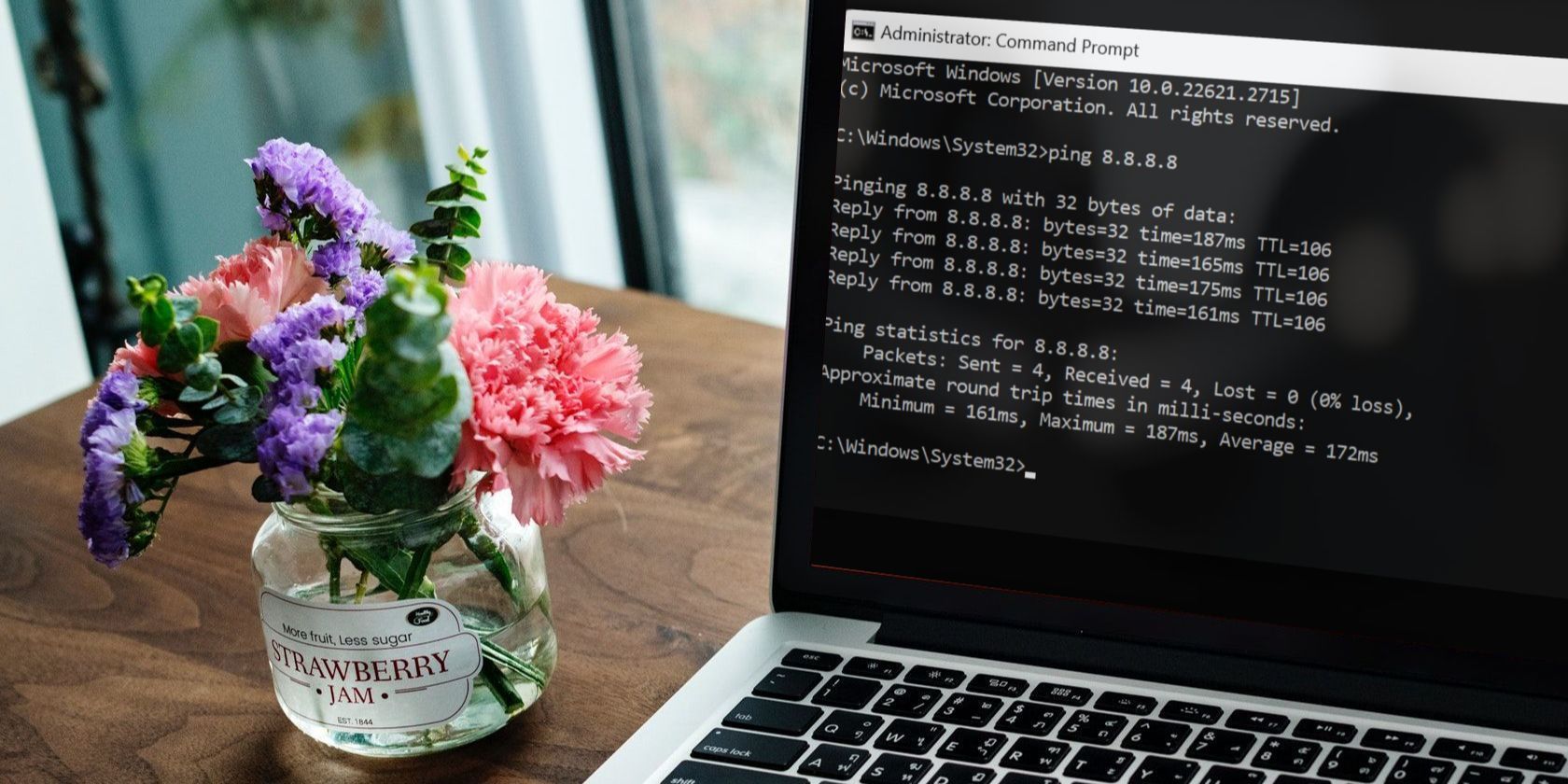
Connecting Multiple Screens to Your Computer Explained

Connecting Beats Wireless Headphones to Your Windows Desktop Made Easy

If you want to connect your Beats wireless headphones or earphones to your Windows 10 computer but don’t know how, don’t worry, you’ve come to the right place. In this article, you’ll learn:
- How to pair Beats wireless with Windows 10
- How to pair Beats wireless with Windows 11
- What to do if Windows can’t find your Beats wireless
How to pair Beats wireless with Windows 10
- Make sure your Beats wireless headphones or earphones areturned off .
- Hold down the power button forabout 5 seconds until you see the indicator lightflashes . It’ll make your Beats discoverable.
- On your computer keyboard, press the Windows logo key

and I key at the same time to go to Windows Settings . - Click Devices .

- SelectBluetooth & other devices in the left pane, then toggle on the Bluetooth button.

- Click theplus icon next to Add Bluetooth or other device .

- SelectBluetooth .

- Select your Beats wireless from the list of all discovered Bluetooth devices, then follow any other on-screen instructions.
How to pair Beats wireless with Windows 11
- Make sure your Beats wireless headphones or earphones areturned off .
- Hold down the power button forabout 5 seconds until you see the indicator lightflashes . It’ll make your Beats discoverable.
- On your keyboard, press theWindows logo + I keys simultaneously to open Settings.
- From the left navigation panel, selectBluetooth & devices . Then toggleOn Bluetooth. Click on the**+** icon to Add device.

- SelectBluetooth .
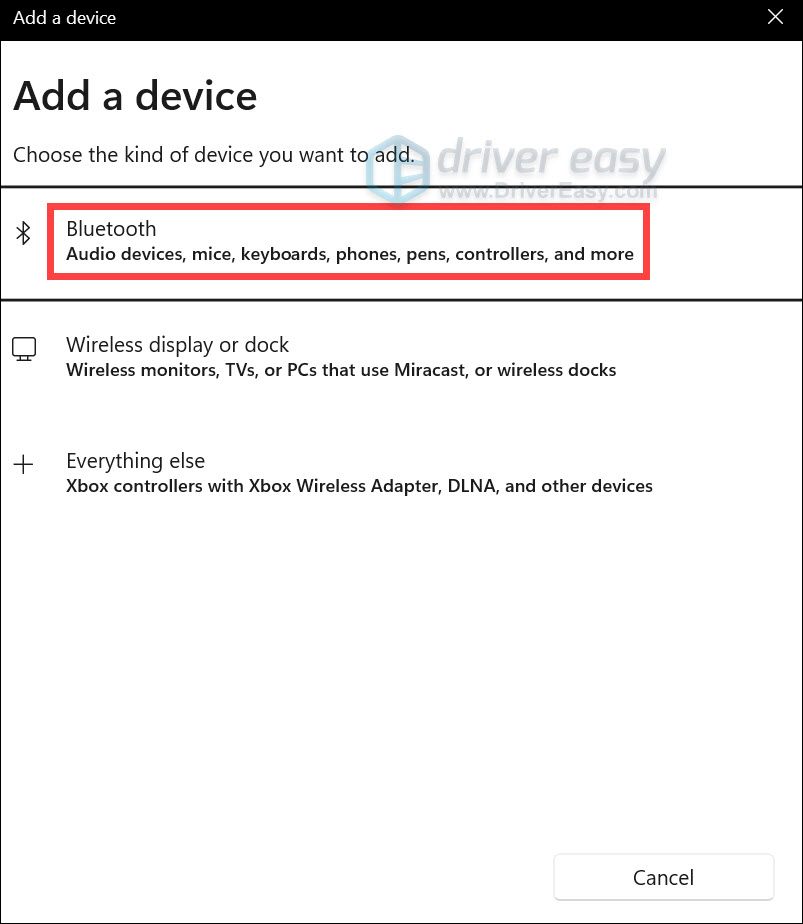
6. Select your Beats wireless from the list of all discovered Bluetooth devices, then follow any other on-screen instructions.
What to do if Windows can’t find your Beats wireless
If your PC can’t find your Beats wireless, here are some methods for you to solve the problem. You don’t have to try them all; just work your way down the list until you find the one that works for you.
- Turn off Bluetooth in every device your Beats wireless have connected to
- Hold down your Beats’ power button for a longer time
- Enable your Bluetooth driver via Device Manager
- Update your Bluetooth driver
Method 1: Turn off Bluetooth in every device your Beats wireless have connected to
When you turn on your Beats wireless headphones or earphones, they automatically reconnect to the device you last used with them. If your Beats last connected to a different device than your computer, you canturn off Bluetooth in every device they have connected to , then repeat the steps in How to pair Beats wireless with Windows 10 to help solve the problem.
Method 2: Hold down your Beats’ power button for a longer time
When trying to turn on your Beats wireless, you can hold down the power button for a longer time in order to connect to Windows 10, in some cases up to 10 seconds. It worked for many people who had trouble connecting their Bluetooth audio devices to PC.
Method 3: Enable your Bluetooth driver via Device Manager
Some people can’t reconnect their Bluetooth headphones to PC because their Bluetooth driver is disabled. Manually enabling the driver via Device Manager would fix the issue:
- On PC, right-click theStart button, then selectDevice Manager .

- Expand theBluetooth entry, orSound, video and game controllers , to find your Beats.

- If a down arrow icon is marked on your Beats, you should right-click on your device, and selectEnable device .
- Then you can repeat the steps in How to pair Beats wireless with Windows 10 to troubleshoot the problem.
Method 4: Update your Bluetooth driver
A missing or outdated Bluetooth driver may also stop your computer from detecting your Beats wireless. You should update your Bluetooth driver and see if this helps fix the problem.
If you don’t have the time, patience or computer skills to update your Bluetooth driver manually, you can do it automatically with Driver Easy . You don’t need to know exactly what system your computer is running, you don’t need to risk downloading and installing the wrong driver, and you don’t need to worry about making a mistake when installing. Driver Easy handles it all.
- Download and install Driver Easy.
- Run Driver Easy and click Scan Now . Driver Easy will then scan your computer and detect any problem drivers.

- ClickUpdate next to any flagged devices to automatically download the correct version of their drivers, then you can install them manually. Or clickUpdate All to automatically download and install them all automatically. (This requires the Pro version – you’ll be prompted to upgrade when you clickUpdate All . You get full support and a 30-day money back guarantee.)

If you need assistance, please contact Driver Easy’s support team at**support@drivereasy.com ** .
Hopefully this can help you out.
You’re, as always, more than welcome to leave a comment below to share your results or any other suggestions.
Also read:
- [Updated] 2024 Approved Calm Clicks The Ideal Screen-Free Puzzles
- [Updated] Navigating Close Shots Avoiding Distortion in Videoleap Videos
- 写真画像のクリアさを向上させるWinixAI技術入門:ダブルページレポート
- All Things You Need to Know about Wipe Data/Factory Reset For Vivo S18e | Dr.fone
- Are There Character or Word Limits to Consider When Using ChatGPT?
- DIY Tutorial: Crafting Your Own Bootable USB for Easy PC Troubleshooting and Restoration
- How do I reset my Xiaomi 14 Phone without technical knowledge? | Dr.fone
- How to Downgrade Apple iPhone 15 Pro Max to the Previous iOS/iPadOS Version? | Dr.fone
- How To Recover Lost Data from Apple iPhone 13 Pro? | Dr.fone
- How To Repair Apple iPhone 6s iOS System? | Dr.fone
- How To Transfer WhatsApp From Apple iPhone 13 mini to other iPhone 12 devices? | Dr.fone
- In 2024, Best 3 Infinix Hot 30i Emulator for Mac to Run Your Wanted Android Apps | Dr.fone
- In 2024, The Updated Method to Bypass Vivo Y100t FRP
- Is your Realme Narzo N53 working too slow? Heres how you can hard reset it | Dr.fone
- Revive the Soundscape: Solving Silent Issues with Your Acer PC
- Techniques to Diminish Your Reel Viewing
- The way to recover deleted pictures on Motorola G24 Power without backup.
- Things You Dont Know About Tecno Spark 20 Reset Code | Dr.fone
- Understanding AI Transfer Learning: Definition & Mechanisms Explained
- Title: Connecting Multiple Screens to Your Computer Explained
- Author: Ian
- Created at : 2024-10-11 16:43:17
- Updated at : 2024-10-17 20:33:08
- Link: https://techidaily.com/connecting-multiple-screens-to-your-computer-explained/
- License: This work is licensed under CC BY-NC-SA 4.0.