
Concealing the Desktop Edge: A Guide to Disabling Windows 11'S Taskbar

Concealing the Desktop Edge: A Guide to Disabling Windows 11’S Taskbar
Quick Links
- Automatically Hide the Taskbar in Settings
- Automatically Hide the Taskbar Using Command Prompt
- Hide Taskbar with a PowerShell Command
Key Takeaways
- You can save screen space by automatically hiding the taskbar on Windows 10.
- To hide the taskbar, right-click empty space on your desktop, then go to Personalization > Taskbar, and enable the toggle next to “Automatically Hide.”
- Alternatively, you can use the Command Prompt or PowerShell to toggle the auto-hide option.
The Windows taskbar is great for quickly accessing frequently used applications on your computer. However, some users prefer to hide it in order to save screen space. Here’s how to hide the taskbar on Windows 10.
Automatically Hide the Taskbar in Settings
To automatically hide your taskbar, right-click anywhere on your PC’s desktop and select “Personalize” from the pop-up menu.
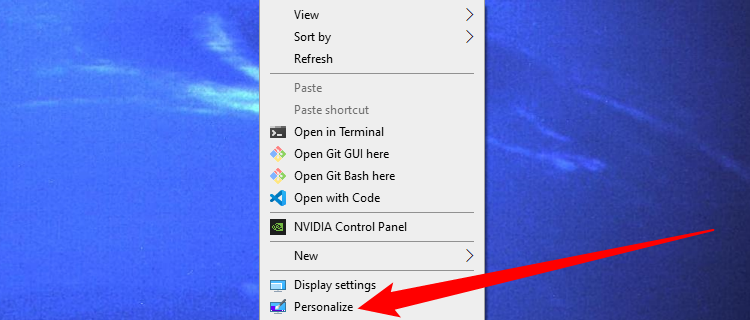
The “Settings” window will appear. In the left-hand pane, select “Taskbar.” From here, toggle the slider to “On” under “Automatically Hide The Taskbar In Desktop Mode.” If your PC is able to switch over to tablet mode, you can hide the taskbar by toggling that option to “On,” as well.
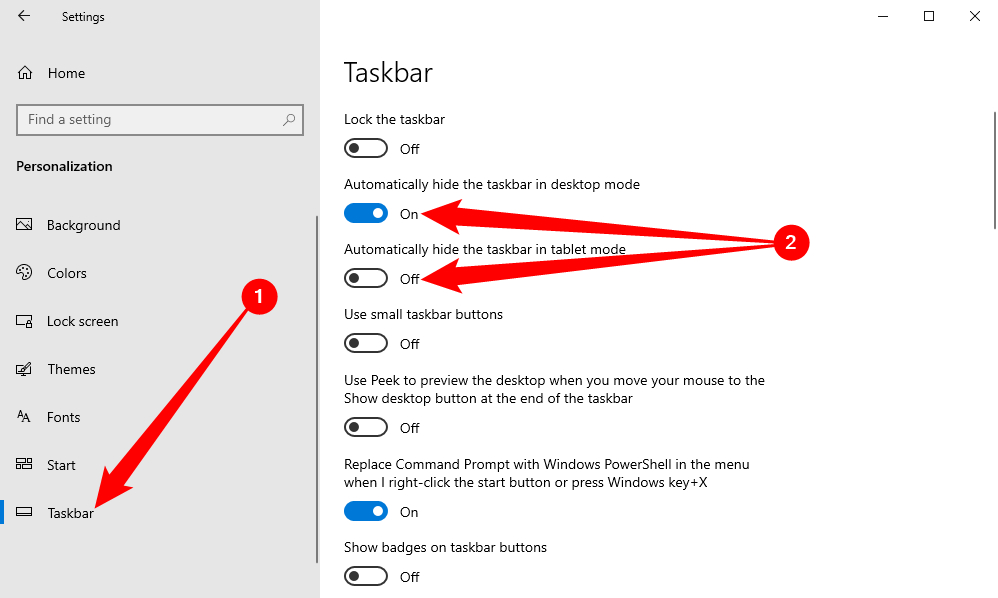
You can also right-click the taskbar and select “Taskbar Settings” to access the same Settings window, if you prefer that.
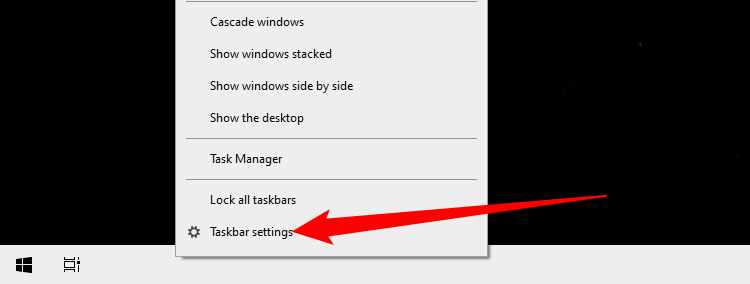
Your taskbar will now automatically hide. This means that, unless you get a notification from an app in the taskbar or you hover your mouse over where the taskbar should be, it won’t show up.
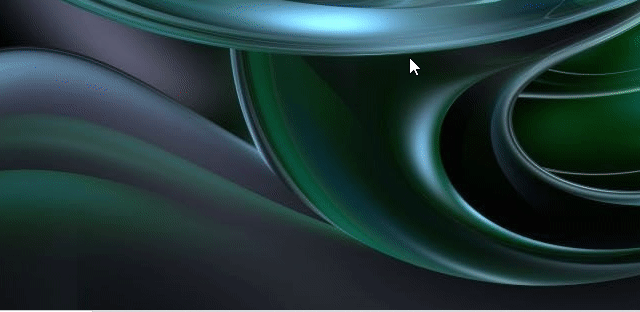
You can undo these settings by toggling the sliders back to the “Off” position.
Automatically Hide the Taskbar Using Command Prompt
If you’re feeling like a hacker, you can also toggle the auto-hide option between on and off by running commands using the Command Prompt .
First, open the Command Prompt by typing “command prompt” in the Windows Search bar and then select the “Command Prompt” app from the search results.
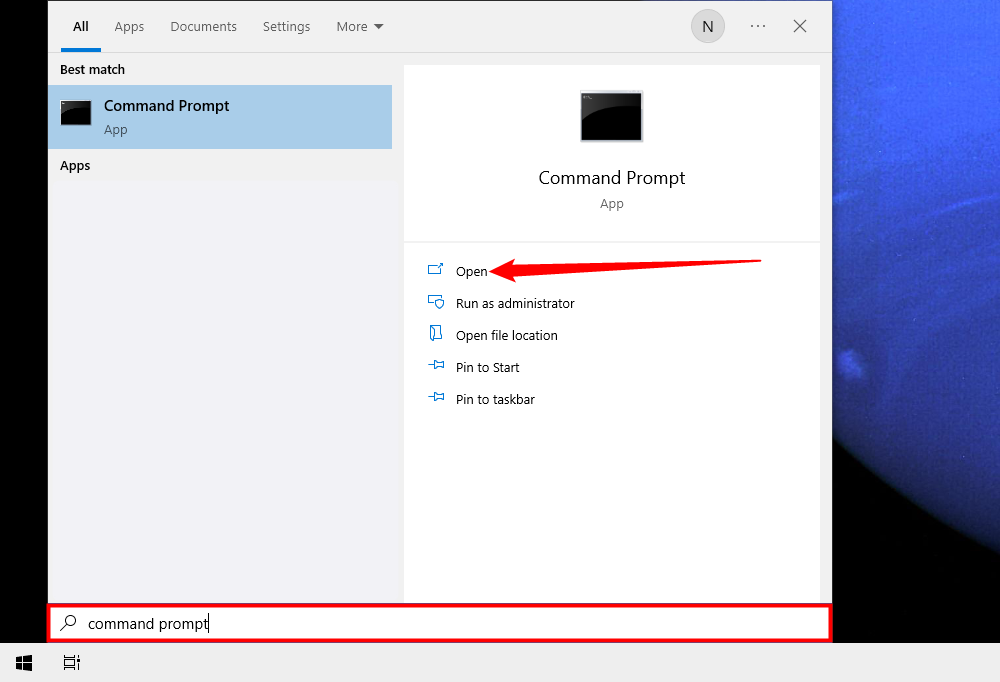
In Command Prompt, run this command to toggle the taskbar automatically hide option to on:
powershell -command “&{$p=’HKCU:SOFTWARE\Microsoft\Windows\CurrentVersion\Explorer\StuckRects3’;$v=(Get-ItemProperty -Path $p).Settings;$v[8]=3;&Set-ItemProperty -Path $p -Name Settings -Value $v;&Stop-Process -f -ProcessName explorer}”
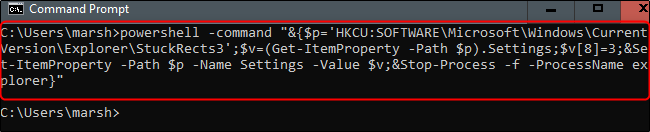
And to toggle the taskbar auto-hide option to off, run this command:
powershell -command “&{$p=’HKCU:SOFTWARE\Microsoft\Windows\CurrentVersion\Explorer\StuckRects3’;$v=(Get-ItemProperty -Path $p).Settings;$v[8]=2;&Set-ItemProperty -Path $p -Name Settings -Value $v;&Stop-Process -f -ProcessName explorer}”
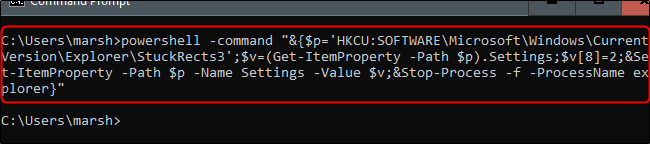
Hide Taskbar with a PowerShell Command
You may have noticed that the command we used in Command Prompt actually invoked PowerShell first. You can skip the middleman and just run it with PowerShell directly, if you want.
Search for “PowerShell” in the Start menu search, then launch it. It doesn’t need to be run as administrator, but it won’t hurt anything if you do.
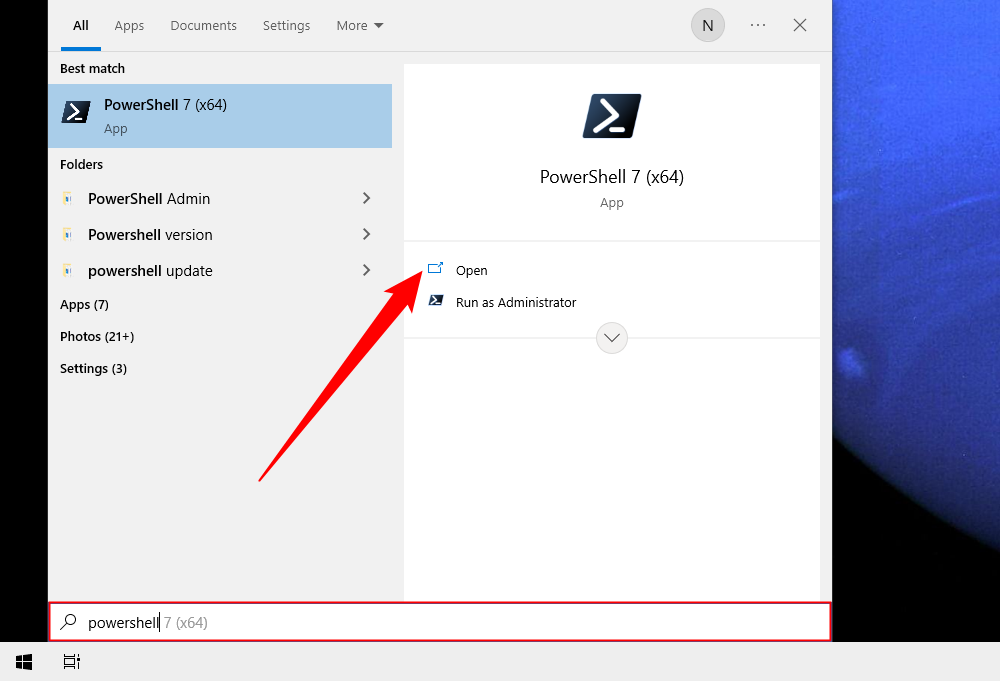
To auto-hide your taskbar, copy and paste the following command into PowerShell:
$p=’HKCU:SOFTWARE\Microsoft\Windows\CurrentVersion\Explorer\StuckRects3’;$v=(Get-ItemProperty -Path $p).Settings;$v[8]=3;&Set-ItemProperty -Path $p -Name Settings -Value $v;&Stop-Process -f -ProcessName explorer
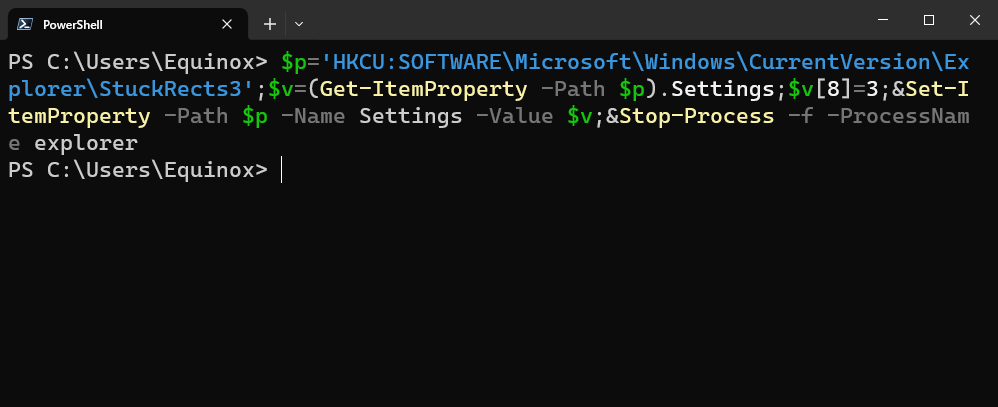
If you want to re-enable your taskbar, you need to change “$v[8]=3” to “$v[8]=2” instead. Your complete command will look like this:
$p=’HKCU:SOFTWARE\Microsoft\Windows\CurrentVersion\Explorer\StuckRects3’;$v=(Get-ItemProperty -Path $p).Settings;$v[8]=2;&Set-ItemProperty -Path $p -Name Settings -Value $v;&Stop-Process -f -ProcessName explorer
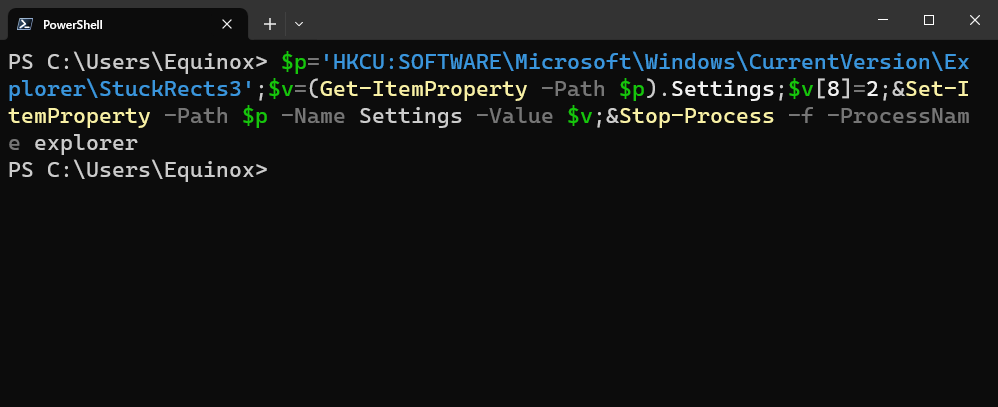
If you just don’t like how the taskbar looks, you may want to try customizing the taskbar instead of hiding it. There are even third-party apps, like Start11 , that give you even more granular control.
Also read:
- [New] 2024 Approved The New Era of Youtube Naming Unique Ideas For Modern Blogging & Filming (Maximum Length 156 Characters)
- [New] Dial Back Unrequested YouTube Recommendations for 2024
- [New] The Case for High Dynamic Range in Modern Videography
- [New] Trust the Right Sources for Safe and Effective View Count Increase for 2024
- [Updated] 2024 Approved Clubbing Essentials Top-Rated DJ Template Vids
- [Updated] The Ultimate Guide to Deciding Between Hero and Cube Videos for 2024
- 2024 Approved A Comprehensive Guide to Mac Screenshot Conversion
- All Things You Need to Know about Wipe Data/Factory Reset For Realme C51 | Dr.fone
- Guide on How To Erase Apple iPhone SE (2022) Devices Entirely | Dr.fone
- How To Transfer Data From Apple iPhone 6s To Other iPhone? | Dr.fone
- In 2024, The Ultimate Guide How to Bypass Swipe Screen to Unlock on Samsung Galaxy A23 5G Device
- Simple ways to get lost music back from Vivo Y78t
- Solved Bad and Corrupt Videos that won't Play on Agni 2 5G
- Swift System Check: Finding GPU Model in Win11 OS
- Things You Dont Know About Motorola Moto E13 Reset Code | Dr.fone
- Title: Concealing the Desktop Edge: A Guide to Disabling Windows 11'S Taskbar
- Author: Ian
- Created at : 2025-02-16 20:57:31
- Updated at : 2025-02-19 22:45:09
- Link: https://techidaily.com/concealing-the-desktop-edge-a-guide-to-disabling-windows-11s-taskbar/
- License: This work is licensed under CC BY-NC-SA 4.0.