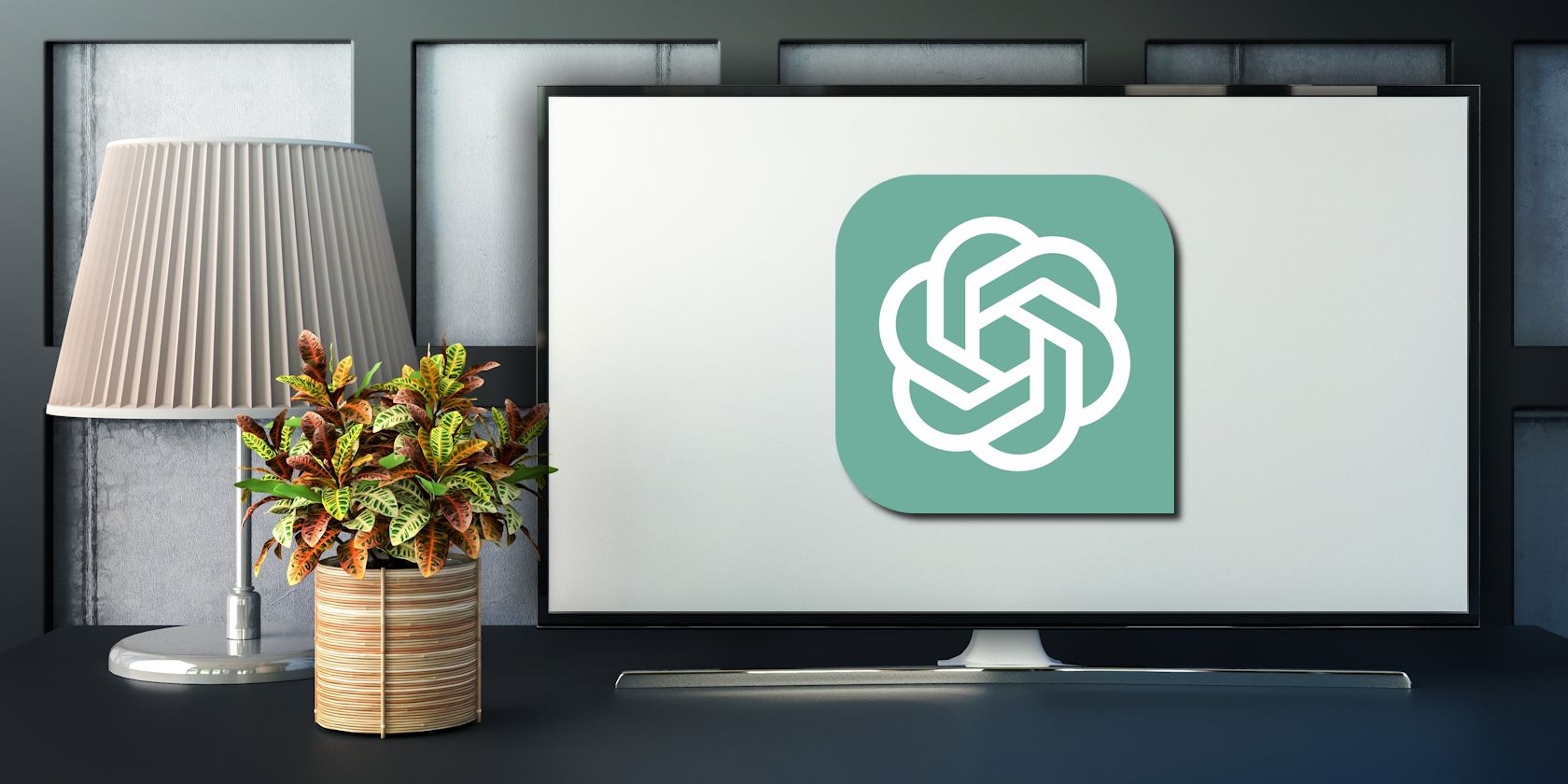
Boosting Your LinkedIn Presence: Top Free AI-Powered Enhancement Techniques

Boosting Your LinkedIn Presence: Top Free AI-Powered Enhancement Techniques
Quick Links
- [Optional] Step 0: Analyze Your LinkedIn Profile Using AI
- Step 1: Make Your Profile Pic More Professional
- Step 2: Write a Compelling “Headline” and “About” Section
- Step 3: Write Descriptions for “Work Experience” and “Education”
- Step 4: Design a Custom Profile Background Image
Do you, like me, feel that improving your LinkedIn profile is a boring and tedious chore? Well, these new AI tools certainly make the task more manageable and even a little fun. So join me as I use free AI tools to improve my LinkedIn.
[Optional] Step 0: Analyze Your LinkedIn Profile Using AI
Keeping in line with the overall AI theme of this article, I wanted to have my LinkedIn profile analyzed and rated by an AI tool and see what it had to say. I checked multiple tools and found Taplio’s LinkedIn Profile Optimization tool the most comprehensive, with feedback that adheres to the best practices.
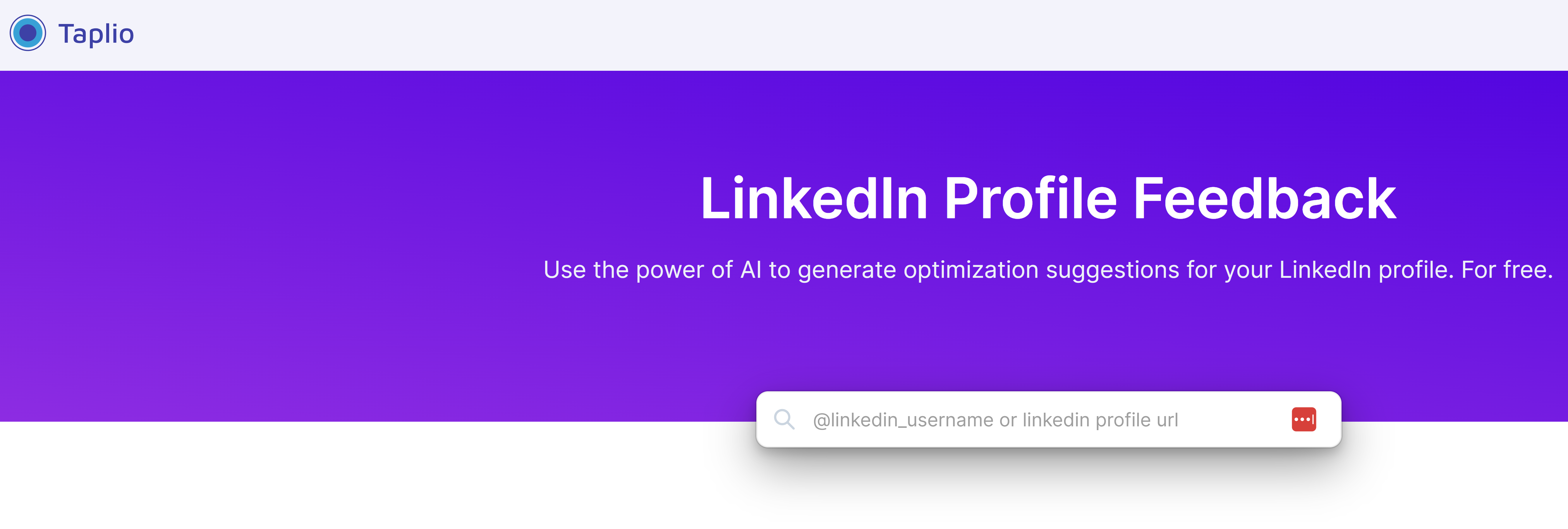
The tool is free to use, and you can certainly check it out to get some pointers. However, this is not a necessary step. In fact, a more useful step would be to manually check a few prolific LinkedIn accounts in your field and see how they have set up their profiles. You can take inspiration from those accounts and optimize your LinkedIn accordingly. Alternatively, you can consult your friends and colleagues and get their feedback on your profile.
As a rule of thumb, your LinkedIn profile is solid if it checks the following boxes:
- A professional-looking profile picture.
- A compelling Headline that helps you standout.
- An engaging About section (formerly Summary) to offer more insight into your professional background.
- A detailed look at your work experience and educational background.
- A custom cover photo that encapsulates who you are as a person and what it’s like working with you.
- Routinely writing LinkedIn posts and engaging with other people’s content.
So, let’s see how we can use AI to help us with these tasks.
Step 1: Make Your Profile Pic More Professional
LinkedIn is a professional social media network, so you need to upload a professional-looking profile picture to get the best results, i.e., a response from potential employers. Here are the best practices for nailing your LinkedIn profile pic:
- Wear professional attire.
- Use an uncluttered, preferably white background.
- Have a relaxed, professional pose.
- Boast a natural and friendly expression.
- Ensure your face is well-lit.
For reference, this was my profile picture at the time of writing:
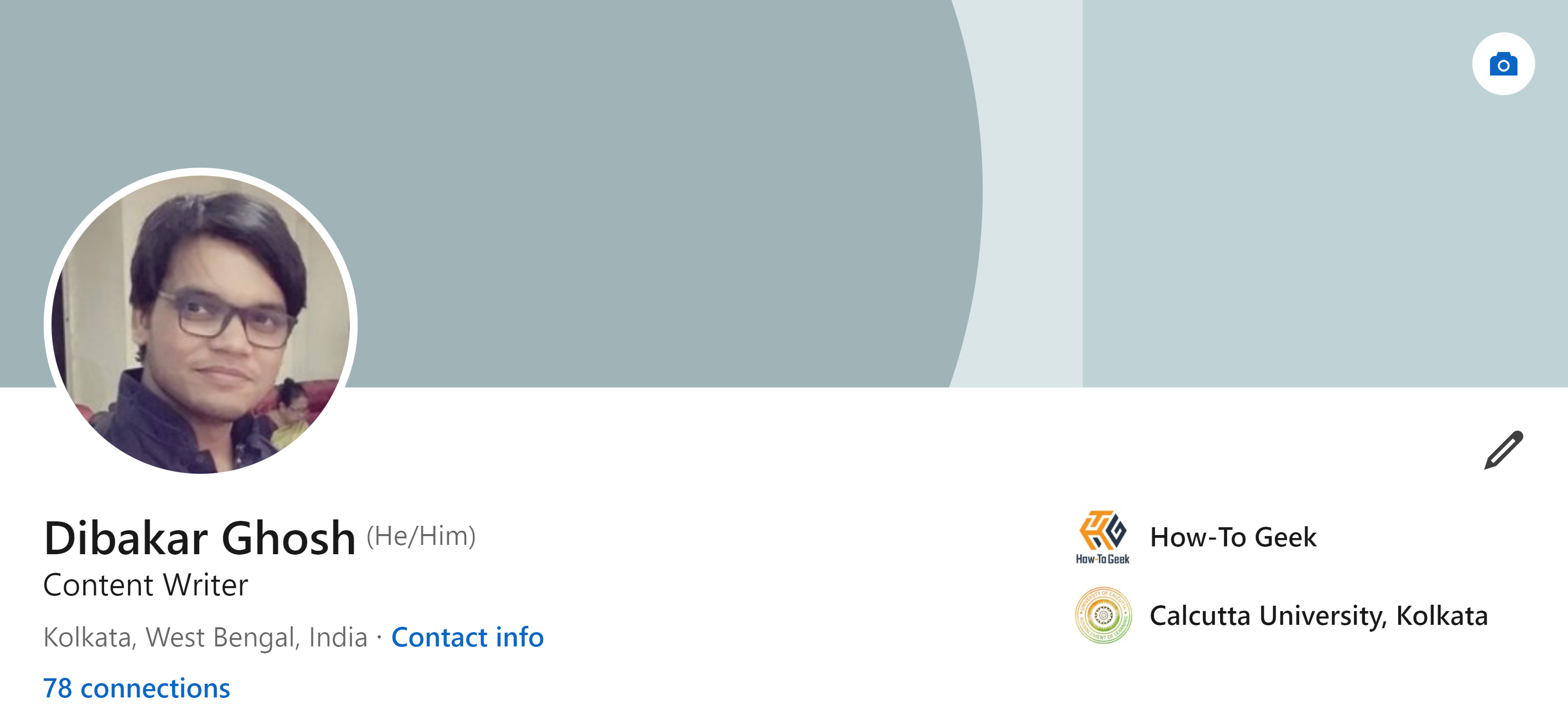
While I wouldn’t call it the worst, the fact that a person is sitting in the background does make it feel a bit casual and unprofessional. Unfortunately, I really don’t have any selfies in my gallery that meet all the mentioned criteria. And since I’m just too lazy to suit up, go outside, and click a good picture, let’s just use AI to fix this issue.
First, I’ll head over to this website: remove.bg . It’s an AI tool where you can upload your picture, and it’ll remove the background from it. The tool also allows you to Add a Background like scenery or just a solid color. I used it to add a white background to the image.
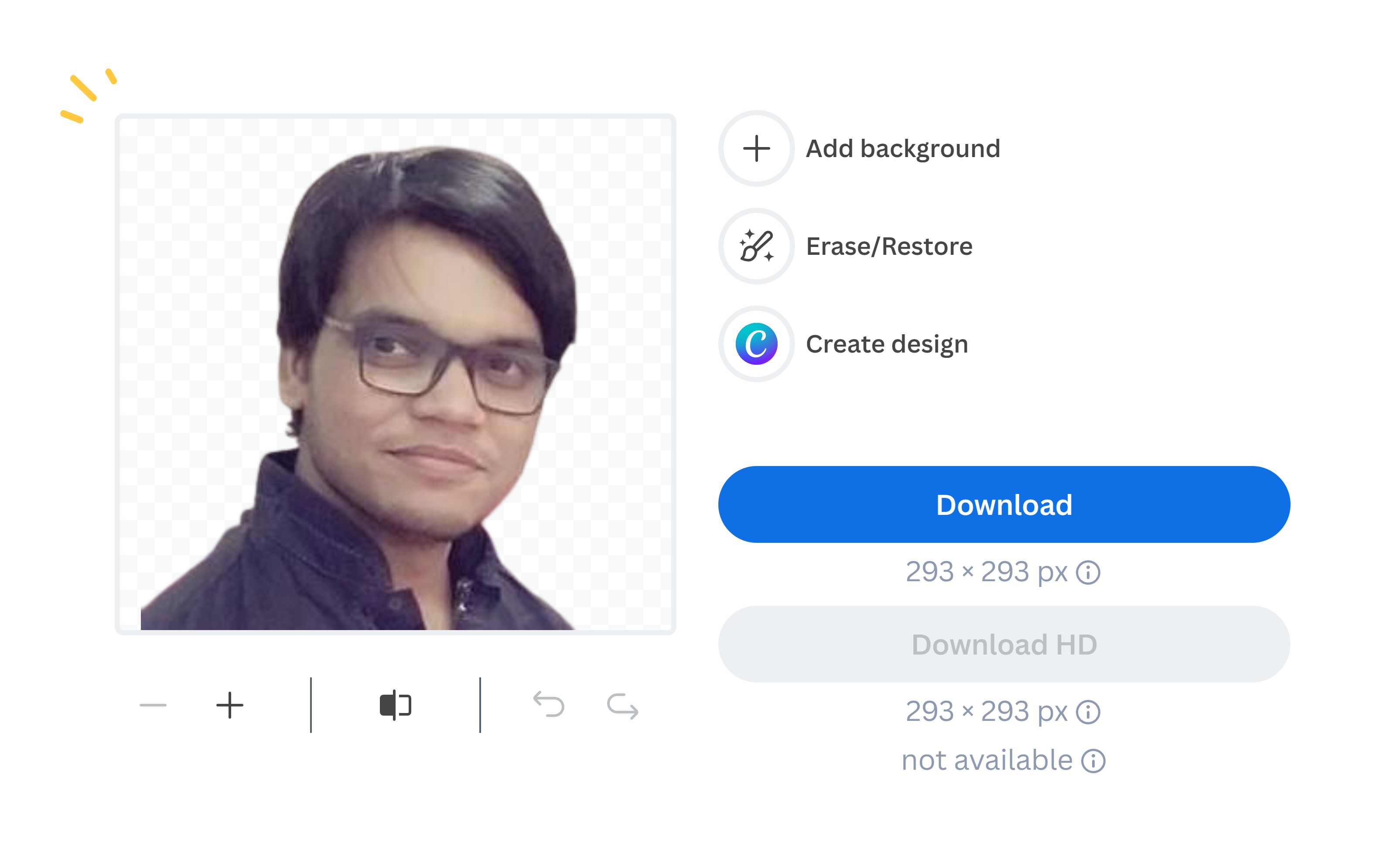
Once done, hit the Download button to download the image to your local storage.
The image we got is 293 x 293 px. This is not a fault of the background removal process. The original image I was using was heavily cropped-in and low res.
Next, I’ll head over to this website: upscale.media . This is an optional step that is only recommended if you’re dealing with a low res image—like mine—that you wish to upscale. Simply click Upload Image and select the image that you want to upscale. You’ll get 2 images, one with normal upscaling and the other with AI upscaling (with the option to Upscale to 2x or 4x size and “Enhance Quality”). Pick the one you like (I picked the AI Upscaled Image) and click “Download Image.”
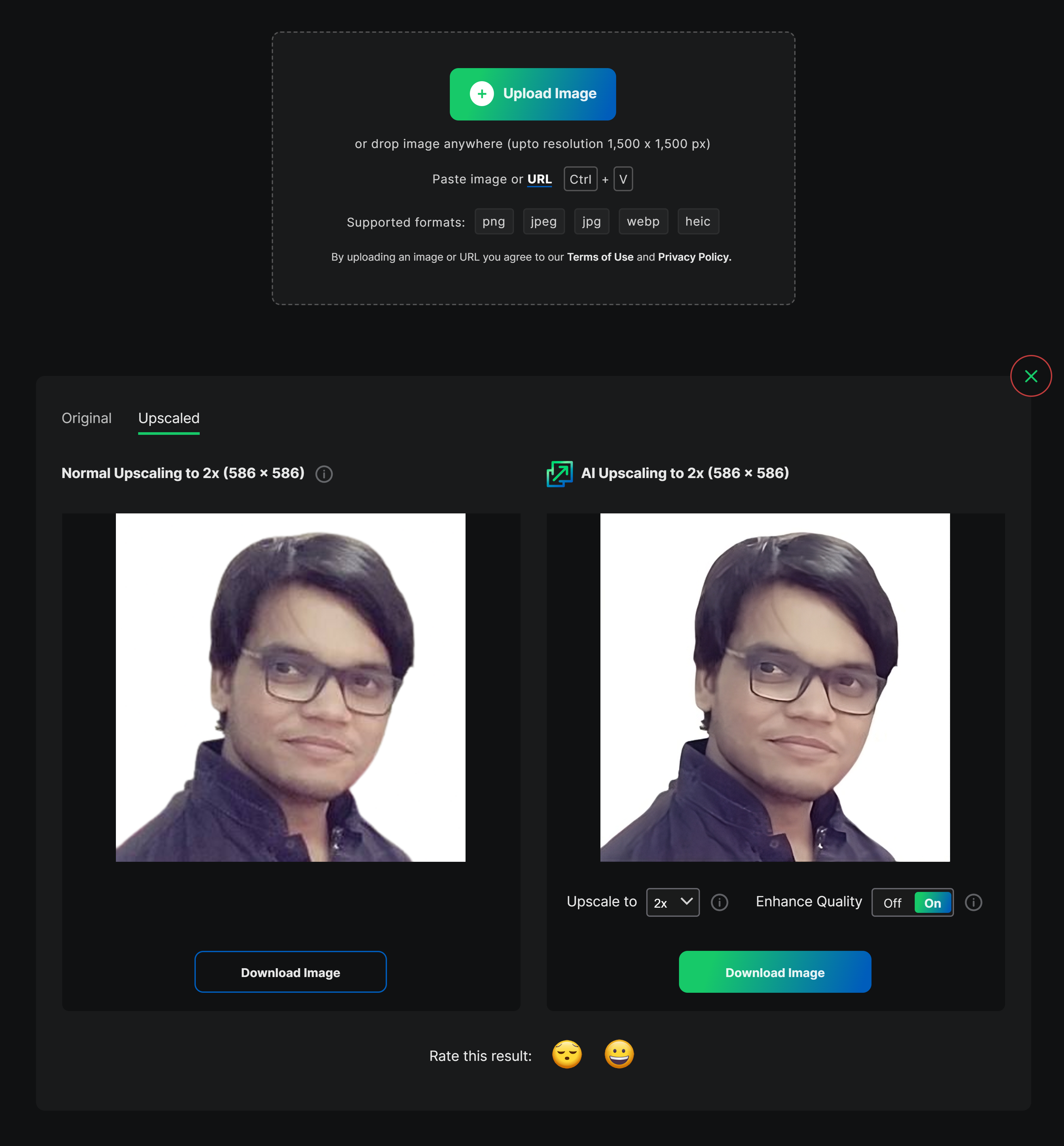
Now, just upload this image to your LinkedIn profile pic, and you’re one step closer to looking more professional.
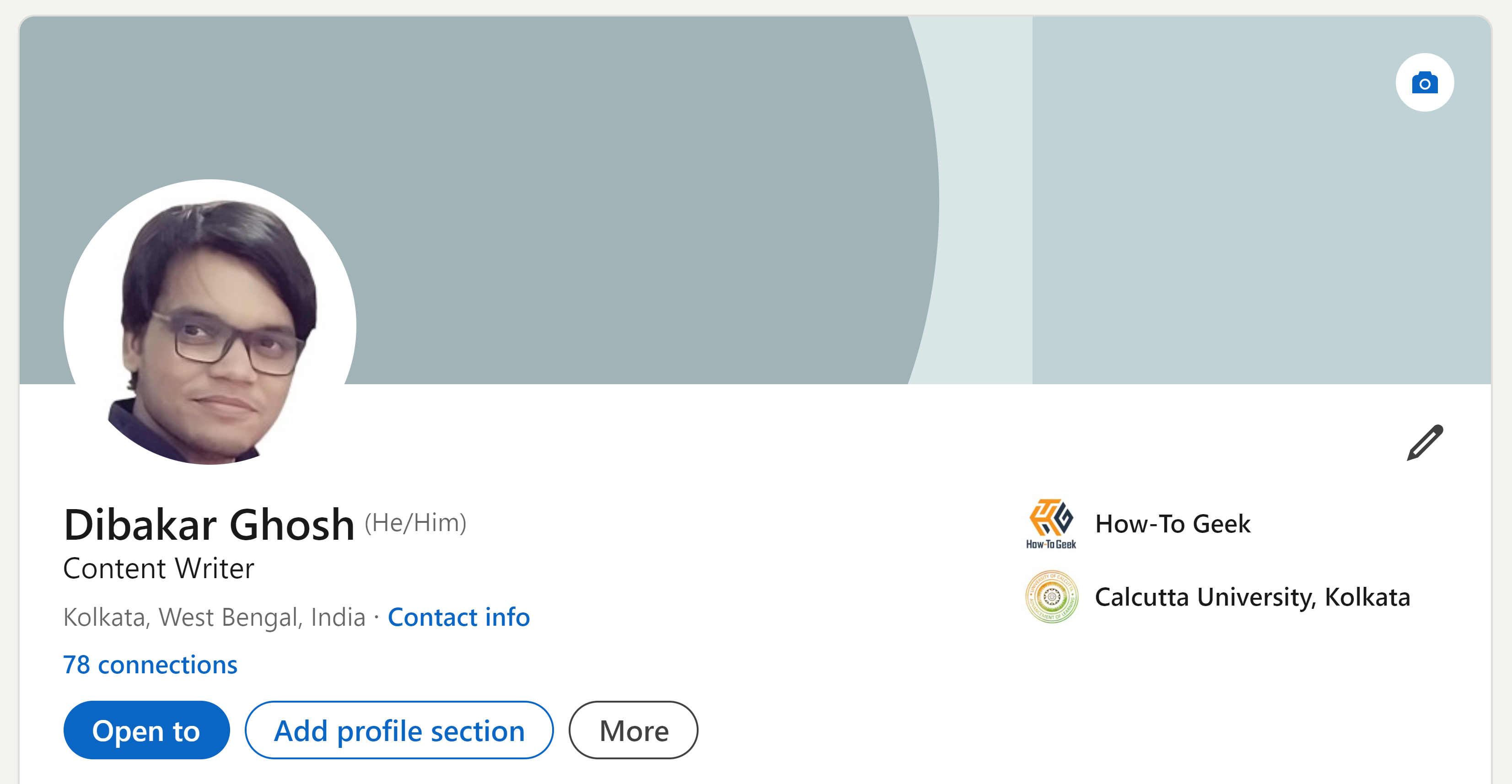
It is still recommended that you use a professional headshot and post it on LinkedIn, especially before you start job hunting and networking. But in the meantime, an AI-optimized image can be a decent placeholder.
Step 2: Write a Compelling “Headline” and “About” Section
The Headline is the brief line of text (extendable up to two lines) that appears directly below your name. Whereas the About section is a dedicated text block where you can talk more about yourself and give a broad overview of your professional life.
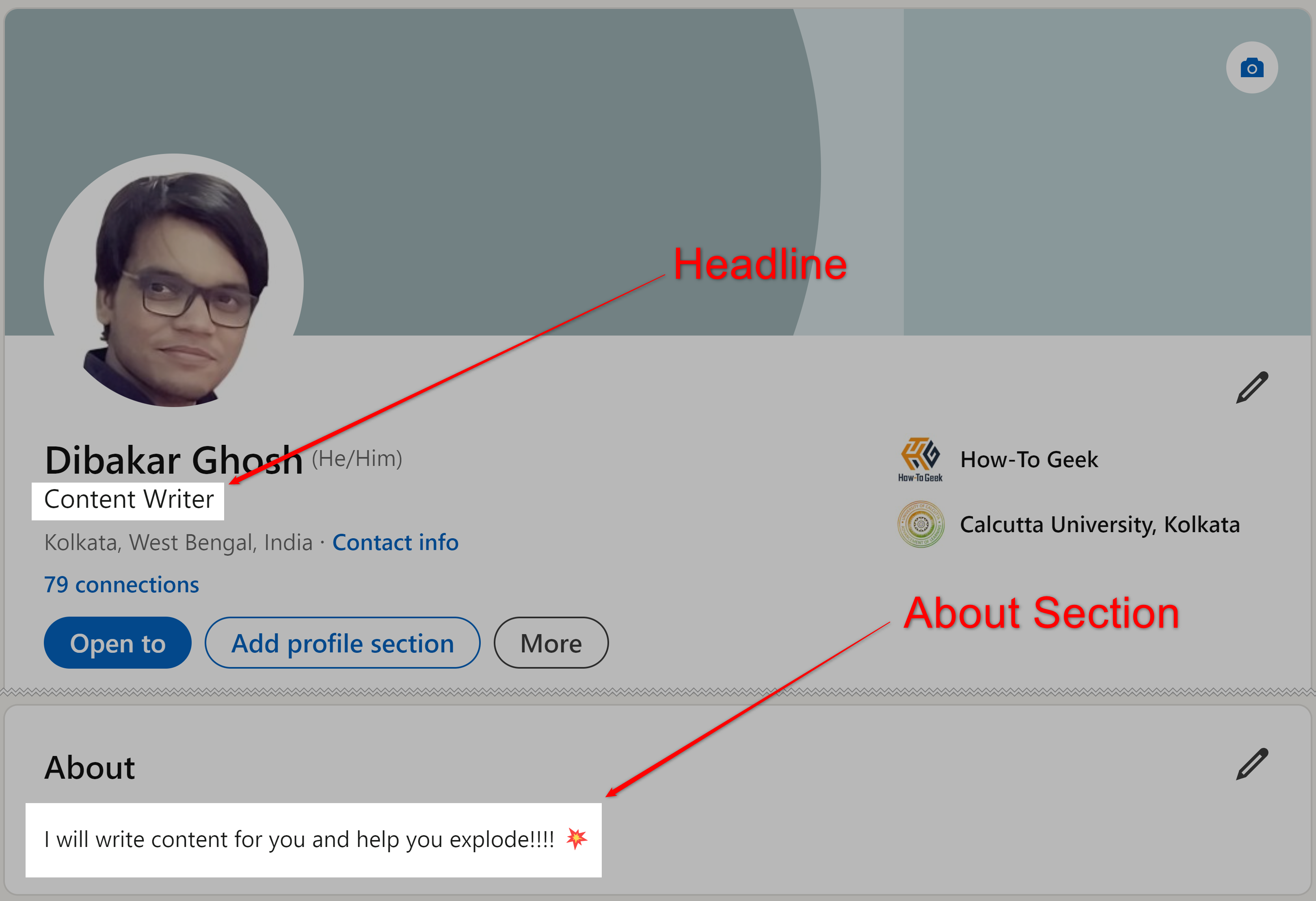
Both sections are there to help you sell yourself to potential clients. But as you can see, my lackluster self-description isn’t doing me any favors. So, let’s use AI to fix this.
I tried this free LinkedIn Headline Generator from Taplio but found the output could have been better. I imagine the problem was with the limited data I gave it to work with. But then again, I truly couldn’t figure out what extra info to add. So I decided to use ChatGPT (the free version running GPT3.5 will do) and entered this prompt:
Imagine you are an experienced LinkedIn profile strategist. Following the industry’s best practices, create a LinkedIn headline to help me stand out and make me interesting so other LinkedIn users might want to connect with me. First, point out what are the best practices for crafting a LinkedIn Headline. Then, ask me a series of questions, so you know more about me so you can craft the headline according to the best practices. Ensure your questions are insightful and your headline suggestions are precise and compelling.
As instructed in the prompt, ChatGPT proceeded to ask me a few questions and, based on my responses, came up with this Headline:
Tech Writer & Storyteller | How-To Geek Contributor | Authority Hacker Freelancer | Data-Driven Narratives for Tech & SaaS
This is way better than the previous headline! Of course, you are free to edit this and also prompt ChatGPT to generate a few more alternative headlines if you don’t like the first one.
Close
Coming to the About section, Taplio’s LinkedIn Summary Generator was pretty good. I particularly found it does a better job with a Humorous tone.
Close
The output could have benefited from a little more context, so I plugged this into ChatGPT again and added the following prompt:
You’re an expert in crafting LinkedIn profile summaries. Your task is to critique and enhance the LinkedIn About section provided by the user. The user will share their current profile summary with you. Start by analyzing the strengths and weaknesses of the existing summary, focusing on clarity, relevance, and tone. Then, engage the user with specific questions to gather additional information that can be incorporated into the summary. Ensure the questions are structured to guide the user in providing detailed and relevant responses without requiring extensive thought. Finally, use the gathered information to optimize the LinkedIn About section, maintaining the user’s style and tone. Your goal is to create a compelling and professional summary that effectively showcases the user’s skills, experiences, and aspirations.
This is my LinkedIn About section or Summary section:
[Insert Taplio provided summary here]
And with that, this is my new AI-generated LinkedIn About section:
Close
All that remains now is to plug both the Headline and About sections into LinkedIn.
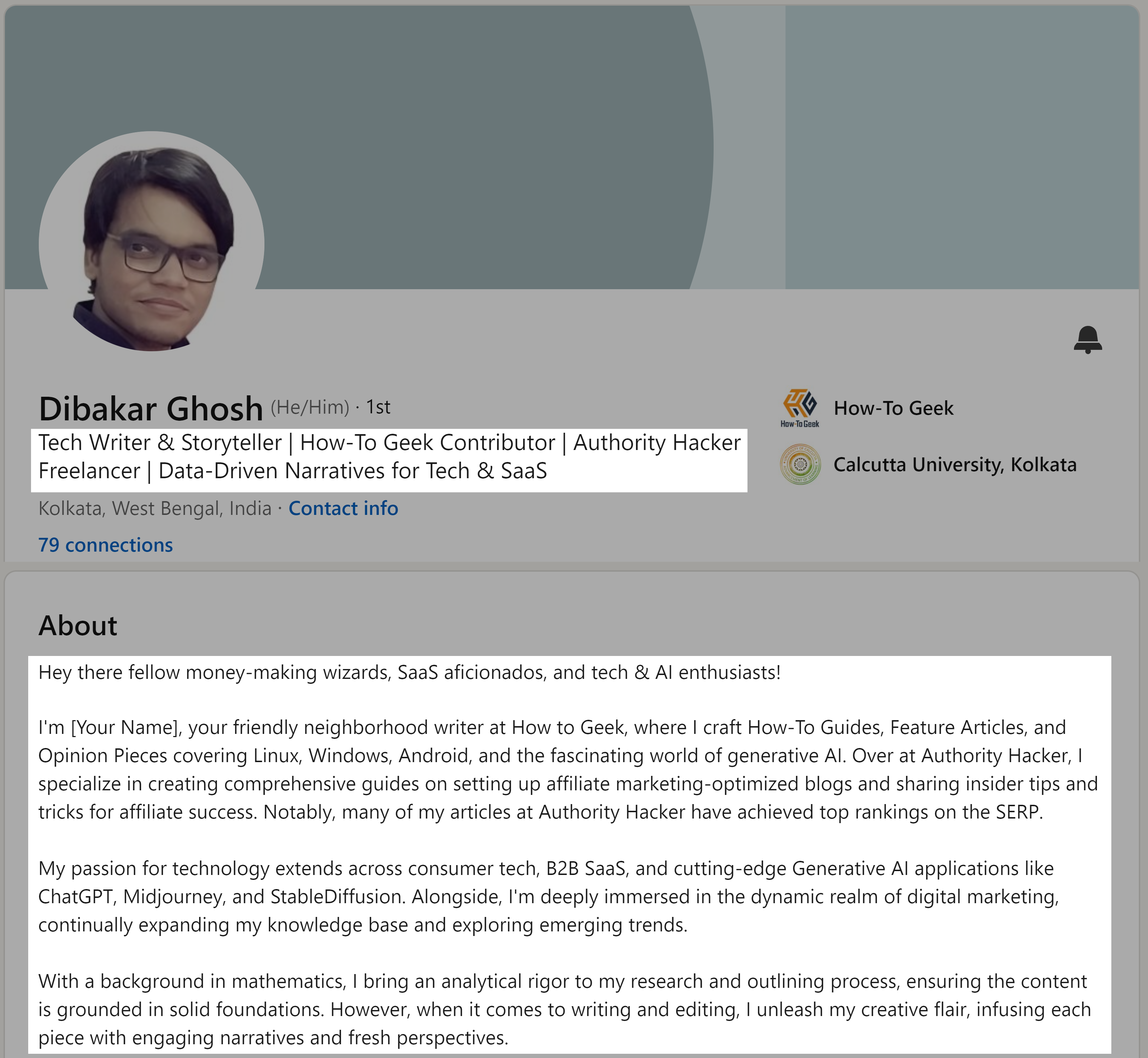
Step 3: Write Descriptions for “Work Experience” and “Education”
For the Work Experience and Education sections, you should provide as much detail as possible so that people who land on your LinkedIn profile can get a clear picture of your professional and academic background. There isn’t a particular AI tool that can help you at this stage. You basically need to sit and journal about all the places you worked at and all the different certificates you hold.
Here’s a really helpful article on Writing Your LinkedIn Experience Section . It contains a lot of actionable tips and tricks that apply to both the Work Experience and Education sections. Now, while populating the sections with relevant data, you will come across a field called “Description,” where you get to go into more detail about your experience in that position to woo any profile visitors. Now, this is an area where AI can come in handy. Just paste the following Prompt into ChatGPT:
You are a meticulous detective, and I am a reluctant witness. Your task is to help me write a comprehensive and engaging LinkedIn profile description for one specific work experience or educational qualification at a time. Start by asking if I want to discuss my work experience or education. Based on my response, ask relevant, detailed questions designed to uncover all necessary information, even if I’m reluctant to provide it. And try to point out specific information if I am providing vague answers. Try to ask for numbers or encourage me to provide numbers.
**Begin the questioning:**
"Let's start with the basics. Do you want to discuss your work experience or your education?"
**If Work Experience:**
"Alright, tell me the name of the company and your job title there. For example, 'Google, Software Engineer'."
"What were the dates of your employment at [Company Name]? Be specific. For instance, 'June 2015 - Present'."
- (If still employed, note that the end date is 'present'.)
"What are/were your main responsibilities at [Company Name]? Describe your day-to-day tasks. For example, 'Developed and maintained web applications using JavaScript and React'."
"Think back to a standout project or achievement at [Company Name]. What was it, and what role did you play? For instance, 'Led the development of a new customer feedback system that increased user satisfaction by 20%'."
"Are/Were you in charge of any teams or projects? Describe your leadership role. For example, 'Managed a team of five developers to deliver quarterly software updates'."
"What skills have you honed or acquired while working at [Company Name]? Give me specifics. For example, 'Enhanced my expertise in machine learning and data analysis'."
"Tell me about a significant challenge you faced at [Company Name] and how you overcame it. Be detailed. For instance, 'Resolved a critical server outage within 24 hours by coordinating with cross-functional teams'."
"If you have left or plan to leave, why did you decide to leave [Company Name]? What prompted the change? (Skip if currently employed without plans to leave.)"
**If Education:**
"Alright, tell me the name of the institution and the degree or certification you earned. For example, 'MIT, Bachelor of Science in Computer Science'."
"What were the dates of your attendance at [Institution Name]? Provide exact years. For instance, 'September 2010 - June 2014'."
"What was your major or field of study at [Institution Name]? Describe your focus. For example, 'Specialized in Artificial Intelligence and Machine Learning'."
"Were you involved in any extracurricular activities, clubs, or organizations at [Institution Name]? Elaborate. For instance, 'President of the Robotics Club and member of the Debate Team'."
"Did you receive any honors, awards, or scholarships while studying at [Institution Name]? List them. For example, 'Graduated with honors, Dean's List, and recipient of the National Merit Scholarship'."
"What were some key projects or research papers you worked on at [Institution Name]? Detail your involvement. For instance, 'Developed a thesis on neural network optimization that was published in a peer-reviewed journal'."
"How has your education at [Institution Name] influenced your career choices and professional development? For example, 'My coursework in AI directly led to my current role as a data scientist'."
**Final Synthesis for Work Experience:**
"Based on the information you've provided, let’s draft a concise description for your role at [Company Name] in 4-5 sentences. Highlight your responsibilities, achievements, and impact. For example, 'As a Software Engineer at Google since 2015, I developed web applications using JavaScript and React. I led a project that increased user satisfaction by 20%. I enhanced my skills in machine learning and data analysis, contributing significantly to our team’s success.'"
**Final Synthesis for Education:**
"Based on the information you've provided, let’s draft a concise description of your education at [Institution Name] in 4-5 sentences. Highlight your studies, achievements, and how they prepared you for your career. For example, 'I earned a Bachelor of Science in Computer Science from MIT, specializing in AI and Machine Learning. During my studies from 2010 to 2014, I led the Robotics Club and made the Dean's List. My thesis on neural network optimization was published in a peer-reviewed journal, laying the foundation for my career as a data scientist.'"
The prompt will initiate ChatGPT to ask you a series of questions. Answer all of them, and you’ll get a tailored description of each of your jobs and academic roles. Here’s my LinkedIn profile’s Work Experience section after updating it with the ChatGPT-generated descriptions.
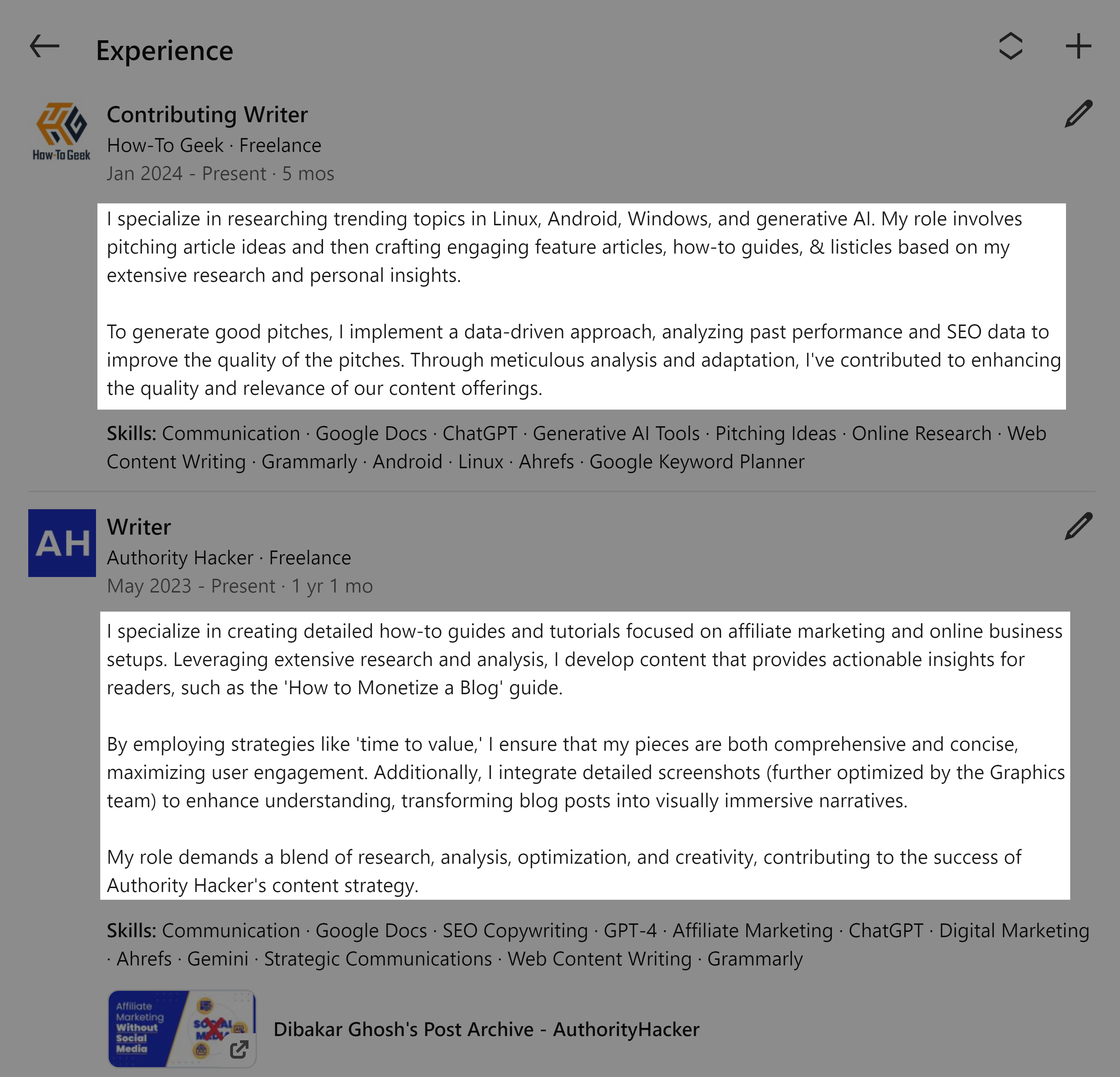
Following the same idea, you can also update the Education section.
The quality of generated descriptions will improve with the paid version of ChatGPT. However, for the sake of this tutorial, I did use the free version and made some minor edits to the output in terms of grammar and phrasing.
Step 4: Design a Custom Profile Background Image
You might’ve heard, “A picture is worth a thousand words,” and we are trying to exemplify that with the LinkedIn Profile Background Image. The idea is to include a photo or image that encapsulates and complements your LinkedIn profile, so profile visitors can quickly get an idea of who you are as a professional. You can check out this Ultimate Guide to Crafting the Perfect LinkedIn Cover Image for ideas and inspiration on how to make this image.
Now, Canva is arguably the most popular tool for creating these Profile Background Images. It has tons of useful templates that you can edit and optimize to build these images.
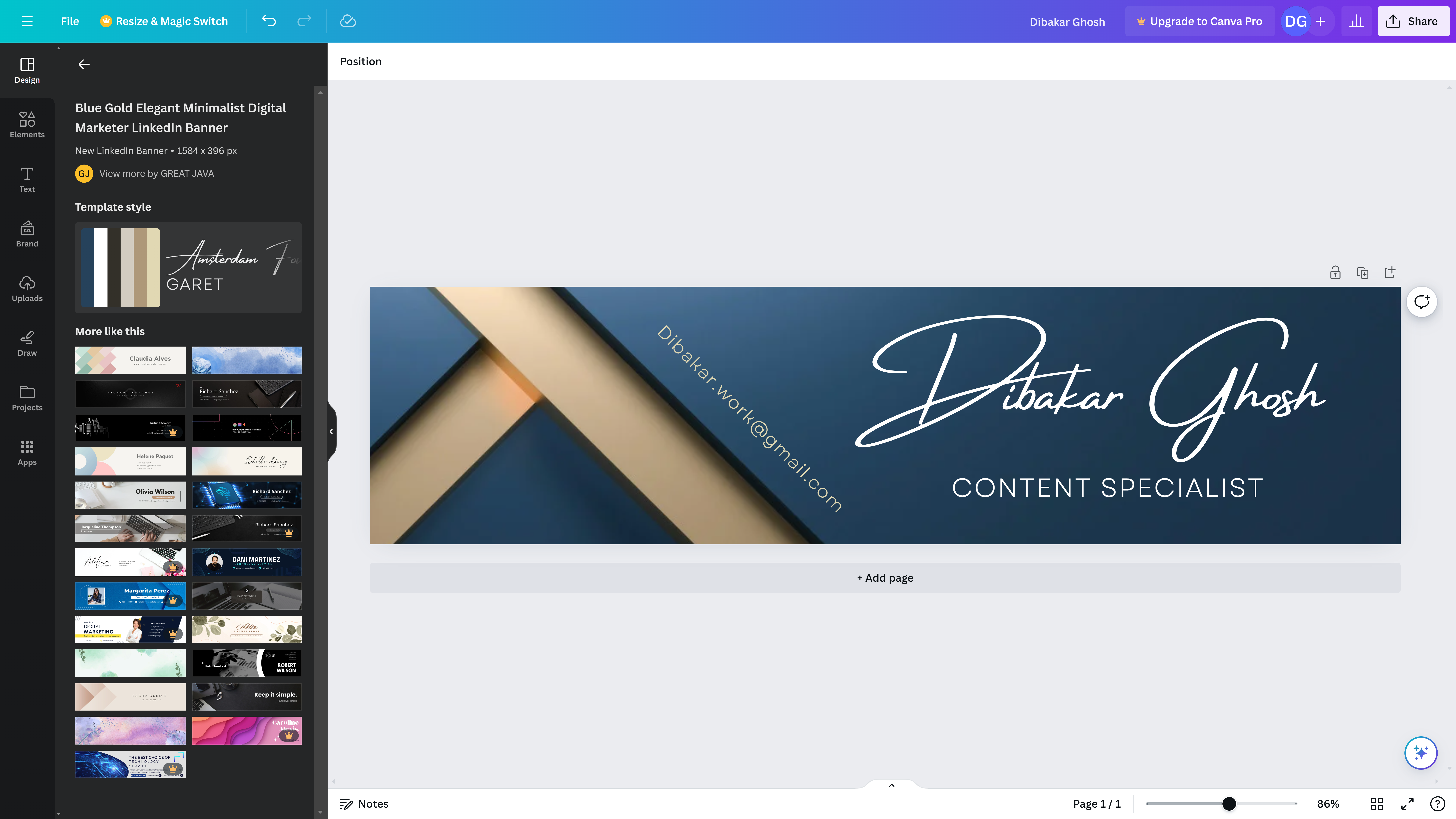
However, since these are premade templates, other people will also be using them. As such, I’ll be using AI to ensure we are using something personalized and representative of our unique professional background.
First, let’s jump on over to Claude (the free version will suffice) and enter the following prompt:
Analyze the following points and generate 10 ideas for a LinkedIn Profile Background image that I can potentially use a text-to-image AI tool to generate:
Headline: "[Insert your headline here]"
Professional Summary: "[Insert your professional summary or about section here]"
Work Experience: "[List your work experience here, including roles, responsibilities, and key achievements]"
Education Experience: "[List your education experience here, including degrees, institutions, and notable accomplishments]"
You can also use this prompt with ChatGPT. But I personally find Claude’s output better for creativity-oriented workloads .
Here’s a look at some of the results I got:
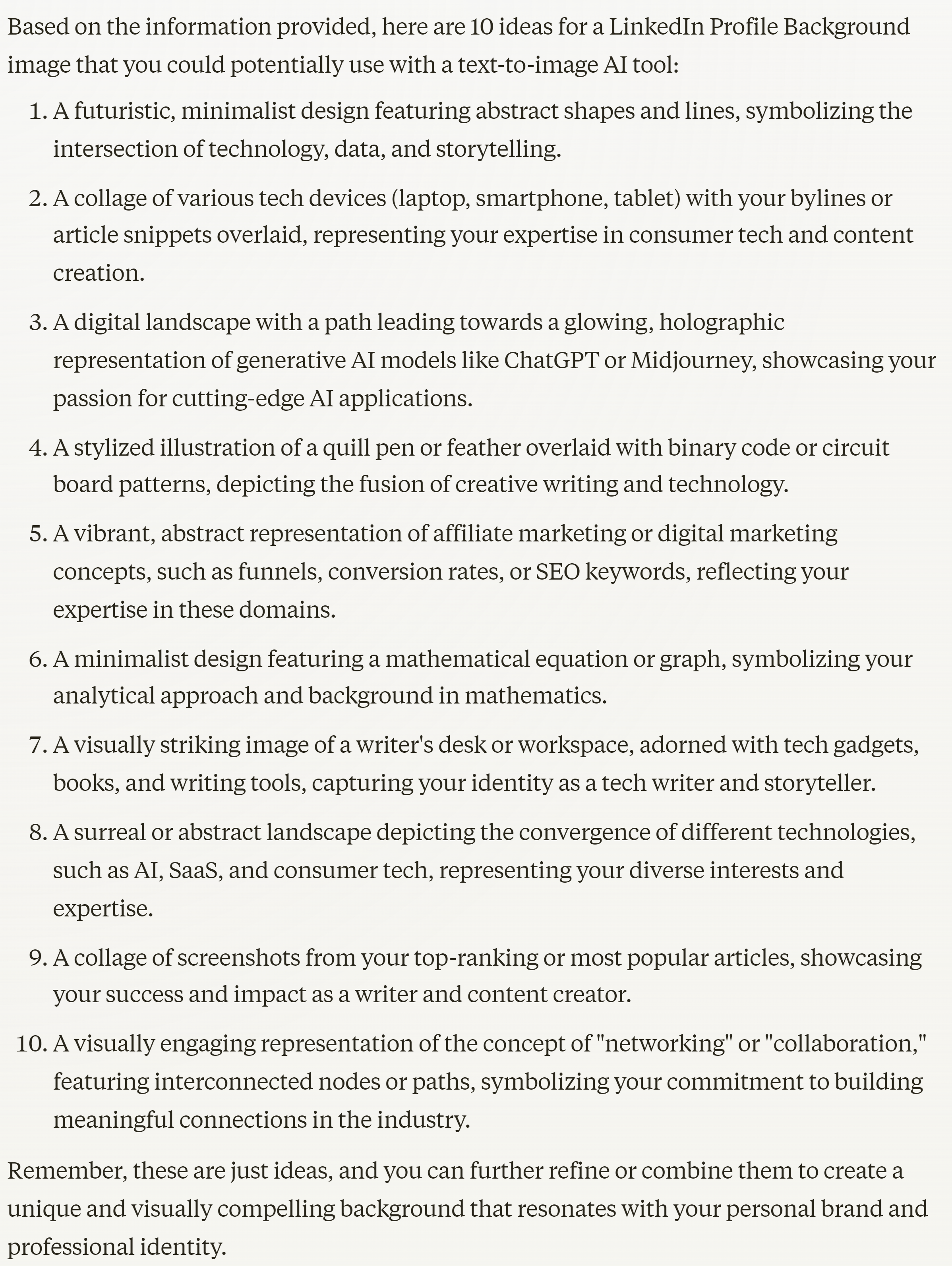
Now remember that you can prompt Claude to generate 10 more ideas if you don’t like the ones you got first. Also, you can mix and match elements you like from each of these ideas to form your own prompt. I particularly like this idea:
A futuristic, minimalistic design featuring abstract shapes and lines drawing the outline of tech gadgets, books, and writing tools. High contrast. No images, just lines.
After picking an idea to use as your prompt, head on over to the text-to-image model of your preference. I’ll be using OpenArt (free trial) for this showcase. And here’s how the image turned out:
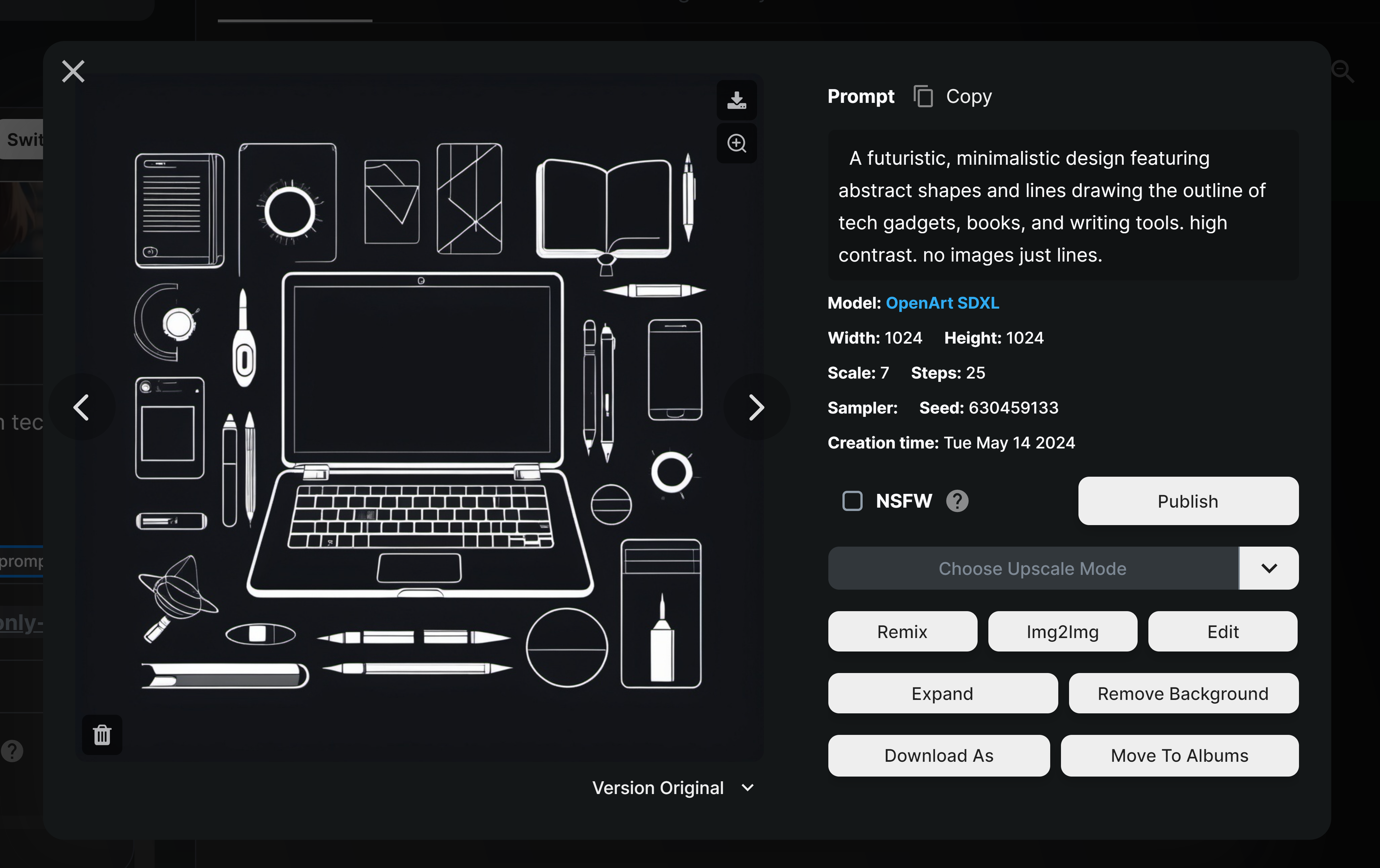
Once you have the image ready, go to Canva > click on the “Create A Design” button > search for “LinkedIn Background Photo**,”** and select it.
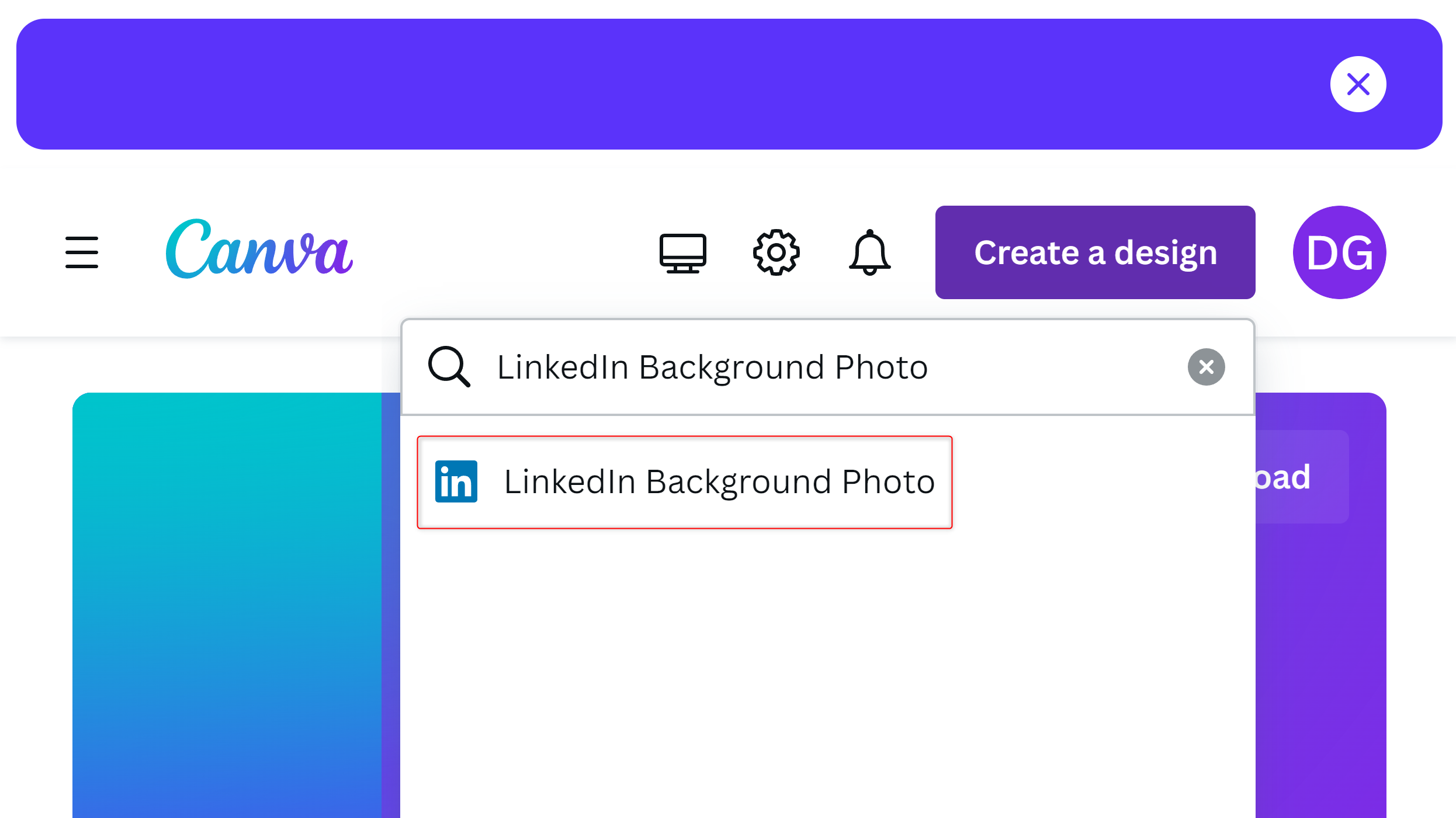
Now, inside the Canva editor, you simply drag and drop the photo to upload it, reposition it to fit the aspect ratio, and add any text you like—preferably your name and professional title. And that’s it, your LinkedIn Background Cover Image is ready. Here’s how my LinkedIn profile looked after all the AI tweaks and edits:
Close
Optimizing your LinkedIn profile doesn’t have to be a tedious chore. When you find yourself at a loss for words or ideas, use AI tools to break free from creative blocks and enhance your profile effortlessly.
Also read:
- [New] The Editor's Edge Exploring the Best of YouTube Video Tools for 2024
- [Updated] In 2024, Strategies for Optimal Featured Channels in YouTube's Algorithm
- Different Methods for Resetting ZTE Blade A73 5G Phones with Screen Locked and Not | Dr.fone
- GraphicGenius Suite
- How To Transfer WhatsApp From Apple iPhone 13 Pro Max to other iPhone 13 Pro devices? | Dr.fone
- In 2024, Bypassing Google Account With vnROM Bypass For Honor Magic 5 Lite
- In 2024, How to Make a Cooking Video in Steps - an Ultimate Guide
- Simple ways to get lost videos back from Smart 8
- Unlock android phone if you forget the Vivo Y27 4G password or pattern lock
- Title: Boosting Your LinkedIn Presence: Top Free AI-Powered Enhancement Techniques
- Author: Ian
- Created at : 2025-02-17 17:58:54
- Updated at : 2025-02-19 20:52:09
- Link: https://techidaily.com/boosting-your-linkedin-presence-top-free-ai-powered-enhancement-techniques/
- License: This work is licensed under CC BY-NC-SA 4.0.