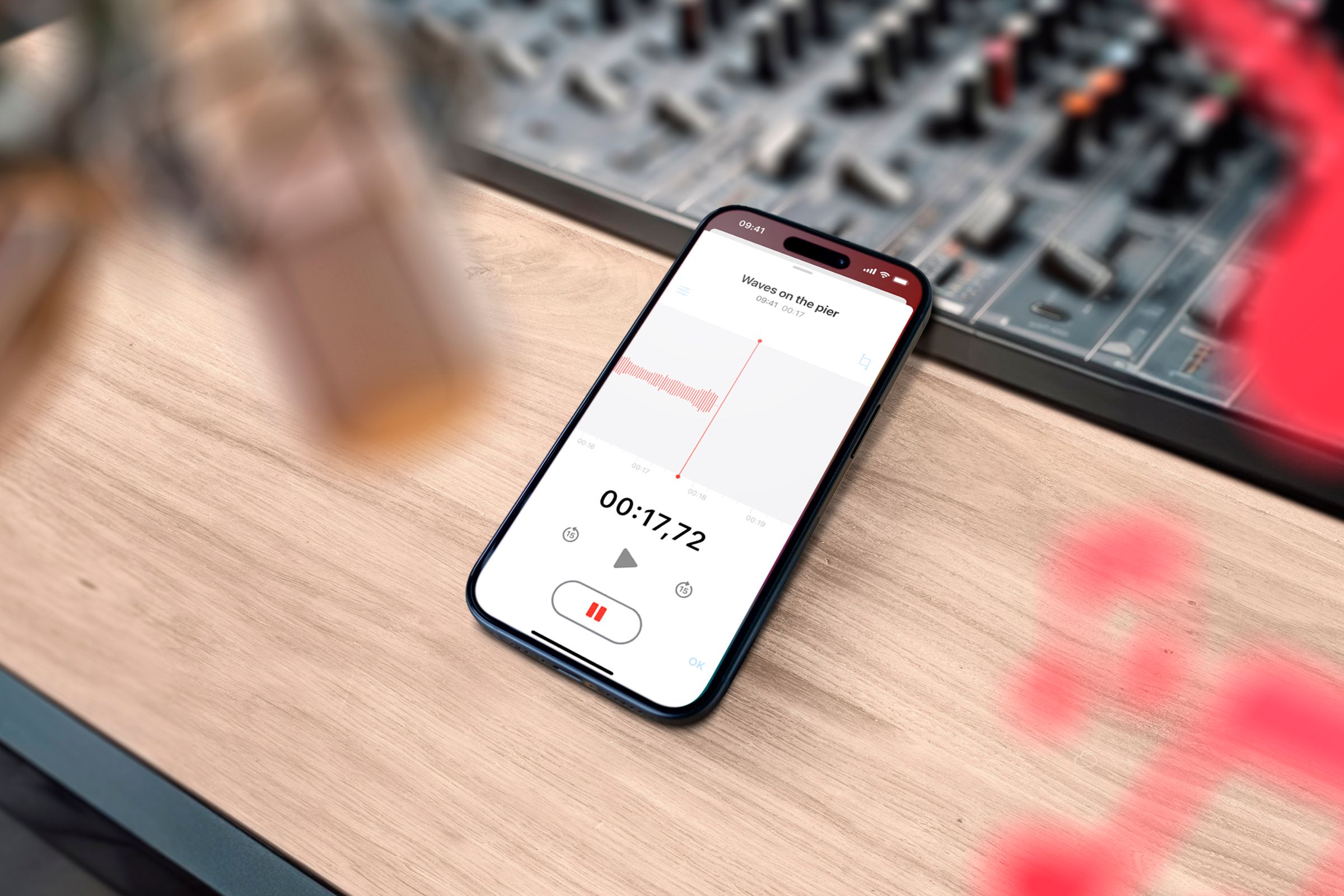
Boost Your iPhone's Sound Quality with 8 Essential, No-Cost Recording Hacks

Boost Your iPhone’s Sound Quality with 8 Essential, No-Cost Recording Hacks
Whether you’re recording a song, Shakespearean monologue, or interview, recording using your iPhone’s Voice Memos app is handy but doesn’t always yield the highest quality audio content. Luckily there are a few steps you can take to increase the recording quality that won’t cost you a thin red penny.
Switch to Lossless Audio Format
Did you know you can record high-resolution audio right from your recording app? These files use a higher bit rate than compressed “lossy” files, which discard data to make files more manageable and degrade the audio quality.
To switch to lossless recording, simply go to your iPhone’s settings, and scroll down to “Voice Memos.”
Close
Select “Audio Quality” and switch it from compressed to lossless. Voila! Better quality at the click of a button.
There is a catch, though. High-resolution files take up much more storage space than compressed files, so you likely won’t want to record everything this way.
Position the Phone Wisely
The position of your iPhone greatly affects the sound. First, point the mic toward the sound source as this will pick up frequencies more clearly. You also need to place the phone just far away enough from the sound source that you don’t pick up on unwanted noises like breathing. You don’t want to be too far away, as this can lead to the recording not being loud enough.
When I record either music or vocals, I find that placing the phone about 6–12 inches (15-30 cm) from the source creates the most balanced sound without picking up on low-end frequencies. However, positioning also depends on the acoustics of the room. If you’re in a room with little sound-dampening materials, you may want to try placing the phone further from the sound source.
Clean the iPhone’s Microphone Ports
A dirty microphone can cause your recording to sound muffled, muddy, or distant.
To remove debris blocking the mic, get some isopropyl alcohol and use it to wet a gentle cleaning device, like cotton swabs or a soft-bristled toothbrush or paintbrush. Please remember not to use anything too abrasive, then brush until all the debris is gone.
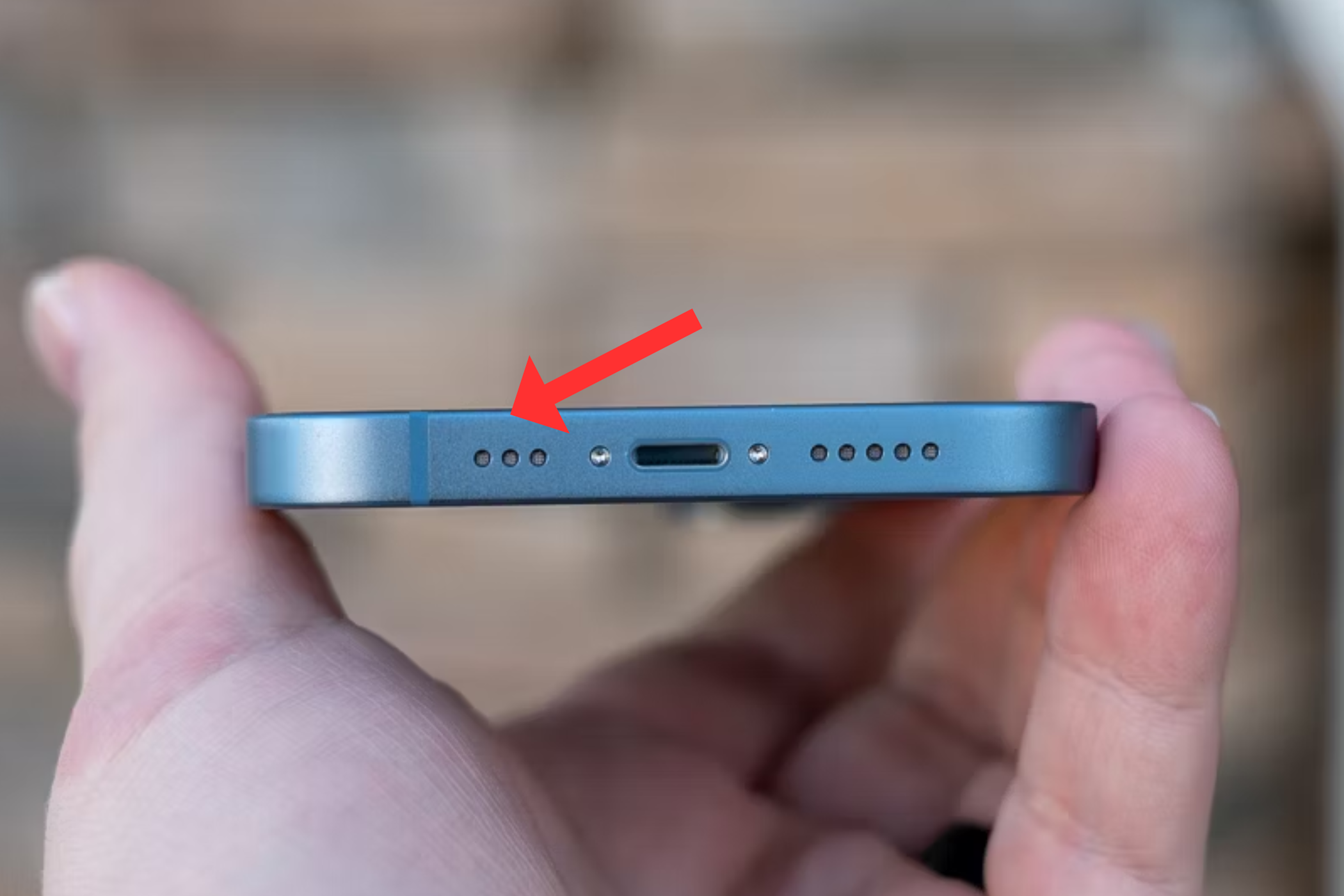
Justin Duino / How-To Geek
If you have some stubborn grime, I’d recommend getting a toothpick to chip away at it. However, cover the tip of the toothpick with a cotton swab as you chip away at it, as this can prevent you from damaging the microphone. Always make sure to run some tests after you’re finished to ensure your cleaning was a success.
Pause Notifications
Maybe you’re the type of person whose phone buzzes off the hook 24/7. Regardless of your social status, when recording, shut off your notifications because these notifications can show up in the background. This might not matter for certain purposes, but if you’re recording a song or a podcast it can get distracting.
You can choose to mute the phone, but it could still vibrate and mess with the recording. The easiest solution is to flip on airplane mode and turn it off when you’re done, as this ensures no notifications come through. However, if you need to use the internet while recording, you can set your phone to Do Not Disturb using Focus .
Prepare the Environment
Capturing a flawless recording requires isolating the microphone from any outside noise. As such, you need to choose the right recording space. Choose an environment with enough soundproofing material, like a living room with thick carpet and drapes as opposed to a bathroom or kitchen with lots of hard surfaces that reflect sound, producing echoes. I find that the smaller the space, the better. So, if you have a small closet, especially one with lots of clothes for soundproofing, this setting is the ideal space for recording.
To prepare your space, first ensure that there are no objects between you and the mic, as these can disturb the frequency distribution and degrade the sound. You also want to do what you can to eliminate ambient noise. Close any windows, shut off any mechanical or electronic devices, turn off the AC, and cover any hard surfaces.
You can take it even further and get under a blanket with the iPhone, which reduces noise reflections. But only do so as long as it doesn’t hinder your ability to record.
Download a Better Sound Recording App
There are a lot of great apps that can immediately help improve iPhone recording.
Dolby On is a great all-round option with plenty of helpful free features like noise reduction, dynamic EQ, stereo widening, compression, and fades. If you need recordings for work settings, consider an app like Otter , which uses AI to automate voice transcripts. However, while Otter has a free trial you can use, it only lasts a month.
Remove the Phone Case
If you have a thick or dirty case, it can cause recordings to come across as muffled. Sometimes cases even have designs that fail to account for the microphone, which is especially common with cheaper brands. Not all cases hinder your recordings but always inspect your case to make sure it won’t.

Tyler Hayes / How-To Geek
The Bellroy Bio Phone Case being held after being buried for five months.
To check if your case might negatively affect recording quality, run a test where you record the exact same thing in the same environment. First, record with the case on, and then again with the case off. The difference may not be dramatic, but will likely be obvious enough to see if the playback is affected by your case.
Bonus Tip: Use an Apple Watch as a Discreet Microphone
All Apple Watches come with the Voice Memos app and a built-in microphone. It took me a while to figure this out, but the recording quality is surprisingly good, and using the Watch as a microphone is super handy, especially if you are using your iPhone at the same time to capture videos.
It’s easy enough to use, and then, once you have the recording, it automatically transfers to your Apple Cloud Storage, where you can pull it to play over your video.
Remember that audio recordings, even low-quality compressed ones, will take up space on your iPhone. It’s a good idea to periodically check how much space you have left , and to know how to free up space when your iPhone is full .
Also read:
- [Updated] Adding Audio Descriptions to Videos on YouTube
- 2024 Approved Exclusive Resource Hub - Downloadable Templates for YouTubers
- 2024 Approved Mastering Vimeo Video Editing Top 5 Techniques for Cuts & Trimming
- Avoid Getting Scammed by Genuine vs Faux BingChat Coins
- Complete Tutorial for Infinix Smart 7 HD Hard Reset | Dr.fone
- Evaluating the Jackery PowerBank with Built-In Wall Socket – A Detailed Review
- Full Guide to Hard Reset Your Nokia 105 Classic | Dr.fone
- Full Guide to Hard Reset Your Vivo Y100 | Dr.fone
- Günstige AOMEI Software Produkte Direkt Beim Hersteller Erwerben
- How do I reset my Vivo Y77t Phone without technical knowledge? | Dr.fone
- How to Downgrade Apple iPhone 14 Pro without Losing Data? | Dr.fone
- How to Perform Hard Reset on Poco C65? | Dr.fone
- How To Update or Downgrade Apple iPhone 6 Without Losing Data? | Dr.fone
- How to Upgrade Apple iPhone 11 without iTunes? | Dr.fone
- How To Upgrade or Downgrade Apple iPhone 12 mini Without Data Loss? | Dr.fone
- In 2024, Mastering Thumbnail Creation A Step-by-Step Guide
- Seamless Entry Into ChatGPT Despite Login Hurdles
- Ultra-Compact Wireless Solution - Boost Connectivity with Ourlink U631 USB Wi-Fi Card
- Unlocking Academic Savings: A Guide to Securing Your Dell Student Price Cut
- Title: Boost Your iPhone's Sound Quality with 8 Essential, No-Cost Recording Hacks
- Author: Ian
- Created at : 2025-02-15 19:02:55
- Updated at : 2025-02-19 17:20:35
- Link: https://techidaily.com/boost-your-iphones-sound-quality-with-8-essential-no-cost-recording-hacks/
- License: This work is licensed under CC BY-NC-SA 4.0.