
1. Step-by-Step Guide: Completely Erase and Hide User Accounts in Linux

1. Step-by-Step Guide: Completely Erase and Hide User Accounts in Linux
Quick Links
- User Accounts on Linux
- Why Delete an Account?
- Check the Login
- Reviewing The User’s Processes
- Locking the Account
- Killing the Processes
- Archiving the User’s home Directory
- Removing cron Jobs
- Removing Print Jobs
- Deleting the User Account
- It’s a Wrap
Deleting a user on Linux involves more than you think. If you’re a system administrator, you’ll want to purge all traces of the account and its access from your systems. We’ll show you the steps to take.
If you just want to delete a user account from your system and aren’t concerned about ending any running processes and other cleanup tasks, follow the steps in the “Deleting the User Account” section below. You’ll need the deluser command on Debian-based distributions and the userdel command on other Linux distributions.
User Accounts on Linux
Ever since the first time-sharing systems appeared in the early 1960s and brought with them the capability for multiple users to work on a single computer, there’s been a need to isolate and compartmentalize the files and data of each user from all the other users. And so user accounts—and passwords— were born.
User accounts have an administrative overhead. They need to be created when the user first needs access to the computer. They need to be removed when that access is no longer required. On Linux, there’s a sequence of steps that should be followed in order to correctly and methodically remove the user, their files, and their account from the computer.
If you’re the system administrator that responsibility falls to you. Here’s how to go about it.
Why Delete an Account?
There’s any number of reasons an account might need to be deleted. A staff member might be moving to a different team or leaving the company altogether. The account might have been set up for a short term collaboration with a visitor from another company. Team-ups are common in academia, where research projects can span departments, different universities, and even commercial entities. At the conclusion of the project, the system administrator has to perform the housekeeping and remove unnecessary accounts.
The worst-case scenario is when someone leaves under a cloud because of a misdemeanor. Such events usually happen suddenly, with little fore-warning. That gives the system administrator very little time to plan, and an urgency to get the account locked, closed and deleted—with a copy of the user’s files backed up in case they are needed for any post-closure forensics.
In our scenario, we’ll pretend that a user, Eric, has done something that warrants his immediate removal from the premises. At this moment he is unaware of this, he’s still working, and logged in. As soon as you give the nod to security he’s going to be escorted from the building.
Everything’s set. All eyes are on you.
Check the Login
Let’s see if he really is logged in and, if he is, how many sessions he’s working with. The who command will list active sessions .
who

Eric is logged in once. Let’s see what processes he’s running.
Reviewing The User’s Processes
We can use the ps command to list the processes this user is running . The -u (user) option lets us tell ps to restrict its output to the processes running under the ownership of that user account.
ps -u eric
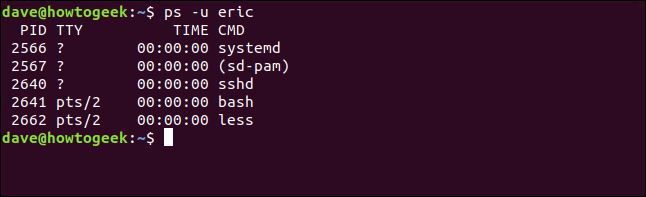
We can see the same processes with more information using the top command. top also has an -U (user) option to restrict the output to the processes owned by a single user. Note that this time it is an uppercase “U.”
top -U eric

We can see the memory and CPU usage of each task, and can quickly look for anything with suspicious activity. We’re about to forcibly kill all of his processes, so it is safest to take a moment to quickly review the processes, and check and make sure that other users are not going to be inconvenienced when you terminate user account eric‘s processes.
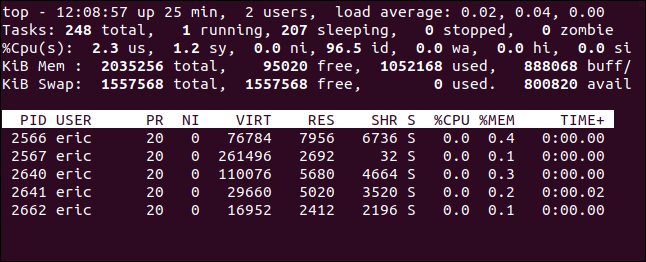
It doesn’t look like he’s doing much, just using less to view a file. We’re safe to proceed. But before we kill his processes, we’ll freeze the account by locking the password.
Locking the Account
We’ll lock the account before we kill the processes because when we kill the processes it will log out the user. If we’ve already changed his password, he won’t be able to log back in.
The encrypted user passwords are stored in the /etc/shadow file. You wouldn’t normally bother with these next steps, but so that you can see what happens in the /etc/shadow file when you lock the account we’ll take a slight detour. We can use the following command to look at the first two fields of the entry for the eric user account.
sudo awk -F: ‘/eric/ {print $1,$2}’ /etc/shadow

The awk command parses fields from text files and optionally manipulates them. We’re using the -F (field separator) option to tell awk that the file uses a colon “ : “ to separate the fields. We’re going to search for a line with the pattern “eric” in it. For matching lines, we’ll print the first and second fields. These are the account name and the encrypted password.
The entry for user account eric is printed for us.
To lock the account we use the passwd command. We’ll use the -l (lock) option and pass in the name of the user account to lock .
sudo passwd -l eric

If we check the /etc/passwd file again, we’ll see what’s happened.
sudo awk -F: ‘/eric/ {print $1,$2}’ /etc/shadow

An exclamation mark has been added to the start of the encrypted password. It doesn’t overwrite the first character, it’s just added to the start of the password. That’s all that’s required to prevent a user from being able to log in to that account.
Now that we’ve prevented the user from logging back in, we can kill his processes and log him out.
Killing the Processes
There are different ways to kill a user’s processes , but the command shown here is widely available and is a more modern implementation than some of the alternatives. The pkill command will find and kill processes. We’re passing in the KILL signal, and using the -u (user) option.
sudo pkill -KILL -u eric

You’re returned to the command prompt in a decidedly anti-climactic fashion. To make sure something happened let’s check who again:
who

His session is gone. He’s been logged off and his processes have been stopped. That’s taken some of the urgency out of the situation. Now we can relax a bit and carry on with the rest of the mopping up as security takes a walk over to Eric’s desk.
Related: How to Add and Remove Users on Ubuntu
Archiving the User’s home Directory
It’s not out of the question that in a scenario such as this, access to the user’s files will be required in the future. Either as part of an investigation or simply because their replacement may need to refer back to their predecessor’s work. We’ll use the tar command to archive their entire home directory .
The options we’re using are:
- c: Create an archive file.
- f: Use the specified filename for the name of the archive.
- j: Use bzip2 compression.
- v: Provide verbose output as the archive is created.
sudo tar cfjv eric-20200820.tar.bz /home/eric

A lot of screen output will scroll in the terminal window. To check the archive has been created, use the ls command. We’re using the -l (long format) and -h (human-readable) options.
ls -lh eric-20200802.tar.bz

A file of 722 MB has been created. This can be copied somewhere safe for later review.
Removing cron Jobs
We’d better check in case there are any cron jobs scheduled for user account eric. A cron job is a command that is triggered at specified times or intervals. We can check if there are any cron jobs scheduled for this user account by using ls:
sudo ls -lh /var/spool/cron/crontabs/eric

If anything exists in this location it means there are cron jobs queued for that user account. We can delete them with this crontab command. The -r (remove) option will remove the jobs, and the -u (user) option tells crontab whose jobs to remove .
sudo crontab -r -u eric

The jobs are silently deleted. For all we know, if Eric had suspected he was about to be evicted he might have scheduled a malicious job. This step is best practice.
Removing Print Jobs
Perhaps the user had pending print jobs? Just to be sure, we can purge the print queue of any jobs belonging to user account eric. The lprm command removes jobs from the print queue . The -U (username) option lets you remove jobs owned by the named user account:
lprm -U eric

The jobs are removed and you are returned to the command line.
Deleting the User Account
We’ve already backed up the files from the /home/eric/ directory, so we can go ahead and delete the user account and delete the /home/eric/ directory at the same time.
The command to use depends on which distribution of Linux you’re using. For Debian based Linux distributions , the command is deluser, and for the rest of the Linux world , it is userdel.
Actually, on Ubuntu both commands are available. I half-expected one to be an alias of the other, but they are distinct binaries.
type deluser
type userdel
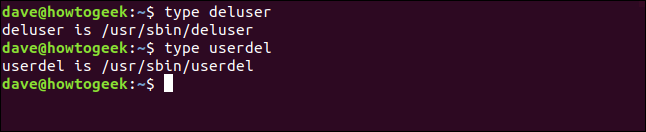
Although they’re both available, the recommendation is to use deluser on Debian-derived distributions :
“userdel is a low level utility for removing users. On Debian, administrators should usually use deluser(8) instead.”
That’s clear enough, so the command to use on this Ubuntu computer is deluser. Because we also want their home directory to be removed we’re using the --remove-home flag:
sudo deluser –remove-home eric
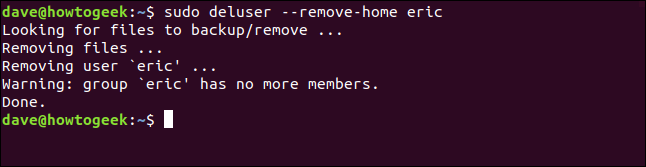
The command to use for non-Debian distributions is userdel, with the --remove flag:
sudo userdel –remove eric
All traces of user account eric have been erased. We can check that the /home/eric/directory has been removed:
ls /home

The eric group has also been removed because the user account eric was the only entry in it. We can check this quite easily by piping the contents of /etc/group through grep:
sudo less /etc/group | grep eric

It’s a Wrap
Eric, for his sins, is gone. Security is still walking him out of the building and you’ve already secured and archived his files, deleted his account, and purged the system of any remnants.
Accuracy always trumps speed. Make sure you consider each step before you take it. You don’t want someone walking up to your desk and saying “No, the other Eric.”
Also read:
- [New] The Ultimate Guide to Aspect Ratios for YouTube Images
- [New] Winning the Game of TV Recording on a Budget PC for 2024
- [Updated] In 2024, Three Ways to Make Your Instagram Videos Pop with Captions
- Different Methods for Resetting Oppo Reno 8T 5G Phones with Screen Locked and Not | Dr.fone
- Empower Your Windows Experience with AI Through ViveTool
- How to Soft Reset Itel S23 phone? | Dr.fone
- How To Transfer Data From Apple iPhone XS To Android devices? | Dr.fone
- In 2024, Filmmaker's Lounge App
- In 2024, Forgot Apple iPhone 14 Pro Backup Password? Heres What to Do | Dr.fone
- The Easiest Methods to Hard Reset Motorola Moto G24 | Dr.fone
- Troubleshoot Netflix Issues on PC - Fix Streaming Problems in Windows 10 & 11
- Unlock android phone if you don't have Nokia 150 (2023) fingerprint
- Title: 1. Step-by-Step Guide: Completely Erase and Hide User Accounts in Linux
- Author: Ian
- Created at : 2025-02-17 01:27:03
- Updated at : 2025-02-19 19:02:08
- Link: https://techidaily.com/1-step-by-step-guide-completely-erase-and-hide-user-accounts-in-linux/
- License: This work is licensed under CC BY-NC-SA 4.0.